Adicionando argumentos de linha de comando aos aplicativos do PowerToys Workspace: um guia passo a passo
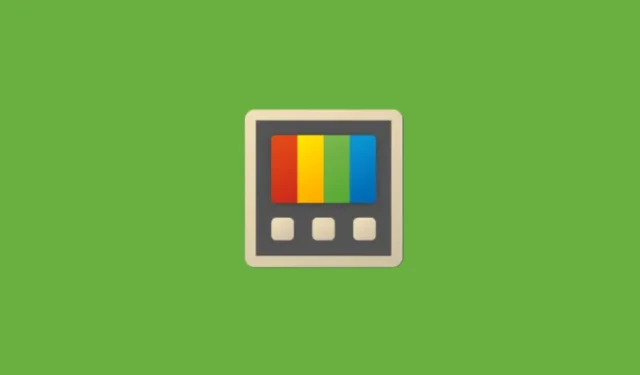
O que saber
- Você pode configurar seus aplicativos do espaço de trabalho do PowerToys para iniciá-los no estado desejado.
- Abra o Workspaces Editor, clique em cada aplicativo e adicione o argumento CLI ao aplicativo. Eles serão diferentes para aplicativos diferentes.
- Alguns aplicativos permitem que você abra pastas e arquivos específicos dentro deles, enquanto outros permitem que você execute tarefas automaticamente.
- Você também pode abrir sites específicos diretamente no seu aplicativo de navegador.
Embora seus espaços de trabalho do PowerToys possam ser configurados e personalizados para abrir vários aplicativos com um único clique, você pode ter um controle mais uniforme sobre o estado exato da inicialização do aplicativo usando argumentos CLI. Esses argumentos da Interface de Linha de Comando permitem que você abra aplicativos em um arquivo específico, use comandos de terminal para executar uma função ou abra sites específicos em um navegador. Veja como conseguir tudo isso usando espaços de trabalho.
- Como habilitar e criar um novo espaço de trabalho no Windows 11 com PowerToys
- Como iniciar um espaço de trabalho usando PowerToys
Como adicionar argumentos CLI a aplicativos em Workspaces
Conforme mencionado pela Microsoft, cada aplicativo “tem seu próprio conjunto de argumentos de linha de comando que podem ser usados para modificar o comportamento de inicialização, mas muitos aplicativos usam padrões semelhantes”.
Então, dependendo do aplicativo, você pode ter que usar argumentos diferentes para atingir resultados diferentes. Aqui estão algumas coisas que você pode fazer adicionando argumentos CLI a aplicativos em workspaces do PowerToys.
Use argumentos para abrir arquivos e diretórios em um aplicativo
- Primeiro, abra o espaço de trabalho onde você quer fazer as alterações (PowerShell > Espaços de trabalho > Iniciar editor > selecionar espaço de trabalho). Em seguida, clique em um aplicativo para visualizar o campo ‘Argumentos CLI’.
- Alguns aplicativos permitem que você abra diretamente arquivos e diretórios dentro deles. Para o aplicativo File Explorer, por exemplo, você pode inserir o caminho para a pasta que deseja abrir no campo de argumentos CLI.
- Da mesma forma, para um aplicativo como o Bloco de Notas, digite o caminho do arquivo que você deseja abrir.
Usar comandos de terminal
Você também pode inserir comandos no seu aplicativo de terminal para que eles sejam executados assim que o workspace abrir. Como antes, basta inserir seu comando no campo “Argumentos CLI”.
Adicione URLs ao navegador para abrir sites em abas
Se você visitar um site (ou um grupo de sites) toda vez que abrir seu navegador, poderá especificá-los na caixa “Argumentos CLI”.
- Basta digitar o site que você deseja abrir no campo.
- Se você quiser adicionar vários sites, certifique-se de separá-los com uma vírgula.
Aqui está um guia visual para sua referência.
Em nosso exemplo, tínhamos o Explorador de Arquivos aberto na pasta Documentos, o Bloco de Notas em um arquivo específico, o aplicativo de terminal configurado para executar um comando e o navegador Edge aberto com sites carregados em duas guias diferentes.
A maioria dos aplicativos terá argumentos semelhantes. Então vá em frente e certifique-se de que seus espaços de trabalho PowerToys estejam ajustados para abrir exatamente para o que você precisa.



Deixe um comentário