Adicione o SharePoint ao File Explorer para facilitar o acesso aos arquivos
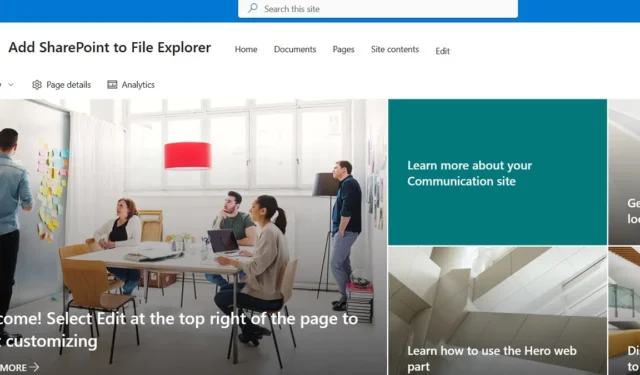
Adicionar o SharePoint ao File Explorer permite que você acesse facilmente seus arquivos de qualquer PC com Windows. Isso economiza muito tempo, pois você não precisa abrir um navegador para acessar bibliotecas e documentos do SharePoint. Ao fazer isso, você pode não apenas visualizar o SharePoint no File Explorer, mas também sincronizá-lo com o seu dispositivo para obter acesso aos uploads mais recentes do SharePoint. O guia a seguir aborda como adicionar o SharePoint ao File Explorer por meio de vários métodos.
1. Adicione o SharePoint ao File Explorer usando o OneDrive for Business
Existem várias maneiras de acessar o SharePoint a partir do File Explorer. O mais fácil é conectar sua conta do SharePoint ao File Explorer usando o OneDrive for Business em seu PC local. Observe que este método não funcionará com o OneDrive Personal Vault .
Abra o navegador padrão em seu PC com Windows e visite o portal Meus Aplicativos da Microsoft . Faça login usando o nome de usuário que você usa para acessar o SharePoint. É um domínio personalizado ou uma conta onmicrosoft.com vinculada a você quando você cria uma conta do Microsoft 365 Business .
Se você não for um usuário administrador, deverá entrar em contato com seu administrador para obter o nome de usuário e a senha. Depois de fazer login no portal Meus Aplicativos, selecione SharePoint na lista de aplicativos. Você será direcionado aos seus sites existentes do SharePoint.
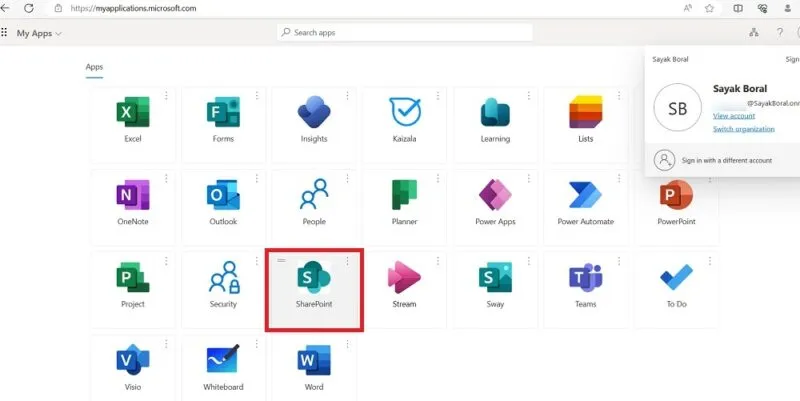
Depois de abrir a página inicial online do SharePoint, procure seu site favorito nos subtítulos: Seguindo , Sites Frequentes e Recentes . Quando estiver dentro desse site, navegue até a guia Documentos para visualizar seus arquivos e pastas.
Como você pode visualizar documentos do SharePoint, clique em Sincronizar para copiar suas pastas para sua conta do OneDrive. A versão online do SharePoint permite selecionar pastas específicas ou toda a sua biblioteca de documentos do SharePoint.
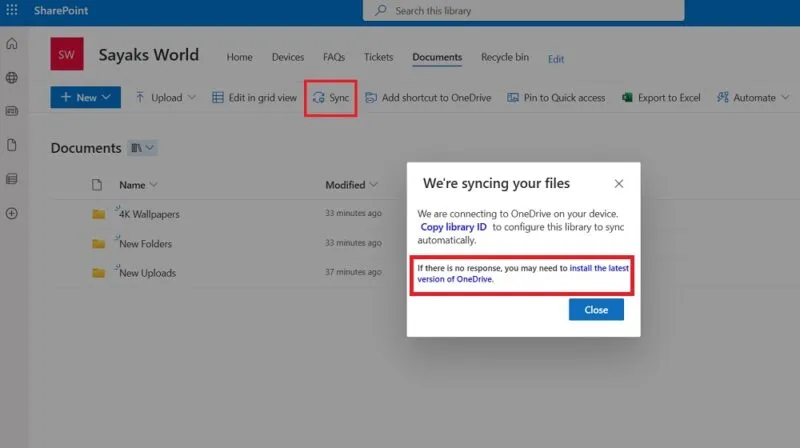
A ação acima aciona uma mensagem “Estamos sincronizando seus arquivos”, enquanto as pastas estão sendo copiadas para o seu dispositivo. Espere um pouco até que isso termine. Se, no entanto, você não vir nenhuma resposta nas pastas do Windows, significa que o OneDrive do PC está corrompido. Você será solicitado a instalar a versão mais recente do OneDrive.
Ao tentar sincronizar arquivos do SharePoint com a pasta OneDrive do seu PC, você receberá um alerta pop-up na janela do navegador que diz: “Este site está tentando abrir o Microsoft OneDrive . “Clique em Abrir para prosseguir.
O aplicativo OneDrive em seu PC com Windows solicitará automaticamente que você faça login com o nome de usuário usado no SharePoint.
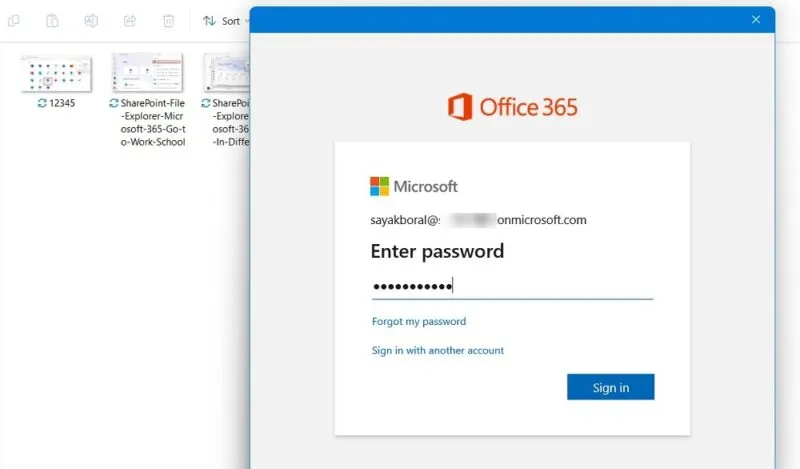
Na próxima janela pop-up, selecione a opção Permanecer conectado a todos os seus aplicativos e clique em OK para continuar. Se você encontrar algum erro ao entrar em sua conta do SharePoint, feche a tela e conclua a sincronização do OneDrive.
Depois que sua conta OneDrive Business estiver pronta, o site do SharePoint estará disponível como uma pasta no File Explorer. Você pode confirmar isso clicando com o botão direito nas Propriedades da pasta de arquivos para visualizá-lo.
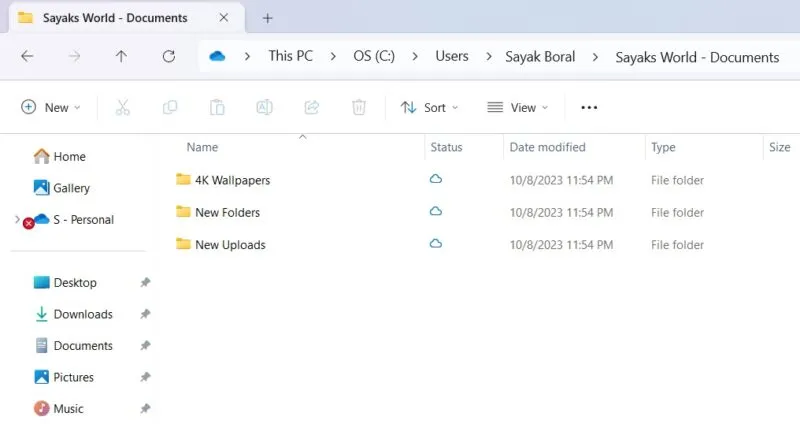
2. Visualize o SharePoint no File Explorer usando a Microsoft Store
A Microsoft Store é uma das fontes que inicialmente ajudou você a adicionar o SharePoint ao File Explorer.
Baixe e instale o aplicativo oficial do Microsoft 365 e abra-o na Loja. Você também pode abrir o aplicativo digitando “Microsoft 365 (Office)” dentro da caixa de Pesquisa do Windows.
Se a sua conta do PC com Windows for igual à sua conta do Microsoft SharePoint, você encontrará facilmente o SharePoint na lista de aplicativos no lado esquerdo. Caso contrário, use a barra de pesquisa do Microsoft 365 para acessar o SharePoint por meio de sua opção profissional ou escolar .
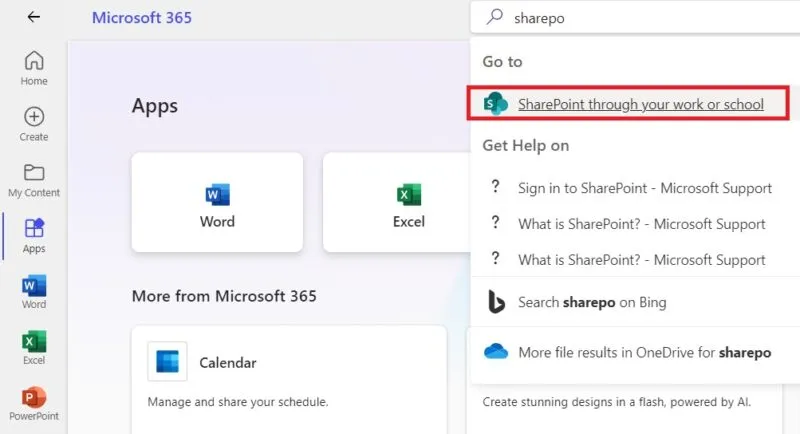
Para ambos os cenários, uma nova guia é aberta no navegador padrão, levando você à página de entrada padrão do SharePoint. Você precisará inserir as credenciais de usuário de sua conta válida do Microsoft 365 Business para habilitar o acesso de login à sua conta do SharePoint.
Uma vez lá, use o método de sincronização do OneDrive conforme abordado anteriormente para permitir o acesso ao SharePoint nas pastas do seu computador.
3. Sincronize o SharePoint com o File Explorer usando o Hub for SharePoint
Outra maneira de se conectar a um site raiz do SharePoint em um PC com Windows é usar o utilitário da Microsoft Store, Hub for SharePoint .
Para começar, insira o URL do SharePoint, que você pode copiar e colar na barra de endereço da página inicial do SharePoint. Em vez de digitar “sharepoint.com”, você também pode inserir o local exato do site, como “sharepoint.com/sites/XXX”. Você pode encontrar essas informações em Meus Sites do SharePoint.
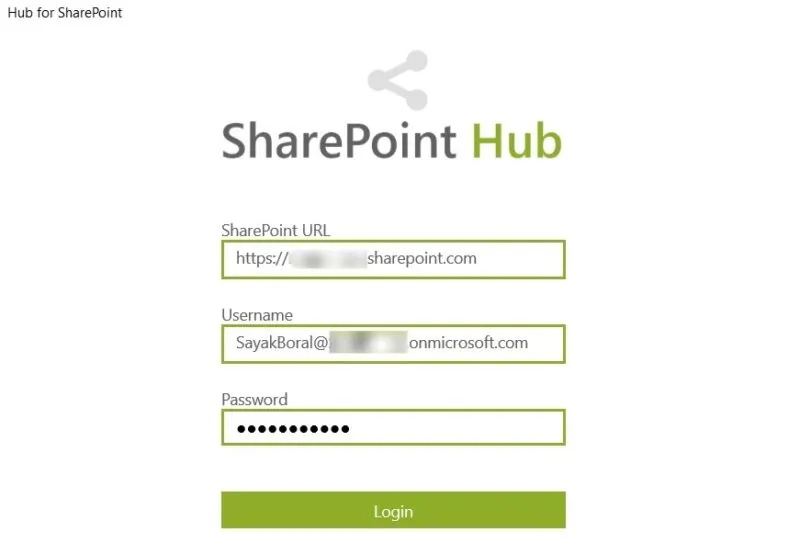
É realmente surpreendente que este incrível aplicativo gratuito tenha atualmente uma classificação baixa na Microsoft Store. Por falar nisso, testamos isso para funcionar com precisão com as versões atuais do SharePoint online.
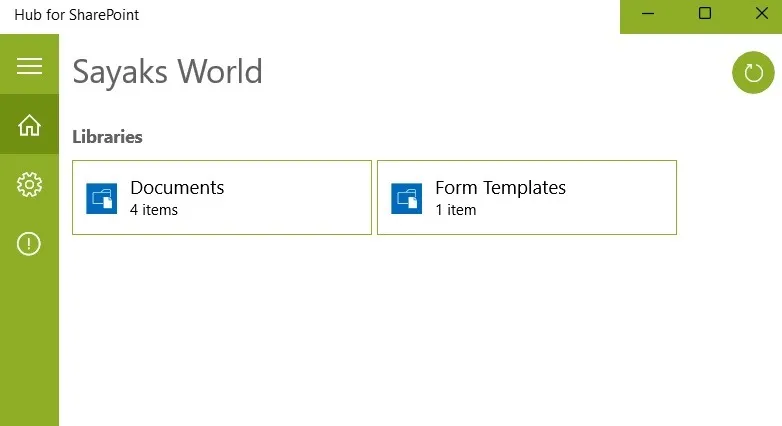
Como qualquer outro aplicativo, é fácil fixar esse utilitário na barra de tarefas. Você também pode adicioná-lo ao menu Iniciar e a outros locais de pasta para acesso rápido.
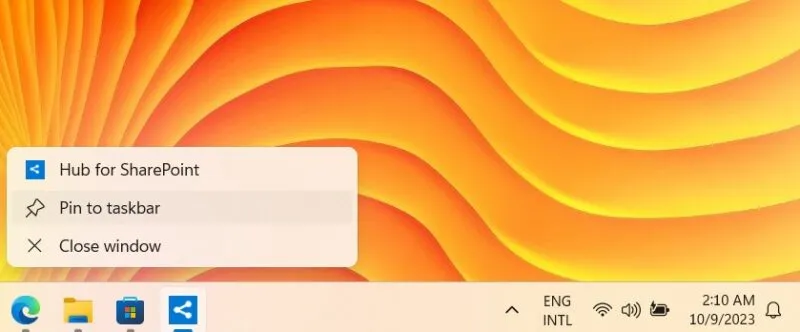
4. Mapeie o SharePoint para o File Explorer usando WebDAV
O método clássico para mapear unidades de rede também é uma ótima maneira de conectar seu site online do SharePoint ao Windows. Para isso, vá ao menu Este PC no Explorador de Arquivos e clique com o botão direito para selecionar Mapear unidade de rede .
Clique na opção Conectar-se a um site que você pode usar para armazenar seus documentos e fotos na nova janela. Isso abrirá o assistente Adicionar local de rede que se conecta a FTPs e vários locais de rede online.

Clique em Avançar para prosseguir. Na etapa seguinte, escolha um local de rede personalizado e clique em Avançar novamente. Especifique o local do seu site, que é uma URL do SharePoint. Lembre-se de adicionar /WebDAV/no final.
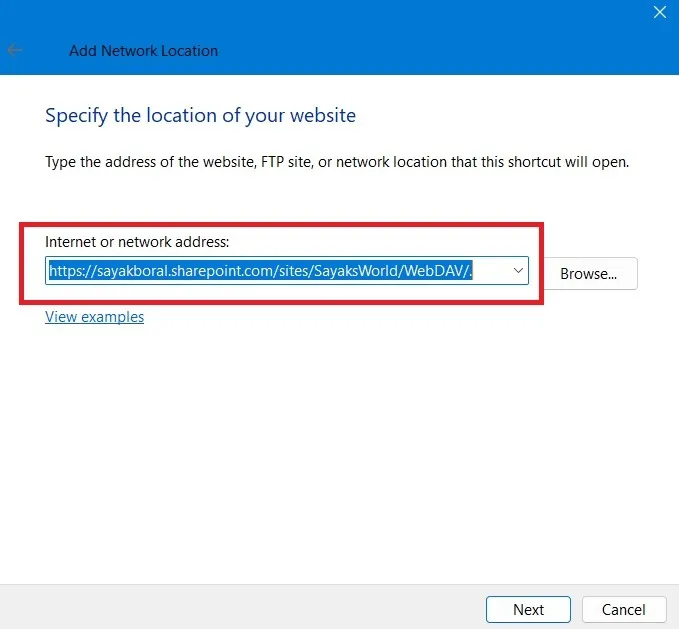
Digite seu nome de usuário e senha para servir o SharePoint diretamente no File Explorer.
Ao usar o método WebDAV, há apenas mais uma coisa a se ter em mente. Você terá que habilitar os Serviços de Informações da Internet (IIS) no seu dispositivo. O IIS também é usado em muitos outros casos, como na instalação do ownCloud Server no Windows .
Depois de conseguir acessar o SharePoint a partir do File Explorer, você poderá fazer muitas coisas, incluindo:
- Fixe os documentos do SharePoint no menu de acesso rápido do File Explorer
- Fixe-os no menu Iniciar do Windows
- Acesse arquivos novos e atualizados na nuvem do SharePoint em sua máquina local.
Depois de examinar todas as diferentes maneiras de adicionar o SharePoint ao File Explorer, considere que ele pode não ser adequado para todos. A maior desvantagem é o enorme custo da licença. Temos uma lista das melhores alternativas gratuitas do SharePoint .
Todas as capturas de tela e imagens de Sayak Boral.



Deixe um comentário