Adicionar ou remover ícone de teclas do mouse na barra de tarefas do Windows 11
Nesta postagem, mostraremos como adicionar ou remover o ícone das teclas do mouse na barra de tarefas do Windows 11. As teclas do mouse são um recurso de acessibilidade que permite aos usuários controlar o ponteiro do mouse usando o teclado numérico do teclado. Projetado para aqueles que têm dificuldade para operar um mouse convencional ou outros dispositivos apontadores, o Mouse Keys é disponibilizado como um recurso de acessibilidade opcional, que está, por padrão, desativado no Windows.
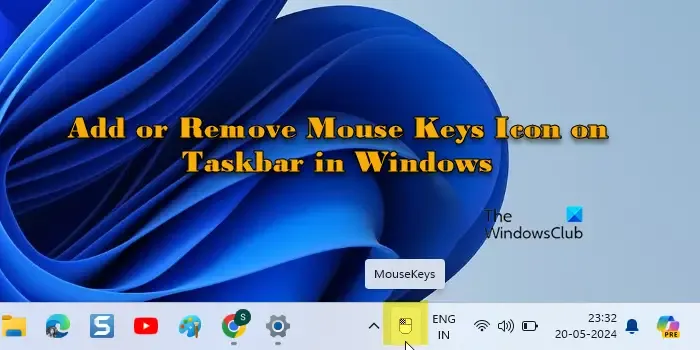
Quando você ativa o recurso, o Windows o configura automaticamente para funcionar apenas quando o Num Lock está ativado. Um ícone de teclas do mouse também aparece na área da barra de tarefas do sistema, indicando o status atual do recurso (ativo ou inativo), dependendo do status da tecla Num Lock (as teclas do mouse ficam inativas se você desativar o Num Lock). Se não quiser mais ver o ícone na barra de tarefas, você pode optar por removê-lo de lá. Neste artigo, mostraremos 3 maneiras diferentes de adicionar ou remover o ícone das teclas do mouse na barra de tarefas.
Adicionar ou remover ícone de teclas do mouse na barra de tarefas do Windows 11
Para adicionar ou remover o ícone das teclas do mouse na barra de tarefas do Windows , você pode usar um destes métodos:
- Use as configurações do mouse para adicionar ou remover o ícone das teclas do mouse
- Use as configurações da barra de tarefas para adicionar ou remover o ícone das teclas do mouse
- Use o Painel de Controle para adicionar ou remover o ícone das teclas do mouse
Vamos ver isso em detalhes.
1] Use as configurações do mouse para adicionar ou remover o ícone das teclas do mouse
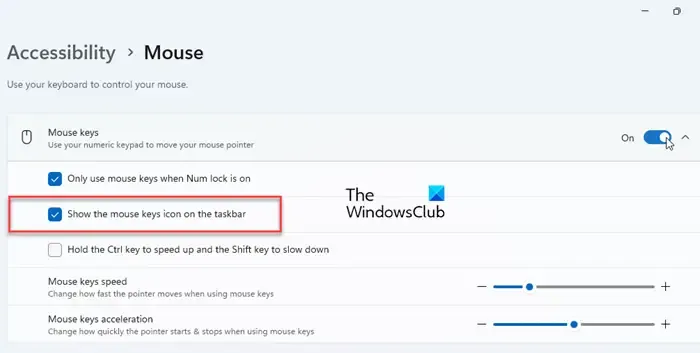
Pressione a tecla Windows no teclado e selecione Configurações no menu Iniciar. Na página Configurações, clique na opção Acessibilidade no painel esquerdo. No painel direito, role para baixo até a seção Interação e clique em Mouse .
Ative o botão de alternância ao lado da opção Teclas do mouse na parte superior. Você verá três caixas de seleção, das quais duas estarão selecionadas por padrão. A segunda caixa de seleção, ‘ Mostrar o ícone das teclas do mouse na barra de tarefas ‘, decide se deseja mostrar ou ocultar o ícone das teclas do mouse na área da barra de tarefas.
O estado padrão da caixa de seleção é ‘marcado’, então você verá o ícone na barra de tarefas assim que ativar o recurso Teclas do Mouse. Caso não veja o ícone, clique na seta ‘Mostrar ícones ocultos’ na barra de tarefas; você encontrará o ícone MouseKeys lá.
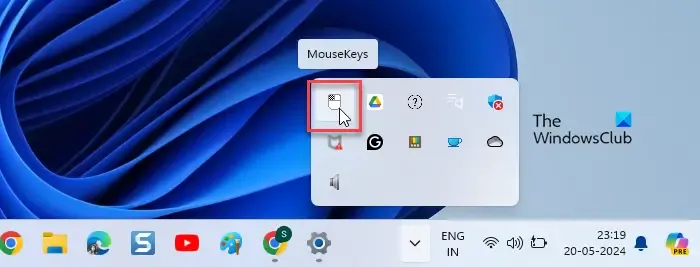
Para arrastar o ícone para a barra de tarefas, você precisa ativar o recurso nas configurações da barra de tarefas, conforme explicado na próxima seção.
Para remover o ícone, basta desmarcar a caixa de seleção ‘Mostrar o ícone do teclado do mouse na barra de tarefas’.
2] Use as configurações da barra de tarefas para adicionar ou remover o ícone das teclas do mouse

Abra as Configurações do Windows e navegue até Personalização > Barra de Tarefas . Role para baixo e clique na opção Outros ícones da bandeja do sistema . Na lista de itens, localize o Windows Explorer com um ícone MouseKeys . Use o botão de alternância próximo ao ícone para adicionar ou remover o ícone das teclas do mouse na barra de tarefas.
Se esta alternância estiver ‘desativada’, mas a caixa de seleção ‘Mostrar o ícone das teclas do mouse na barra de tarefas’ estiver marcada, o ícone ainda estará na barra de tarefas, mas com outros ícones ocultos na área da bandeja do sistema.
3] Use o Painel de Controle para adicionar ou remover o ícone das teclas do mouse
Pressione Win+R , digite ‘control’ na caixa de diálogo Executar e pressione Enter . O Painel de Controle do Windows aparecerá. Na janela Painel de controle, navegue até Facilidade de acesso > Central de facilidade de acesso > Facilitar o uso do mouse . Em seguida, clique no link Configurar teclas do mouse .
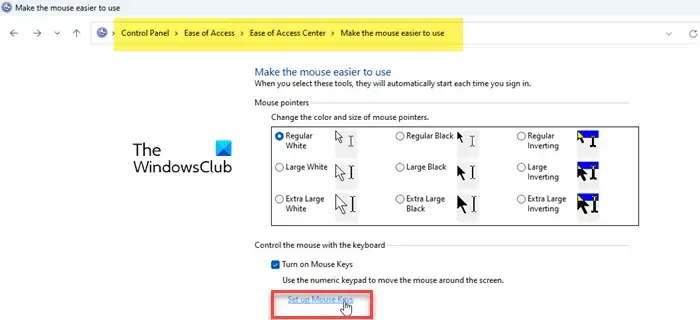
Em Outras configurações , você verá a opção Exibir o ícone das teclas do mouse na barra de tarefas , marcada por padrão (indicando que o ícone das teclas do mouse está visível na barra de tarefas). Desmarque esta opção para ocultar o ícone das teclas do mouse na barra de tarefas. Lembre-se de clicar em Aplicar , seguido de OK para aplicar as alterações.
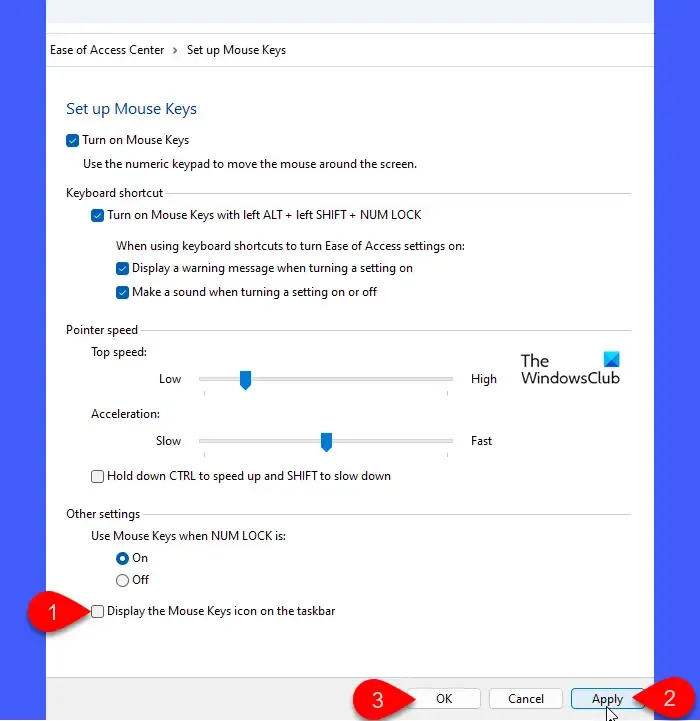
Isso é tudo! Espero que você ache isso útil.
Como ativo as teclas do mouse no Windows 11?
Para ativar o recurso Teclas do Mouse, você pode visitar a seção ‘Configurar Teclas do Mouse’ na Central de Facilidade de Acesso no Painel de Controle. No Windows 11, você também pode fazer isso usando o aplicativo Configurações. Pressione Win+I e navegue até Acessibilidade > Mouse na janela Configurações. Mude o botão de alternância ao lado da opção Teclas do mouse para a posição ‘ Ligado ’. Ajuste as opções das teclas do mouse conforme necessário e feche o aplicativo Configurações.
Como você reatribui os botões do mouse no Windows 11?
Você pode trocar os botões esquerdo e direito do mouse usando o aplicativo Configurações no Windows 11/10. Abra Configurações pressionando as teclas Win+I . Navegue até Bluetooth e dispositivos e selecione Mouse . Clique em Configurações adicionais do mouse em Configurações relacionadas. Marque a caixa Alternar botões primários e secundários na guia Botões na janela Propriedades do mouse . Se você usar um mouse ou teclado da marca Microsoft, poderá usar o Microsoft Mouse and Keyboard Center para reatribuição avançada de botões.



Deixe um comentário