Adicionar hiperlinks a apresentações do PowerPoint

Crie links para acessar rapidamente todos os tipos de coisas em sua apresentação. Link para um slide na mesma apresentação do PowerPoint, outro arquivo de apresentação, um site, um arquivo em seu computador ou rede ou um endereço de e-mail. Para ajudar a explicar a finalidade do link, adicione uma dica de tela ao hiperlink.
As instruções neste artigo se aplicam ao PowerPoint para Microsoft 365, PowerPoint 2019, PowerPoint 2016, PowerPoint 2013, PowerPoint 2010, PowerPoint 2016 para Mac e PowerPoint 2011 para Mac.
Inserir um hiperlink
Para usar texto ou imagem como hiperlink:
- Abra um arquivo no PowerPoint ao qual você deseja adicionar um link.
- Selecione o texto ou objeto gráfico que conterá o hiperlink.
- Selecione Inserir.
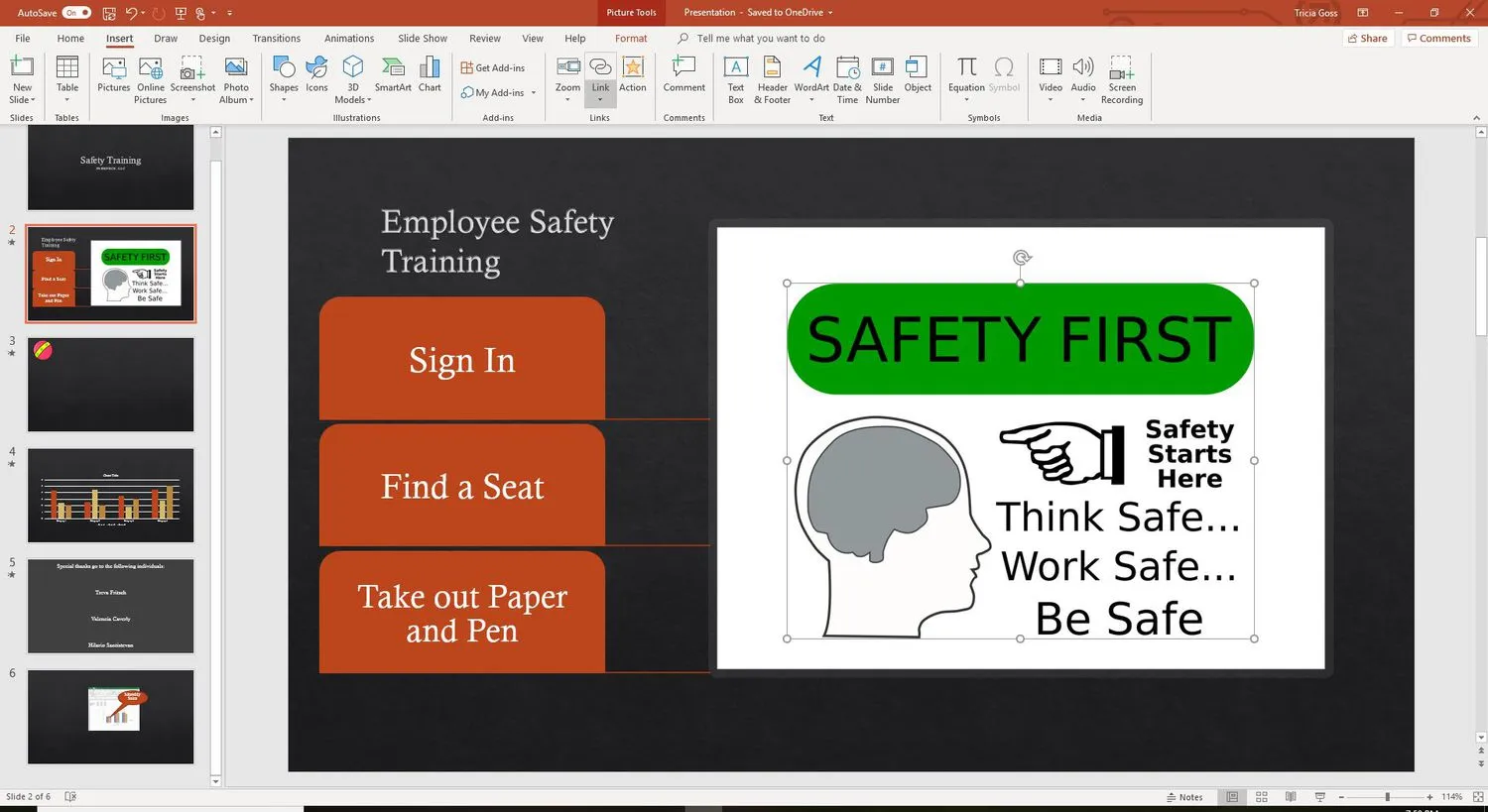
- Selecione Hiperlink ou Link. A caixa de diálogo Inserir hiperlink é aberta.
Use o atalho de teclado Ctrl + K para abrir a caixa de diálogo Inserir hiperlink. - Decida que tipo de link você deseja inserir. Suas opções incluem Arquivo ou página da Web existente, Colocar neste documento e Endereço de e-mail.
Adicionar um hiperlink a um slide na mesma apresentação
Para adicionar um link para um slide diferente na mesma apresentação:
- Na caixa de diálogo Inserir hiperlink, selecione Colocar neste documento. As opções incluem:
- Primeiro Slide
- último slide
- Próximo slide
- Slide anterior
- Títulos de slides
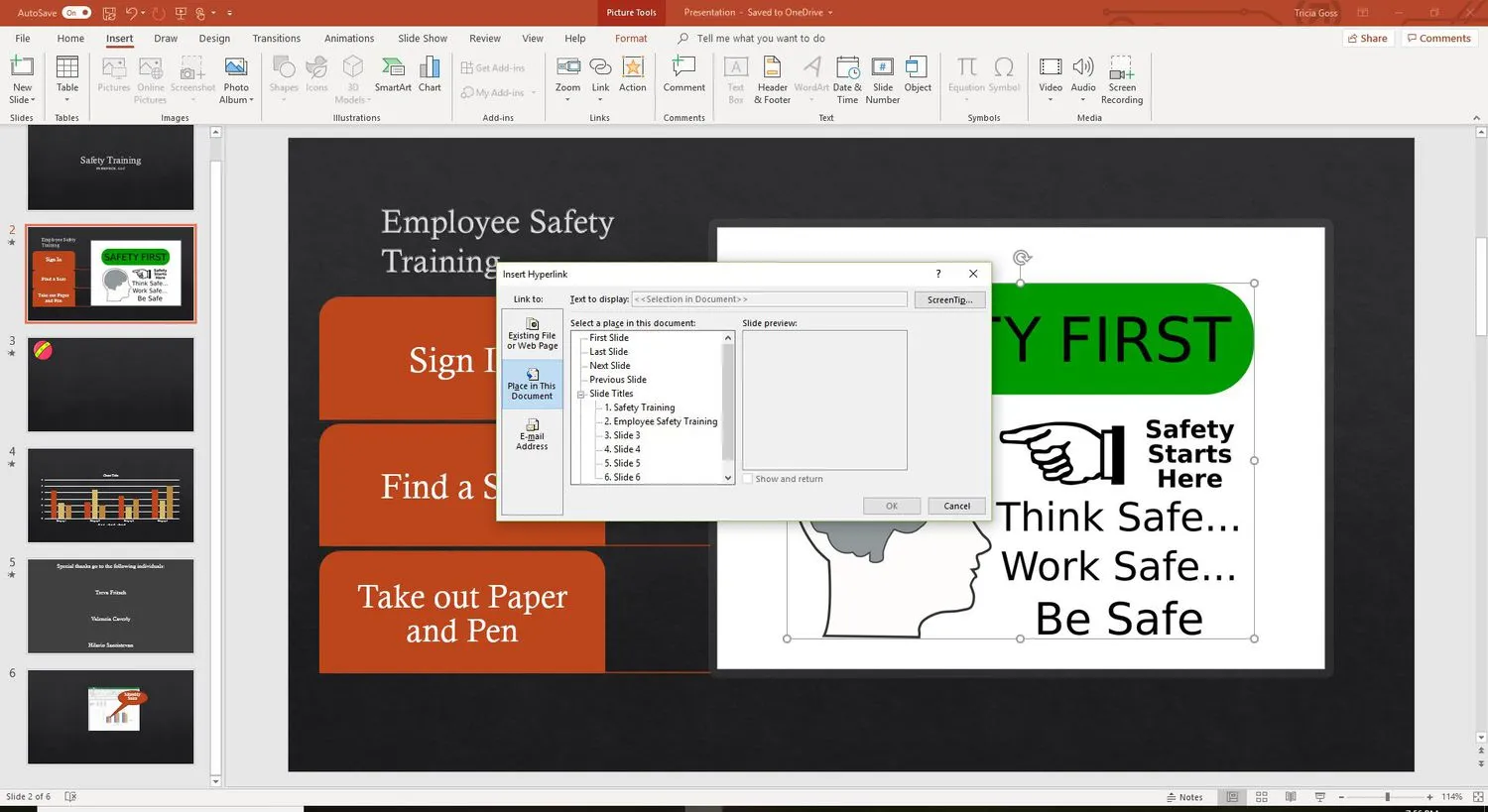
- Escolha o slide ao qual deseja vincular. Uma visualização do slide aparece para ajudá-lo a fazer sua escolha.
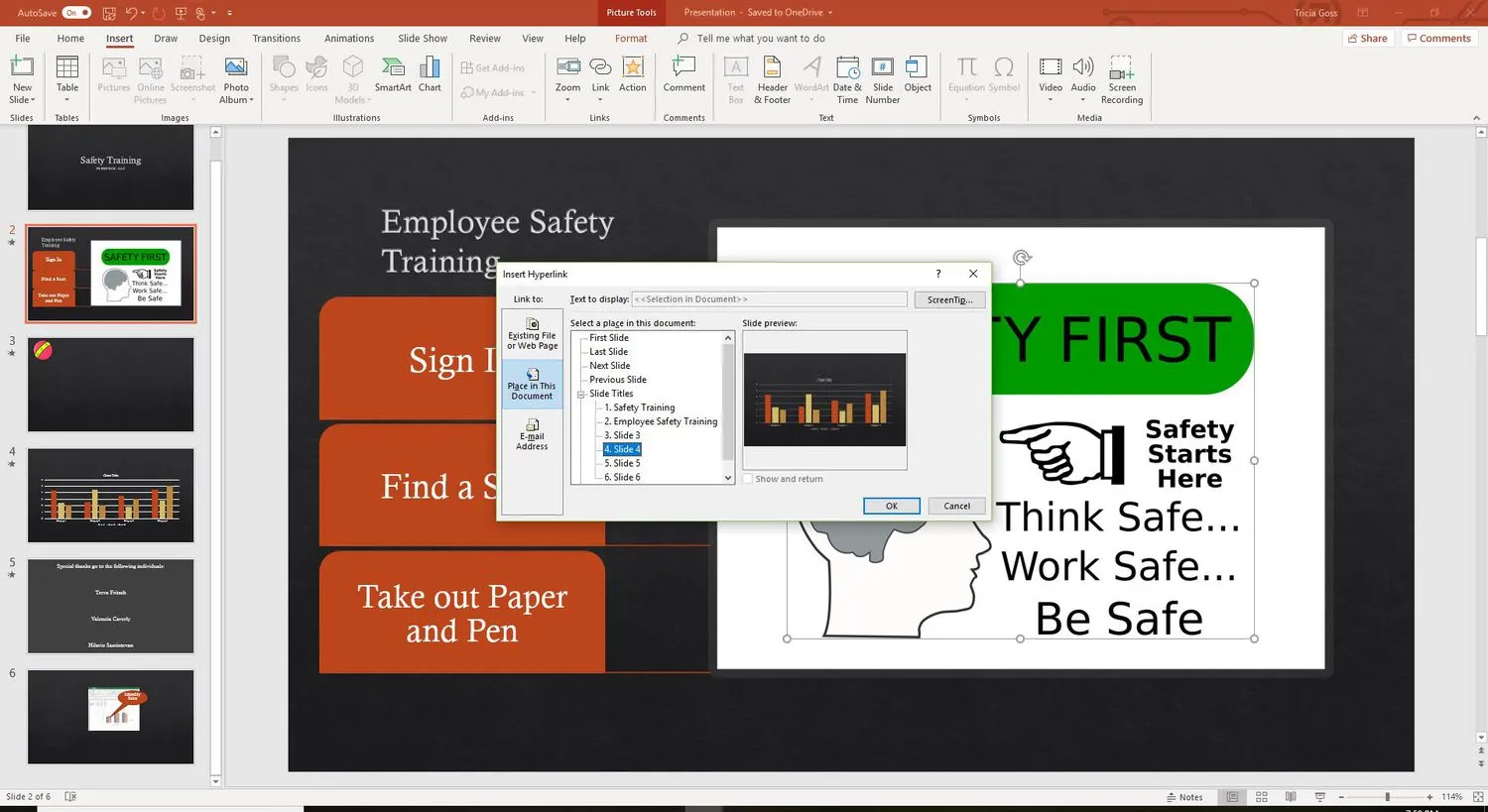
- Selecione OK para fechar a caixa de diálogo e criar o link.
Se desejar editar o hiperlink, selecione o texto do link e selecione Inserir > Link ou Inserir > Hiperlink para abrir a caixa de diálogo Editar hiperlink.
Adicionar um hiperlink a outro arquivo em seu computador ou rede
Você não está limitado a criar hiperlinks para outros slides do PowerPoint. Crie um hiperlink para qualquer arquivo em seu computador ou rede, independentemente do programa usado para criar o outro arquivo.
Há dois cenários disponíveis durante a apresentação de slides:
- Se o hiperlink for para outra apresentação do PowerPoint, a apresentação vinculada será aberta e será a apresentação ativa na tela.
- Se o hiperlink for para um arquivo criado em outro programa, o arquivo vinculado será aberto em seu programa correspondente. É então o programa ativo na tela.
- Escolha Arquivo existente ou página da Web na caixa de diálogo Inserir hiperlink.
- Localize o arquivo em seu computador ou rede ao qual deseja vincular e selecione-o.
- Selecione OK.
Se o arquivo vinculado estiver localizado em seu computador local, o hiperlink será interrompido ao exibir a apresentação em um dispositivo diferente. Mantenha todos os arquivos necessários para uma apresentação na mesma pasta da apresentação e copie esses arquivos para o outro dispositivo.
Adicionar um hiperlink a um site
Para abrir um site da sua apresentação do PowerPoint, insira o endereço de Internet completo (URL) do site.
- Na caixa de diálogo Inserir hiperlink, selecione Arquivo ou página da Web existente.
- Na caixa de texto Endereço, insira a URL do site ao qual deseja vincular.
- Selecione OK.
Para evitar erros de digitação, copie o URL da barra de endereço da página da Web e cole-o na caixa de texto Endereço.
Adicionar uma dica de tela a um hiperlink em seu slide do PowerPoint
As dicas de tela adicionam informações adicionais aos hiperlinks em um slide do PowerPoint. Quando o visualizador passa o mouse sobre o hiperlink durante a apresentação de slides, a dica de tela é exibida.
- Na caixa de diálogo Inserir hiperlink, selecione Dica de tela.
- Na caixa de diálogo Definir dica de tela do hiperlink, insira o texto da dica de tela que deseja exibir.
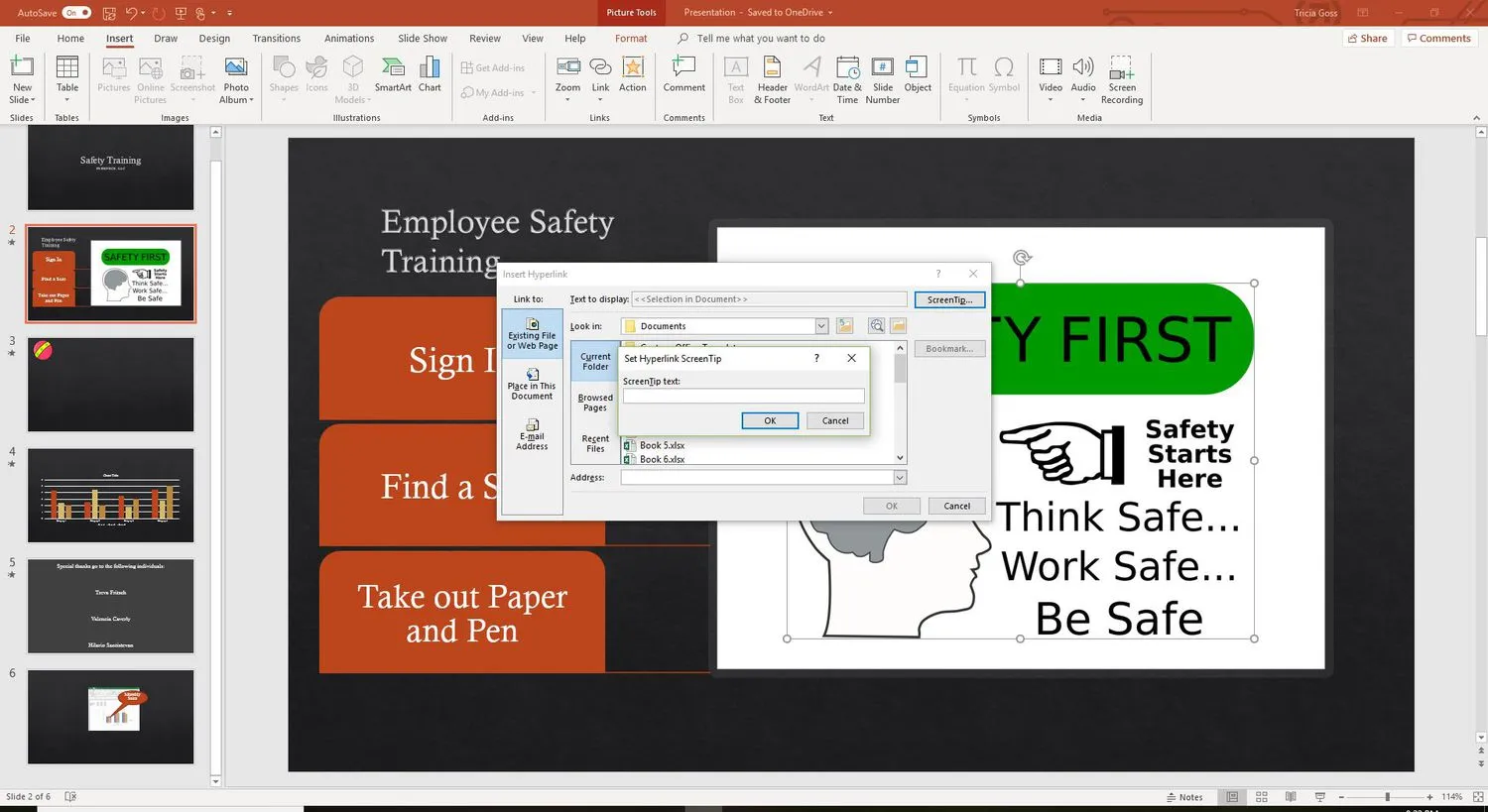
- Selecione OK para salvar o texto da dica de tela e retornar à caixa de diálogo Inserir hiperlink.
- Selecione OK para sair da caixa de diálogo Inserir hiperlink e aplicar a dica de tela.
- Inicie uma apresentação de tela e passe o mouse sobre o link para testar a dica de tela do hiperlink.
Deixe um comentário