Desativou acidentalmente o driver da placa gráfica [Fix]
![Desativou acidentalmente o driver da placa gráfica [Fix]](https://cdn.thewindowsclub.blog/wp-content/uploads/2024/02/accidentally-disabled-graphics-card-driver-1-640x375.webp)
Um driver de placa gráfica estabelece um link de comunicação entre um sistema operacional e uma placa gráfica. Quando o driver da placa gráfica não funciona bem ou para de funcionar, você enfrentará problemas relacionados aos gráficos e não poderá usar o monitor. Neste artigo, veremos o que você pode fazer se tiver desativado acidentalmente o driver da placa gráfica em seu computador Windows.
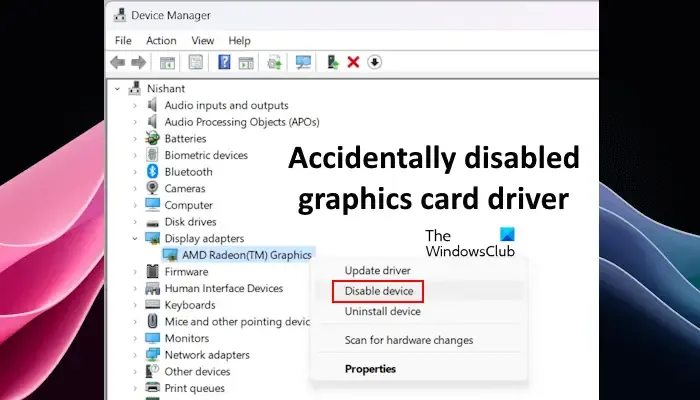
Correção Desativou acidentalmente o driver da placa gráfica
Se você desativou acidentalmente o driver da placa gráfica em seu computador Windows, as sugestões a seguir o ajudarão a corrigir esse problema:
- Redefina o driver da placa gráfica
- Conecte outro monitor por meio de um cabo HDMI
- Use seu teclado
- Redefinir CMOS
- Habilite o driver da placa gráfica no modo de segurança
- Restaure seu sistema
- Reinicie seu PC
- Execute uma instalação limpa do Windows
Abaixo, explicamos todas essas correções em detalhes.
1]Reinicialize o driver da placa gráfica
Esta é a solução mais fácil para esse problema, mas pode ou não funcionar para você. Você pode usar o atalho do teclado para redefinir o driver da placa gráfica. Pressione as teclas Win + Shift + Ctrl + B. Depois de usar este atalho, você ouvirá um bipe e o driver da placa gráfica será reiniciado. Agora veja se isso traz o seu display. Se fizer bem; caso contrário, tente o próximo passo.
2] Conecte outro monitor por meio de um cabo HDMI
Esta correção não se aplica a todos os usuários. Se o seu sistema tiver duas placas gráficas, você poderá usar esta correção. Alguns computadores possuem duas portas HDMI diferentes. Nesses computadores, uma dessas portas HDMI está conectada à placa gráfica integrada e a outra está conectada à placa gráfica dedicada.

Verifique se o seu computador possui duas portas HDMI. Se sim, conecte outro monitor a essas portas, uma por uma, e veja qual delas traz o monitor. Se funcionar, você pode habilitar o driver da placa gráfica desabilitado no Gerenciador de dispositivos.
3] Use seu teclado
Se as correções acima não funcionarem, você pode usar o teclado para habilitar o driver da placa gráfica. Este é um método de teste e teste porque seu monitor não está funcionando. Você deve usar os atalhos do teclado, presumindo que esteja conectado ao seu sistema.

Siga as etapas fornecidas abaixo:
- Desligue completamente o seu computador.
- Agora ligue o computador e aguarde alguns minutos. Você sabe quanto tempo seu computador leva para ligar. Se você não desativou o som de inicialização , saberá que seu computador está ligado.
- A tela pode ficar preta, mas o computador estará ligado.
- Agora, considerando que seu computador está ligado, pressione o botão Enter uma vez. Quando pressionamos o botão Enter uma vez, a tela de login aparece.
- Considerando que a tela de login apareceu, digite sua senha, PIN, etc., dependendo da opção de login que você configurou em seu sistema. Se o seu laptop tiver um sensor de impressão digital, o login será mais fácil.
- Espere um minuto. Agora pressione as teclas Win + X uma vez e depois pressione a tecla M uma vez. Isso abrirá o Gerenciador de Dispositivos.
- Agora pressione Tab uma vez.
- Digite rapidamente disp para selecionar o ramo Adaptadores de vídeo .
- Pressione a tecla de seta para a direita duas vezes. Isso selecionará o driver da placa gráfica.
- Agora, pressione a tecla Alt uma vez.
- Pressione a tecla de seta para a direita uma vez para selecionar o menu Ação .
- Pressione Enter para abrir o menu Ação.
- Pressione a tecla de seta para baixo duas vezes. Isso selecionará a opção Ativar dispositivo .
- Pressione Enter para habilitar o driver da placa gráfica.
Isso deve funcionar se você seguir as instruções cuidadosamente!
Se isso não funcionar, pressione as teclas Win + M. Isso minimizará todas as janelas abertas. Agora, pressione as teclas Alt + Tab para maximizar o Gerenciador de Dispositivos. Repita as etapas 6 a 13 novamente. Alternativamente, você pode pressionar e segurar o botão liga / desliga para forçar o desligamento do computador e repetir todas as etapas mencionadas acima.
4]Redefinir CMOS

Mais uma coisa que você pode fazer é redefinir o CMOS. CMOS é uma pequena bateria em forma de moeda que fornece energia contínua ao chip BIOS. A redefinição do CMOS também redefinirá as configurações do BIOS para o padrão. Como sua tela não está visível, você deve executar esta ação removendo a bateria do CMOS. Desligue completamente o seu computador. Agora, abra o gabinete do computador e retire com cuidado a bateria CMOS. Aguarde alguns segundos e insira a bateria CMOS de volta em seu lugar. Agora ligue o computador e veja se a tela aparece.
5] Habilite o driver da placa gráfica no modo de segurança
Você também pode ativar o driver da placa gráfica no modo de segurança. Como sua tela não está visível, você deve entrar no Ambiente de Recuperação do Windows. Computadores de marcas diferentes possuem chaves diferentes para entrar no Ambiente de Recuperação do Windows. Por exemplo, na maioria dos computadores HP, a tecla é F11.
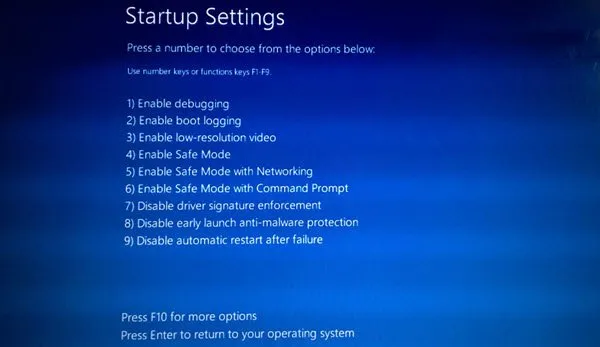
Desligue completamente o seu computador. Agora ligue-o e continue pressionando imediatamente a tecla dedicada para entrar no Ambiente de Recuperação do Windows. Ao entrar no Ambiente de Recuperação do Windows, selecione Solução de problemas > Opções avançadas > Configurações de inicialização > Reiniciar . Pressione a tecla 4 para iniciar seu sistema no modo de segurança . Depois de entrar no modo de segurança, você pode habilitar o driver da placa gráfica por meio do Gerenciador de dispositivos.
6]Restaure seu sistema
Você também pode restaurar seu sistema ao estado de funcionamento anterior usando a ferramenta integrada chamada Restauração do Sistema . Novamente, você deve usar o Ambiente de Recuperação do Windows para executar a Restauração do Sistema porque sua tela não está visível.
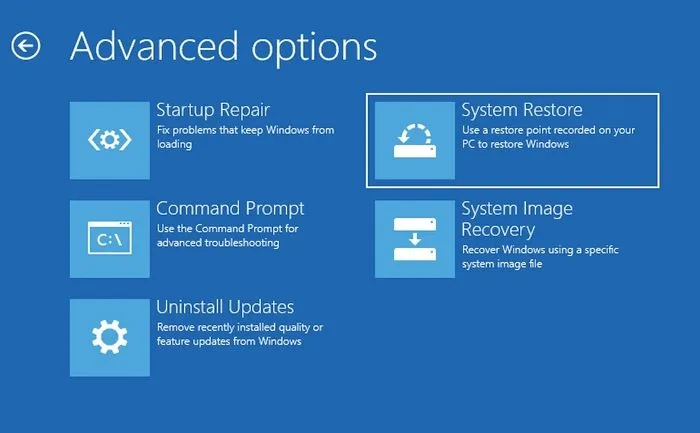
Entre no Ambiente de Recuperação do Windows pressionando a tecla dedicada com base no fabricante do seu computador no momento da inicialização do sistema. Quando estiver no modo de recuperação, selecione Solução de problemas > Opções avançadas > Restauração do sistema . Selecione o ponto de restauração que foi criado antes da data em que você desativou o driver da placa gráfica.
7]Reinicialize seu PC
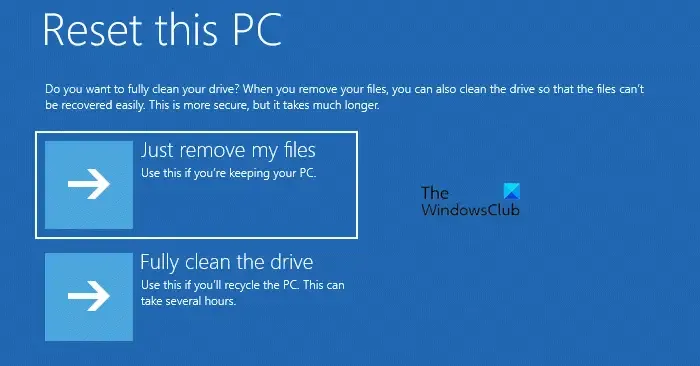
Você também pode redefinir seu PC para as configurações padrão. Novamente, entre no Ambiente de Recuperação do Windows e selecione Solucionar problemas > Redefinir este PC . Siga as instruções na tela para reiniciar seu PC sem excluir seus dados.
8] Execute a instalação limpa do Windows
Se nada funcionar, a Instalação Limpa do Windows é a última opção. Infelizmente, esta etapa excluirá todos os seus dados da unidade C. Portanto, você deve instalar todos os programas do zero.

Use outro computador para criar uma unidade flash USB inicializável com o arquivo ISO do Windows. Ou você pode usar a ferramenta de criação de mídia para baixar o arquivo ISO do Windows 11/10. Para criar uma unidade flash USB inicializável, você pode usar uma ferramenta de terceiros, como Rufus .
Agora, insira esta unidade flash USB na porta USB do seu computador e inicialize através da unidade flash USB. Talvez seja necessário alterar a ordem de inicialização no BIOS .
É isso. Eu espero que isso ajude.
Como faço para reinstalar meu driver gráfico?
Após desinstalar o driver da placa gráfica, seu sistema mudará para o adaptador de vídeo básico. Portanto, você não perderá a funcionalidade completa do seu monitor. Execute uma verificação de alterações de hardware para reinstalar o driver da placa gráfica. Se isso não funcionar, baixe a versão mais recente do driver da placa gráfica no site oficial do fabricante do computador e instale-o manualmente.
Como posso saber se meu driver gráfico está corrompido?
Você começará a ter problemas de exibição se o driver da placa gráfica estiver corrompido. Como alternativa, você também pode visualizar o status do driver da placa gráfica no Gerenciador de dispositivos. Se mostrar um sinal de alerta, significa que está corrompido. Abra suas propriedades para ler a mensagem de erro. Com base nos códigos de erro e mensagens do Gerenciador de dispositivos, você pode iniciar a solução de problemas adicionais.



Deixe um comentário