Erro de acesso negado no Steam no Windows 11: como corrigir
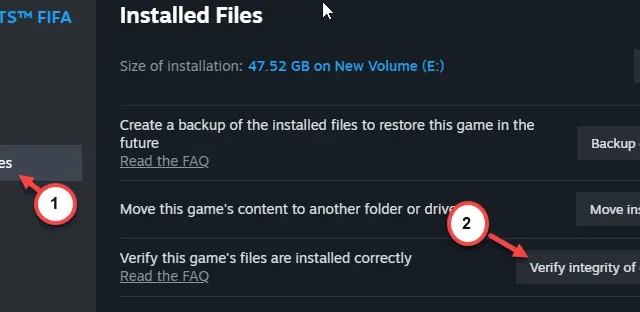
Sendo a plataforma de jogos de PC mais popular, a mensagem “ Acesso negado ” é certamente irritante. Quer você tenha comprado um novo título AAA ou algo de seus favoritos, essa mensagem de erro pode frustrá-lo da mesma forma. Portanto, aproveitamos esta oportunidade para discutir todas as soluções para solucionar esse problema no cliente Steam no Windows 11, 10 ou qualquer outra versão do Windows.
Correção 1 – Reinicie o cliente Steam como administrador
Iniciar o aplicativo Steam com direitos administrativos deve ajudá-lo a resolver o problema.
Passo 1 – Primeiramente, basta tocar com o botão direito do mouse no botão do Windows na barra de tarefas.
Passo 2 – Em seguida, toque em “ Gerenciador de Tarefas ”.
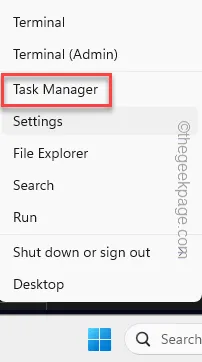
Passo 3 – Encontre o aplicativo “ Steam ” lá.
Passo 4 – Depois de descobrir isso, clique com o botão direito no aplicativo “ Steam ” ou “ Steam Client Web Helper ” e toque em “ Finalizar tarefa ”.
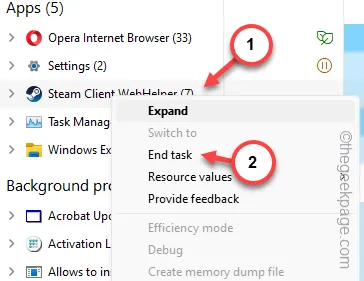
Passo 5 – Agora, se você descer pela mesma página, encontrará vários threads de aplicativos Steam em execução.
Passo 6 – Encerre todos os aplicativos Steam, um por um.
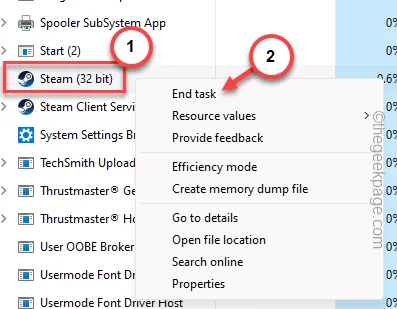
Passo 7 – Depois disso, inicie uma busca por “ Steam ” na caixa de pesquisa.
Passo 8 – Clique com o botão direito no aplicativo “ Steam ” e toque em “ Abrir local do arquivo ”.
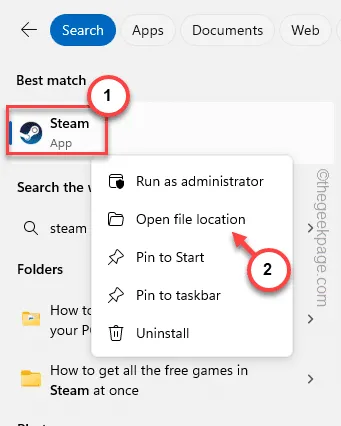
Passo 9 – Mais tarde, toque com o botão direito no arquivo de atalho “ Steam ” e toque em “ Abrir local do arquivo ” mais uma vez para abrir a pasta raiz do Steam.
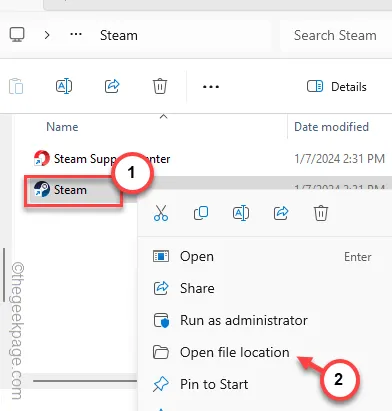
Passo 10 – Você verá o aplicativo “ Steam ”, já destacado.
Passo 11 – Clique com o botão direito no arquivo e clique em “ Propriedades ”.
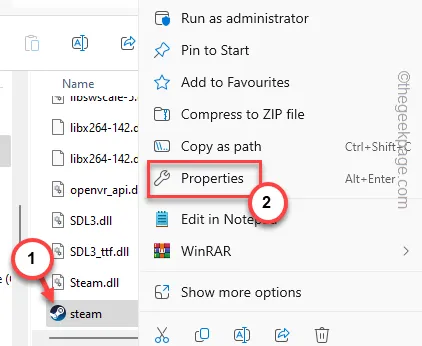
Passo 12 – Mude para a aba “ Compatibilidade ”, na página Propriedades do Steam.
Etapa 13 – Basta marcar a caixa de seleção “ Executar como administrador ”.
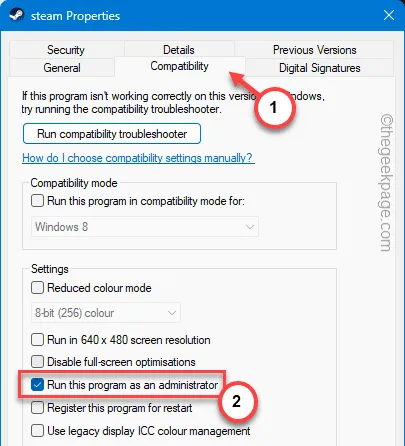
Passo 14 – Depois disso, toque nos botões “ Aplicar ” e “ OK ”.
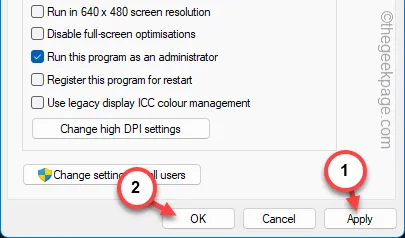
Depois disso, execute o aplicativo Steam mais uma vez. Desta vez, você poderá acessar o cliente Steam sem mais problemas.
Correção 2 – Saia da sua conta Steam e faça login novamente
Saia da conta Steam e faça login novamente.
Passo 1 – Abra o cliente Steam em seu sistema.
Passo 2 – Em seguida, clique no ícone da conta e toque em “ Sair da conta ” para sair da conta Steam.
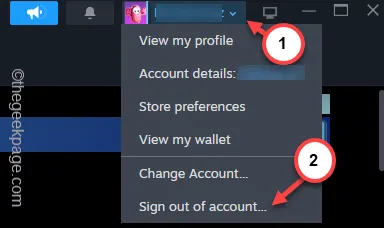
Passo 3 – Um prompt de confirmação deve aparecer na conta Steam. Toque em “ Confirmar ” para sair da conta Steam.
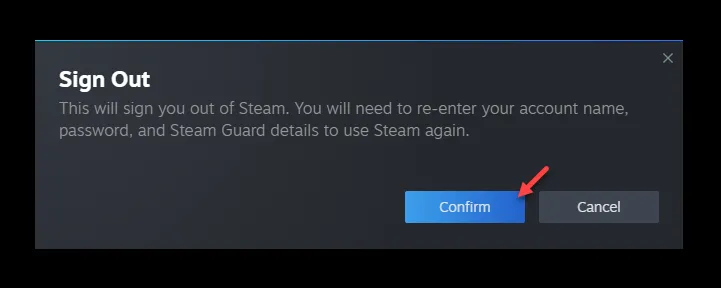
Passo 4 – Carrega automaticamente a versão padrão do cliente Steam. Toque em “ Login ” para iniciar o processo de login.

Passo 5 – Use suas credenciais do Steam e conclua o processo de login.
Se sua conta Steam tiver segurança 2-FA ou Steam Guard , use o código recebido no aplicativo Steam em seu telefone para concluir o processo de login.
Depois disso, verifique se você consegue acessar sua biblioteca Steam ou não.
Correção 3 – Limpe o cache do navegador
Se você estiver tendo problemas para fazer login no site Steam, limpar o cache do navegador pode ajudar.
Passo 1 – Para fazer isso, acesse a página do navegador.
Passo 2 – Em seguida, cole e pressione Enter .
Passo 3 – Basta colar este endereço. Mais tarde, use a tecla Enter .
chrome://settings/clearBrowserData
Passo 4 – Marque todas as caixas ali.
Passo 5 – Depois disso, toque em “ Limpar dados ”.
Depois de esvaziar os dados do navegador, acesse o site do Steam e use os IDs de login para fazer login na sua conta Steam. Desta vez, não haverá mais problemas.
Correção 4 – O serviço Steam está inativo?
O Steam, assim como outros serviços, também apresenta tempo de inatividade. Portanto, teste o status do serviço Steam e proceda de acordo.
Passo 1 – Se você reside nos EUA, pode obter o status atual do Steam em (não é oficial).

Passo 2 – Caso não esteja, você pode usar o Downdetector no Steam.
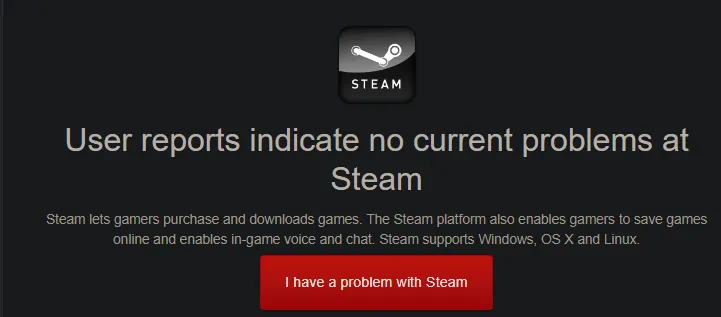
Se você notar algum sinal de inatividade do Steam, terá que esperar que os serviços do Steam sejam ativados novamente.
Correção 5 – Alterar o cache DNS
O cache DNS contido localmente no seu dispositivo também pode causar esse desastre.
Passo 1 – Você deve usar um terminal para fazer isso. Então, basta inserir “ cmd ” na caixa.
Passo 2 – Na Melhor Correspondência, toque com o botão direito no item “ Prompt de Comando ” no resultado elevado.
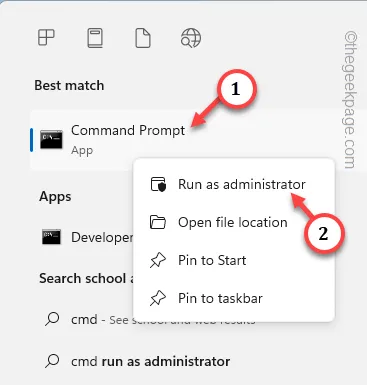
Passo 3 – Use estes comandos para limpar o cache DNS do seu sistema.
ipconfig /flushdns
ipconfig /registerdns
ipconfig /liberação
ipconfig /renovar
redefinição do netshwinsock
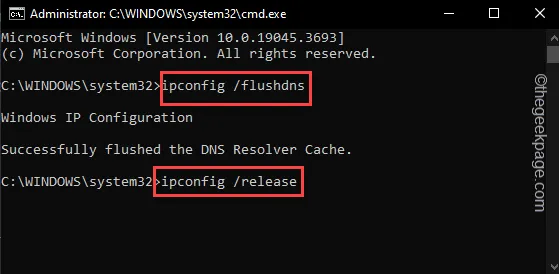
Depois de executar esses quatro comandos com sucesso, saia do terminal.
Basta reiniciar o sistema e todo o cache DNS será completamente liberado. Na próxima vez que você iniciar o Steam, seu acesso não será negado.
Correção 6 – Execute um teste de integridade no jogo afetado
Seu acesso foi negado ao iniciar um jogo específico em seu sistema?
Passo 1 – Em vez de iniciar o jogo diretamente, vá em frente e abra o cliente Steam .
Passo 2 – Em seguida, vá direto para a página “ Biblioteca ”.
Passo 3 – Identifique o jogo na faixa esquerda.
Passo 4 – Em seguida, toque com o botão direito no jogo e clique em “ Propriedades ”.
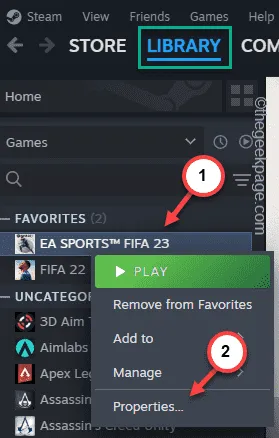
Passo 5 – Dentro das propriedades do jogo, vá até a aba “ Arquivos Instalados ”.
Passo 6 – Na aba seguinte, toque na opção “ Verificar integridade dos arquivos do jogo ”.
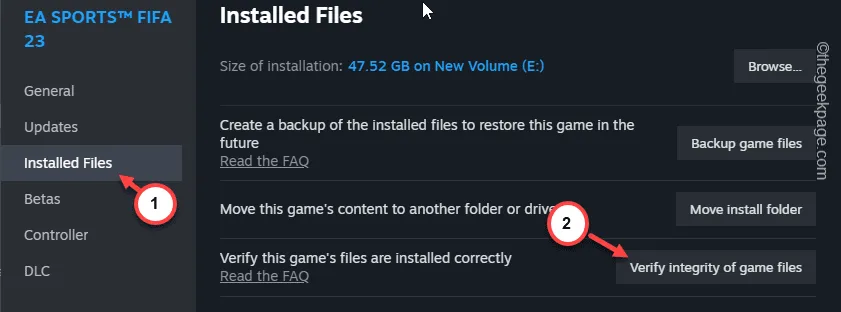
Esta opção iniciará um processo de verificação em seu sistema que verificará todos os arquivos do jogo instalados.
Dependendo do tamanho dos arquivos do jogo, ele deve terminar rapidamente.
Tente iniciar o jogo mais uma vez e testá-lo.



Deixe um comentário