Um guia abrangente sobre como usar o Visualizador de eventos no Windows 11

Se você deseja utilizar o Visualizador de Eventos no Windows 11 para diagnosticar travamentos ou solucionar problemas de forma eficaz, este guia abrangente fornecerá a você o conhecimento para entender todos os aspectos do Visualizador de Eventos, permitindo que você aproveite este utilitário integrado no seu PC com Windows 11/10.
Como acessar o Visualizador de Eventos do Windows?
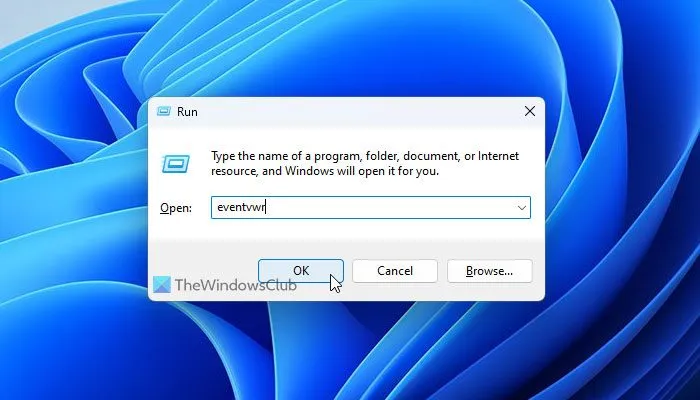
Embora existam vários métodos para abrir o Visualizador de Eventos no Windows 11, você pode acessá-lo facilmente por meio da caixa de pesquisa da Barra de Tarefas, do Menu Iniciar ou do prompt Executar. Veja como iniciar o Visualizador de Eventos usando a caixa de pesquisa da Barra de Tarefas:
- Clique na caixa de pesquisa da barra de tarefas e digite “ visualizador de eventos ”.
- Selecione o resultado de pesquisa apropriado.
Para abrir o Visualizador de Eventos usando o prompt Executar:
- Pressione Win+R para abrir a caixa de diálogo Executar.
- Digite eventvwr e pressione a tecla Enter .
Como navegar no Visualizador de eventos no Windows 11
Vamos explorar os vários recursos do Visualizador de Eventos do Windows e como utilizá-los de forma eficaz.
Componentes do Visualizador de Eventos e suas Definições
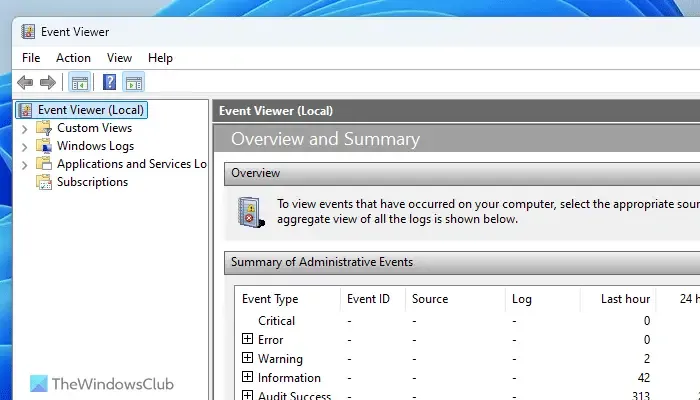
O Visualizador de Eventos compreende quatro seções principais:
- Visualizações personalizadas
- Registros do Windows
- Registros de aplicativos e serviços
- Assinaturas
Custom Views: Esta seção permite que você crie visualizações personalizadas com filtros específicos. Por exemplo, se você quiser visualizar apenas logs de erros, você pode configurar uma visualização personalizada aqui.
Logs do Windows: Esta é uma das seções cruciais para solucionar vários problemas usando o Event Viewer. Ela inclui cinco subseções: Application, Security, Setup, System e Forwarded Events. A seção System é particularmente importante para logs relacionados às principais atividades do sistema, como Windows Update, reinicializações, desligamentos, etc., enquanto a seção Application exibe informações sobre seus aplicativos instalados.
Logs de aplicativos e serviços: aqui, você encontrará várias opções, incluindo eventos de hardware, serviço de gerenciamento de chaves, OpenSSH e Windows PowerShell, fornecendo informações detalhadas sobre esses serviços.
Assinaturas: se você estiver interessado em monitorar tipos específicos de erros em aplicativos específicos, você pode criar uma assinatura com base em suas preferências.
Compreendendo os níveis do visualizador de eventos
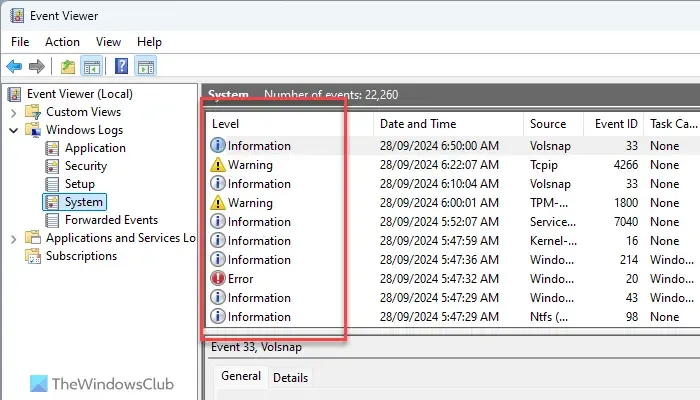
O Event Viewer exibe quatro níveis principais de gravidade: Erro Crítico, Erro, Aviso e Informação. Além disso, há um nível Verbose que indica informações detalhadas. Por exemplo, erros relacionados ao Windows Update serão classificados em “Erro”, enquanto reiniciar o computador ficará em “Informação”. Esses níveis são mostrados em várias subseções; por exemplo, em Logs do Windows > Sistema, você pode vê-los no lado direito.
Modificando colunas de detalhes no Visualizador de eventos

Por padrão, o Visualizador de Eventos exibe várias colunas, como Nível, Data e Hora, Origem, ID do Evento, etc. Para aprimorar as informações que você recebe sobre os logs, siga estas etapas para adicionar ou remover colunas:
- Abra o Visualizador de Eventos no seu PC.
- Navegue até a seção desejada.
- Clique no botão Exibir no lado direito.
- Selecione Adicionar/Remover Colunas .
- Escolha uma coluna que você deseja adicionar e clique no botão Adicionar .
- Para remover uma coluna, selecione-a e clique no botão Remover .
- Clique em OK para aplicar as alterações.
Filtrando e encontrando detalhes específicos de log no Visualizador de eventos
Uma das funcionalidades mais essenciais do Event Viewer é a capacidade de filtrar e obter detalhes sobre qualquer evento registrado. Abra o Event Viewer e navegue até uma seção, como Windows Logs > System, para visualizar todos os logs.
Clique em qualquer entrada de log para acessar o painel Geral/Detalhes, que exibe data/hora, o aplicativo envolvido e mais informações. Para filtrar dados, clique na opção Filtrar Log Atual no lado direito.
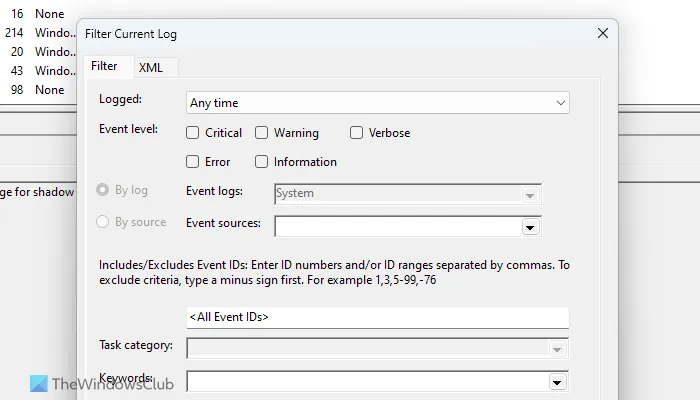
Você pode personalizar filtros com base em tempo, nível do evento, ID do evento, categoria, palavra-chave, usuário, etc. Se estiver usando um computador em rede, também há uma opção para filtrar por computador.
Depois de clicar em OK, os dados serão filtrados adequadamente. Notavelmente, esses filtros também podem ser aplicados em várias seções.
Copiando detalhes do log do Visualizador de eventos

Para copiar os detalhes do log para sua área de transferência, siga estas etapas simples:
- Abra uma seção no Visualizador de Eventos.
- Selecione a entrada de log que você deseja copiar.
- Clique em Copiar > Copiar detalhes como texto no menu à direita.
- Abra o Bloco de Notas ou qualquer editor de texto e cole os detalhes.
Salvando todos os eventos do Visualizador de eventos
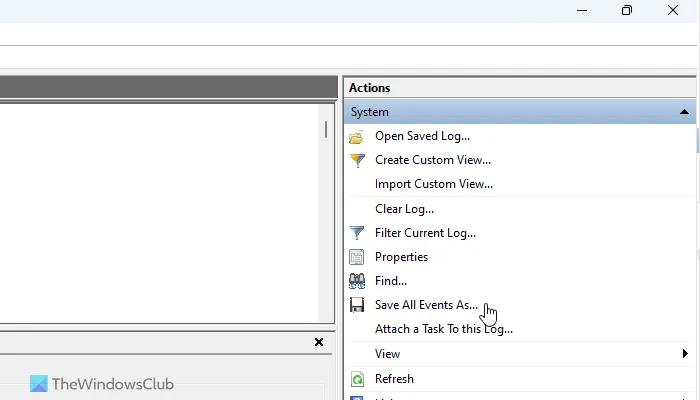
Às vezes, você pode precisar salvar seus logs de eventos para investigação posterior. Veja como salvar todos os eventos do Event Viewer:
- Abra o Visualizador de Eventos no seu computador.
- Navegue até a seção apropriada.
- Clique em Salvar todos os eventos como .
- Selecione um local para salvar o arquivo e forneça um nome para o arquivo.
- Clique em Salvar .
Para abrir um arquivo de log salvo anteriormente, clique na opção Abrir log salvo , selecione o arquivo salvo e clique em Abrir .
Criando visualizações personalizadas no Visualizador de eventos
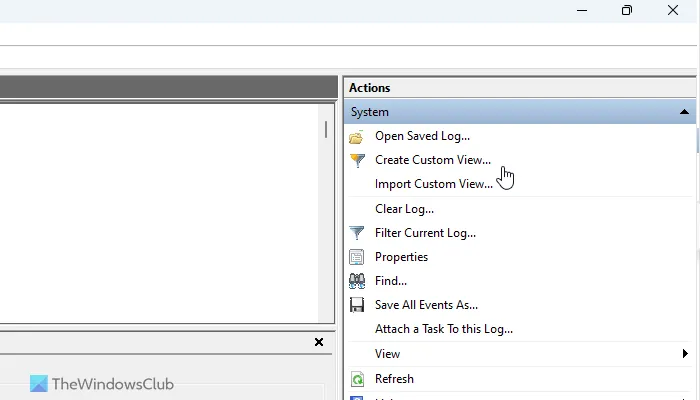
Para criar uma visualização personalizada no Visualizador de Eventos, siga estas instruções:
- Abra o Visualizador de Eventos e clique na seção Exibições Personalizadas.
- Clique em Criar visualizações personalizadas .
- Defina os filtros de acordo com suas preferências.
- Clique em OK para salvar sua visualização personalizada.
Limpando o Log ou Histórico de Atividades no Visualizador de Eventos
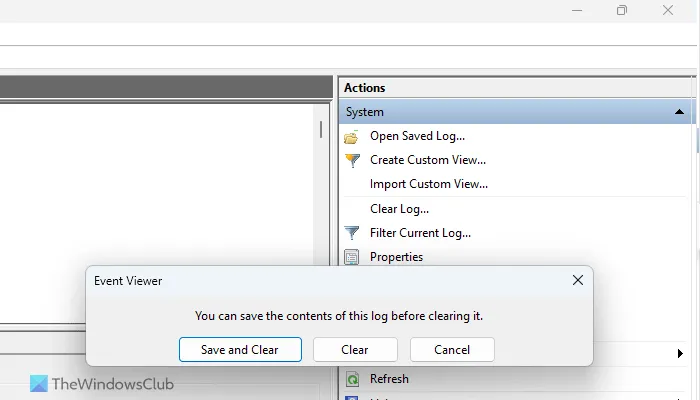
Se você deseja limpar o histórico de logs ou atividades no Visualizador de Eventos, siga estas etapas:
- Navegue até a seção desejada no Visualizador de Eventos.
- Clique na opção Limpar Log no lado direito.
- Confirme clicando no botão Limpar .
Se você quiser salvar os eventos registrados antes de limpá-los, clique no botão Salvar e Limpar .
Como visualizar logs de falhas no Windows 11?
Para verificar os logs de travamento no Windows 11, utilize o Visualizador de Eventos. Abra-o e navegue até Logs do Windows > Sistema. Procure entradas marcadas em vermelho ou categorizadas como logs de “Erro” e, em seguida, revise as descrições de erro encontradas nas guias Geral e Detalhes.
Como acessar o log de atividades no Windows 11?
O Windows 11 apresenta dois logs de atividade separados. Você pode visualizar um abrindo as Configurações do Windows e selecionando Privacidade e Segurança > Histórico de atividades. Como alternativa, você também pode acessar os logs de atividade por meio do Visualizador de Eventos navegando até Logs do Windows > Sistema para encontrar entradas relevantes.



Deixe um comentário