Corrigir redes Wi-Fi que não aparecem no Windows 11
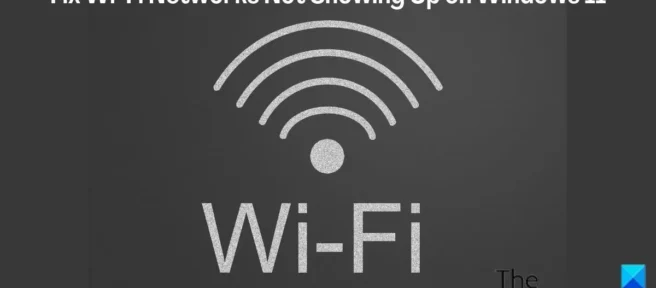
Para a maioria dos computadores Windows, uma conexão WiFi é a fonte típica da Internet. Ao mesmo tempo, os computadores devem ser capazes de descobrir redes em suas imediações antes que possam estabelecer uma conexão WiFi. No entanto, e se as redes não estiverem visíveis em um computador com Windows 11/10?
Para a maioria dos computadores Windows, uma conexão WiFi é a fonte típica da Internet. Ao mesmo tempo, os computadores devem ser capazes de descobrir redes em suas imediações antes que possam estabelecer uma conexão WiFi. No entanto, e se as redes não estiverem visíveis em um computador com Windows 11/10?
Existem vários fatores que levam a esse problema extremamente irritante que geralmente afeta muitos usuários do Windows. Entre os motivos comuns pelos quais as redes Wi-Fi não aparecem no Windows 11/10 está a incapacidade do seu computador de detectar redes disponíveis devido a uma distância significativa entre ele e a fonte da Internet, problemas com o adaptador de rede e, às vezes, uma fonte de Internet instável.
Existem vários fatores que levam a esse problema extremamente irritante que geralmente afeta muitos usuários do Windows. Entre os motivos comuns pelos quais as redes Wi-Fi não aparecem no Windows 11/10 está a incapacidade do seu computador de detectar redes disponíveis devido a uma distância significativa entre ele e a fonte da Internet, problemas com o adaptador de rede e, às vezes, uma fonte de Internet instável.
No entanto, você não deve se preocupar muito, pois neste artigo veremos várias maneiras comprovadas de corrigir esse problema.
No entanto, você não deve se preocupar muito, pois neste artigo veremos várias maneiras comprovadas de corrigir esse problema.
Como corrigir redes que não aparecem no Windows 11/10
Como corrigir redes que não aparecem no Windows 11/10
Toda vez que você encontrar a rede que não aparece no Windows 11/10, aqui estão as soluções que você deve tentar corrigi-lo:
Toda vez que você encontrar a rede que não aparece no Windows 11/10, aqui estão as soluções que você deve tentar corrigi-lo:
- Aproxime seu computador do seu roteador ou fonte de internet
- Desligue e ligue a fonte da Internet novamente
- Reinicie seu computador
- Ativar e desativar o Modo Avião
- Excluir seu perfil Wi-Fi
- Desative e reative o adaptador de rede
- Execute o solucionador de problemas de rede
- Atualizar drivers de rede
- Redefina o TCP/IP e libere o cache DNS
- Verifique o serviço de configuração automática de WLAN
- Defina a largura do canal como “Automático”
- Aproxime seu computador do seu roteador ou fonte de internet
- Desligue e ligue a fonte da Internet novamente
- Reinicie seu computador
- Ativar e desativar o Modo Avião
- Excluir seu perfil Wi-Fi
- Desative e reative o adaptador de rede
- Execute o solucionador de problemas de rede
- Atualizar drivers de rede
- Redefina o TCP/IP e libere o cache DNS
- Verifique o serviço de configuração automática de WLAN
- Defina a largura do canal como “Automático”
1] Aproxime seu computador do seu roteador ou fonte de internet.
1] Aproxime seu computador do seu roteador ou fonte de internet.
Para que uma rede Wi-Fi fique visível para o seu PC com Windows 11, seu PC deve estar próximo a uma fonte da Internet. Se barreiras separam seu computador da fonte da Internet, você deve tentar removê-las ou aproximar o computador da fonte da Internet. Essa pode ser a única maneira de corrigir o problema com redes Wi-Fi que não aparecem no Windows 11.
Para que uma rede Wi-Fi fique visível para o seu PC com Windows 11, seu PC deve estar próximo a uma fonte da Internet. Se barreiras separam seu computador da fonte da Internet, você deve tentar removê-las ou aproximar o computador da fonte da Internet. Essa pode ser a única maneira de corrigir o problema com redes Wi-Fi que não aparecem no Windows 11.
2] Desligue e ligue a fonte da Internet
2] Desligue e ligue a fonte da Internet
Esse problema pode ser causado por uma fonte online, pois às vezes ocorrem falhas. No entanto, pode ser muito útil simplesmente desligar e ligar novamente o roteador ou dispositivo ao qual você deseja se conectar. Portanto, sugerimos que você tente essa abordagem e veja se a rede está disponível.
Esse problema pode ser causado por uma fonte online, pois às vezes ocorrem falhas. No entanto, pode ser muito útil simplesmente desligar e ligar novamente o roteador ou dispositivo ao qual você deseja se conectar. Portanto, sugerimos que você tente essa abordagem e veja se a rede está disponível.
3] Reinicie seu computador
3] Reinicie seu computador
Embora pareça banal ao discutir maneiras de corrigir problemas em um PC com Windows, reiniciar o computador pode ser a resposta para ajudá-lo a corrigir esse problema. Para possivelmente resolver o problema, basta reiniciar o computador.
Embora pareça banal ao discutir maneiras de corrigir problemas em um PC com Windows, reiniciar o computador pode ser a resposta para ajudá-lo a corrigir esse problema. Para possivelmente resolver o problema, basta reiniciar o computador.
4] Ative e desative o modo Avião
4] Ative e desative o modo Avião
Outra maneira comum de corrigir problemas como esse é ativar e desativar o Modo Avião em seu computador. Isso atualizará a conexão de rede do seu computador e poderá ajudar a corrigir redes que não aparecem no Windows 11.
Outra maneira comum de corrigir problemas como esse é ativar e desativar o Modo Avião em seu computador. Isso atualizará a conexão de rede do seu computador e poderá ajudar a corrigir redes que não aparecem no Windows 11.
5] Exclua seu perfil WiFi
5] Exclua seu perfil WiFi


Seu computador tem um perfil para cada conexão WiFi criada nele. Pode ser necessário excluir um perfil WiFi se uma rede WiFi específica à qual você normalmente se conecta em seu computador não estiver visível, conforme mostrado abaixo:
Seu computador tem um perfil para cada conexão WiFi criada nele. Pode ser necessário excluir um perfil WiFi se uma rede WiFi específica à qual você normalmente se conecta em seu computador não estiver visível, conforme mostrado abaixo:
Abra a pesquisa do Windows , digite cmd e selecione ” Executar como administrador ” no painel de resultados.
Abra a pesquisa do Windows, digite cmd e selecione “Executar como administrador “no painel de resultados.
Na janela do prompt de comando, digite o comando abaixo e pressione Enter .
Na janela do prompt de comando, digite o comando abaixo e pressione Enter.
netsh wlan delete profile name =NetworkName
netsh wlan delete profile name =NetworkName
O NetworkName no comando deve ser o nome da rede Wi-Fi à qual você está tentando se conectar.
O NetworkName no comando deve ser o nome da rede Wi-Fi à qual você está tentando se conectar.
6] Desative e reative o adaptador de rede WiFi
6] Desative e reative o adaptador de rede WiFi


O adaptador de rede é responsável pela funcionalidade da conexão WiFi do seu computador. Quando você tiver problemas de rede como esse, poderá desativar e reativar seu adaptador de rede Wi-Fi para corrigi-lo.
O adaptador de rede é responsável pela funcionalidade da conexão WiFi do seu computador. Quando você tiver problemas de rede como esse, poderá desativar e reativar seu adaptador de rede Wi-Fi para corrigi-lo.
- Clique com o botão direito do mouse no menu Iniciar e selecione Gerenciador de dispositivos .
- Navegue até os adaptadores de rede e clique duas vezes nele.
- Clique com o botão direito do mouse no adaptador Wi -Fi e selecione ” Desativar dispositivo ” no menu suspenso que aparece.
- Aguarde um pouco e clique com o botão direito do mouse no adaptador Wi -Fi.
- Na lista suspensa que aparece, clique em ” Ativar dispositivo ” para reiniciar o driver WiFi.
- Clique com o botão direito do mouse no menu Iniciar e selecione Gerenciador de dispositivos.
- Navegue até os adaptadores de rede e clique duas vezes nele.
- Clique com o botão direito do mouse no adaptador Wi -Fi e selecione “Desativar dispositivo “no menu suspenso que aparece.
- Aguarde um pouco e clique com o botão direito do mouse no adaptador Wi -Fi.
- Na lista suspensa que aparece, clique em “Ativar dispositivo “para reiniciar o driver WiFi.
Depois disso, você pode reiniciar o computador e verificar se há redes WiFi.
Depois disso, você pode reiniciar o computador e verificar se há redes WiFi.
7] Execute o solucionador de problemas de rede
7] Execute o solucionador de problemas de rede


Se o problema persistir, você pode usar o solucionador de problemas interno do Windows para descobrir e resolvê-lo.
Se o problema persistir, você pode usar o solucionador de problemas interno do Windows para descobrir e resolvê-lo.
- Pressione Windows + I para abrir as Configurações do Windows e selecione Sistema no painel esquerdo.
- Navegue até a opção Solução de problemas e clique nela.
- Na página Solução de problemas, selecione Outros solucionadores de problemas .
- Agora clique em Executar ao lado da opção Adaptador de Rede .
- Pressione Windows + I para abrir as Configurações do Windows e selecione Sistema no painel esquerdo.
- Navegue até a opção Solução de problemas e clique nela.
- Na página Solução de problemas, selecione Outros solucionadores de problemas.
- Agora clique em Executar ao lado da opção Adaptador de Rede.
Se o solucionador de problemas encontrar algum problema, siga as instruções na tela para corrigi-lo. Se não, passe para a próxima solução.
Se o solucionador de problemas encontrar algum problema, siga as instruções na tela para corrigi-lo. Se não, passe para a próxima solução.
8] Atualizar drivers de rede
8] Atualizar drivers de rede
Drivers de rede desatualizados ou corrompidos podem ser o motivo pelo qual as redes não estão aparecendo no Windows 11. Como resultado, você deve atualizar seus drivers de rede seguindo um dos seguintes métodos:
Drivers de rede desatualizados ou corrompidos podem ser o motivo pelo qual as redes não estão aparecendo no Windows 11. Como resultado, você deve atualizar seus drivers de rede seguindo um dos seguintes métodos:
- Através do Windows Update
- Baixe o driver atualizado no site do fabricante.
- Através do Windows Update
- Baixe o driver atualizado no site do fabricante.
Se você já baixou uma versão atualizada do driver em seu computador, é isso que você precisa fazer para instalá-lo por meio do Gerenciador de dispositivos.
Se você já baixou uma versão atualizada do driver em seu computador, é isso que você precisa fazer para instalá-lo por meio do Gerenciador de dispositivos.
- Procure o Gerenciador de Dispositivos na caixa de pesquisa do Windows e abra-o.
- Navegue até o adaptador de rede e clique duas vezes nele.
- Clique com o botão direito do mouse no adaptador de rede sem fio e selecione Atualizar driver no menu suspenso que aparece.
- Selecione Pesquisar software de driver no meu computador e siga as outras instruções para selecionar o driver baixado em seu computador.
- Procure o Gerenciador de Dispositivos na caixa de pesquisa do Windows e abra-o.
- Navegue até o adaptador de rede e clique duas vezes nele.
- Clique com o botão direito do mouse no adaptador de rede sem fio e selecione Atualizar driver no menu suspenso que aparece.
- Selecione Pesquisar software de driver no meu computador e siga as outras instruções para selecionar o driver baixado em seu computador.
9] Redefinir TCP/IP e Redefinir Cache DNS
9] Redefinir TCP/IP e Redefinir Cache DNS
Um problema com o TCP/IP também pode ser a causa desse problema que você está enfrentando. Portanto, você deve redefinir o cache TCP/IP e o cache DNS em seu computador fazendo o seguinte:
Um problema com o TCP/IP também pode ser a causa desse problema que você está enfrentando. Portanto, você deve redefinir o cache TCP/IP e o cache DNS em seu computador fazendo o seguinte:
Abra um prompt de comando em seu computador.
Abra um prompt de comando em seu computador.
Execute os seguintes comandos um por um.
Execute os seguintes comandos um por um.
netsh winsock resetnetsh int ip resetipconfig /releaseipconfig /flushdnsipconfig /renew
netsh winsock resetnetsh int ip resetipconfig /releaseipconfig /flushdnsipconfig /renew
Depois de fazer isso, reinicie o computador e verifique se o problema foi resolvido.
Depois de fazer isso, reinicie o computador e verifique se o problema foi resolvido.
ADENDO. A redefinição de rede reinstalará os adaptadores de rede e redefinirá os componentes de rede para o padrão no Windows 11/10.
ADENDO. A redefinição de rede reinstalará os adaptadores de rede e redefinirá os componentes de rede para o padrão no Windows 11/10.
10] Verifique o serviço de autoconfiguração WLAN.
10] Verifique o serviço de autoconfiguração WLAN.


O serviço WLAN AutoConfig garante que seu computador não tenha problemas com redes Wi-Fi. No entanto, se você vir redes Wi-Fi em seu computador, poderá verificar o serviço WLAN AutoConfig para garantir que suas configurações não estejam corrompidas.
O serviço WLAN AutoConfig garante que seu computador não tenha problemas com redes Wi-Fi. No entanto, se você vir redes Wi-Fi em seu computador, poderá verificar o serviço WLAN AutoConfig para garantir que suas configurações não estejam corrompidas.
- Pressione Windows + R para abrir a janela Executar .
- Digite services na caixa de comando Executar e pressione Enter.
- Na janela Serviços, navegue até WLAN AutoConfig Service e clique duas vezes nele.
- Você será solicitado a abrir a caixa de diálogo Propriedades, onde deve definir o Tipo de inicialização como Automático .
- Clique em ” Aplicar ” e depois em ” OK ” para salvar as alterações.
- Pressione Windows + R para abrir a janela Executar.
- Digite services na caixa de comando Executar e pressione Enter.
- Na janela Serviços, navegue até WLAN AutoConfig Service e clique duas vezes nele.
- Você será solicitado a abrir a caixa de diálogo Propriedades, onde deve definir o Tipo de inicialização como Automático.
- Clique em “Aplicar “e depois em “OK “para salvar as alterações.
Além disso, reinicie o seu PC após esta solução e verifique se o problema foi resolvido.
Além disso, reinicie o seu PC após esta solução e verifique se o problema foi resolvido.
11] Defina a largura do canal WiFi para Automático.
11] Defina a largura do canal WiFi para Automático.
Outra solução que você pode tentar corrigir quando não consegue encontrar redes Wi-Fi no seu computador é definir a largura do canal Wi-Fi para Automático.
Outra solução que você pode tentar corrigir quando não consegue encontrar redes Wi-Fi no seu computador é definir a largura do canal Wi-Fi para Automático.
- Clique com o botão direito do mouse no menu Iniciar e selecione Gerenciador de dispositivos .
- Clique duas vezes em configurações de adaptadores de rede e clique com o botão direito do mouse no adaptador Wi -Fi.
- Selecione Propriedades no menu suspenso exibido e clique na guia Avançado.
- Agora defina a opção Valor para Automático e clique em OK para salvar as alterações.
- Clique com o botão direito do mouse no menu Iniciar e selecione Gerenciador de dispositivos.
- Clique duas vezes em configurações de adaptadores de rede e clique com o botão direito do mouse no adaptador Wi -Fi.
- Selecione Propriedades no menu suspenso exibido e clique na guia Avançado.
- Agora defina a opção Valor para Automático e clique em OK para salvar as alterações.
Estes são métodos testados e comprovados que você tenta sempre que seu computador não exibe redes Wi-Fi.
Estes são métodos testados e comprovados que você tenta sempre que seu computador não exibe redes Wi-Fi.
Por que as redes Wi-Fi não estão aparecendo no meu computador?
Por que as redes Wi-Fi não estão aparecendo no meu computador?
Existem várias variáveis que podem fazer com que as redes Wi-Fi não apareçam no seu computador, e uma comum é um problema com o seu adaptador de rede. Além disso, se o seu computador não estiver próximo à sua fonte de Internet, você poderá enfrentar esse problema. No entanto, neste artigo, discutimos os melhores métodos que você pode usar para resolver esse problema.
Existem várias variáveis que podem fazer com que as redes Wi-Fi não apareçam no seu computador, e uma comum é um problema com o seu adaptador de rede. Além disso, se o seu computador não estiver próximo à sua fonte de Internet, você poderá enfrentar esse problema. No entanto, neste artigo, discutimos os melhores métodos que você pode usar para resolver esse problema.
A que distância meu computador pode estar de uma fonte de internet?
A que distância meu computador pode estar de uma fonte de internet?
Embora isso dependa principalmente da sua fonte de Internet, para a maioria deles, é recomendável que seu computador e a fonte de Internet estejam entre 100 e 150 pés de distância.
Embora isso dependa principalmente da sua fonte de Internet, para a maioria deles, é recomendável que seu computador e a fonte de Internet estejam entre 100 e 150 pés de distância.
Fonte: Clube do Windows
Fonte: Clube do Windows



Deixe um comentário