Como ocultar ou desativar o ícone do microfone no Windows 11/10

Soluções alternativas –
Correção 1 – revogar o acesso ao microfone de aplicativos
Passo 1 – Se você segurar as teclas Windows e I , você pode abrir Configurações .
Passo 2 – Vá para “ Privacidade e Segurança ” para abri-lo.
Etapa 3 – Agora, se você rolar para baixo no painel direito, poderá abrir o “ Microfone “.
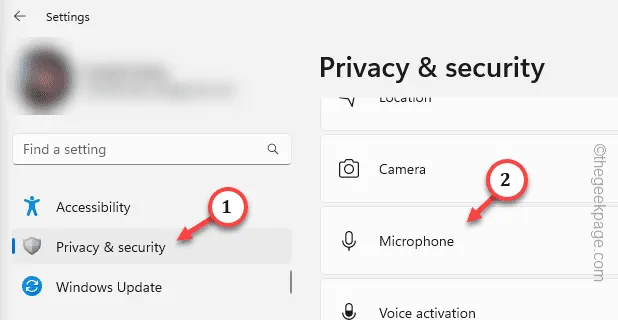
Passo 4 – Aqui, você pode ver todos os acessos que você deu aos aplicativos. Para fazer isso, você deve expandir manualmente a opção “ Permitir que os aplicativos acessem seu microfone ”.
Passo 5 – Agora, revogue cuidadosamente o acesso ao microfone dos aplicativos que você não deseja mais.
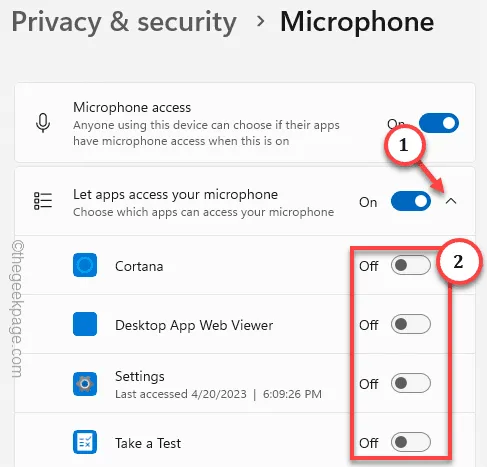
Etapa 6 (etapa opcional) – Se desejar, pode prosseguir e revogar o acesso ao microfone dos aplicativos de desktop.
Nesse caso, role para baixo pelas mesmas configurações e alterne as configurações “ Permitir que os aplicativos da área de trabalho acessem seu microfone ” para “ Desligado ”.
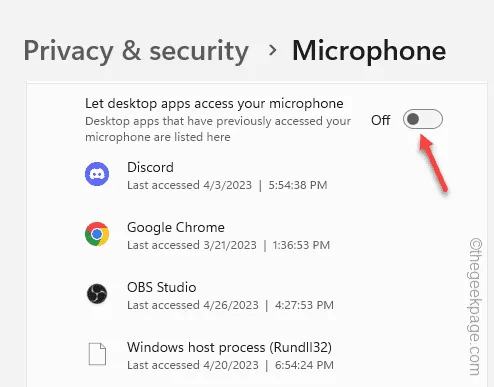
Saia das configurações .
Correção 2 – Desative o microfone via Gerenciador de Dispositivos
Passo 1 – Toque diretamente com o botão direito do mouse no ícone do Windows para obter acesso ao menu do usuário avançado. Clique em “ Gerenciador de dispositivos ” nesse menu.
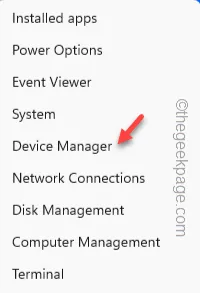
Passo 2 – Você pode visualizar todos os seus microfones na seção “ Entradas e saídas de áudio ”.
Passo 3 – Diretamente, clique com o botão direito do mouse no microfone e clique em “ Disable device ” para desabilitar o microfone.
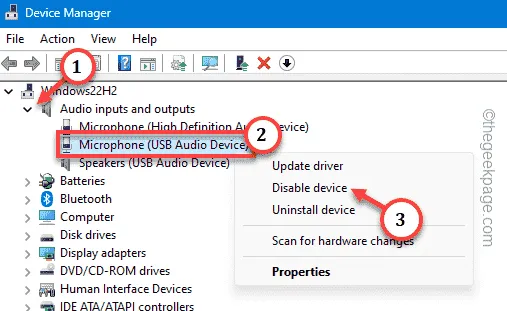
Etapa 4 – O Windows exibirá uma mensagem de aviso habitual. Ignore-o e toque em “ Sim ” para desativá-lo.
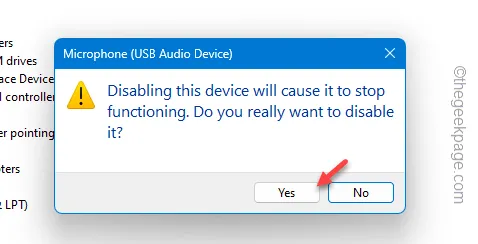
Quer saber como habilitá-lo? Você pode fazer isso facilmente na página do Gerenciador de dispositivos. Você só precisa clicar com o botão direito do mouse no microfone e tocar em “ Ativar dispositivo ” para ativá-lo.
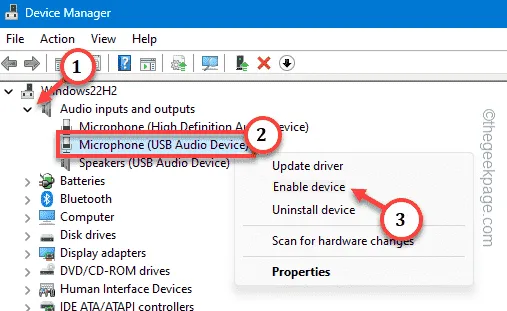



Deixe um comentário