A tela fica preta durante o jogo no Windows: 6 maneiras de corrigi-lo

A tela que fica preta durante uma sessão de jogo no Windows é um problema comum que muitos usuários enfrentam. Esse problema geralmente ocorre alguns minutos depois que você inicia o jogo. A tela pode ficar preta aleatoriamente ou pode haver um padrão nela. Felizmente, existem alguns métodos para corrigir o problema da tela preta durante os jogos no Windows.
Soluções rápidas para experimentar
Antes de prosseguir para o material técnico, tente alguns métodos rápidos que podem ser suficientes para resolver o problema da tela ficar preta durante os jogos no Windows.
- Reinicie o PC – na maioria dos casos, esta é a única correção necessária para se livrar do problema da tela preta.
- Verifique a compatibilidade do hardware – pode ser que seu computador não atenda aos requisitos de sistema do jogo que você está tentando jogar. Certifique-se de verificar os requisitos mínimos do jogo antes de instalá-lo para garantir que ele funcione sem problemas.
- Verifique a compatibilidade da fonte de alimentação – confirme se sua fonte de alimentação pode carregar totalmente todos os componentes do seu PC. Você pode usar uma calculadora de fonte de alimentação online para essa finalidade.
- Atualize o Windows – a Microsoft lança constantemente várias atualizações de desempenho que ajudam a resolver os bugs. Ao certificar-se de que a instalação do Windows está atualizada , você pode acabar corrigindo o problema da tela preta enquanto estiver jogando.
- Atualize seus drivers – drivers de exibição de PC desatualizados também podem fazer com que a tela fique preta. Para corrigir isso, tente atualizar os drivers para a versão mais recente . Se isso não funcionar, você pode querer reinstalar os drivers , mas primeiro, você precisará remover os antigos do seu sistema.
Se esses métodos não resolverem o problema em questão, passe para as seguintes correções mais específicas.
1. Reinicie a GPU usando seu teclado
Reiniciar a GPU do seu computador pode resolver o problema da tela ficar preta durante o jogo. O Windows possui um atalho integrado para reiniciar a GPU sem precisar reiniciar o computador para que você não precise sair do jogo.
- Para reiniciar a GPU usando o teclado, pressione simultaneamente as teclas Win+ Ctrl+ Shift+ B.
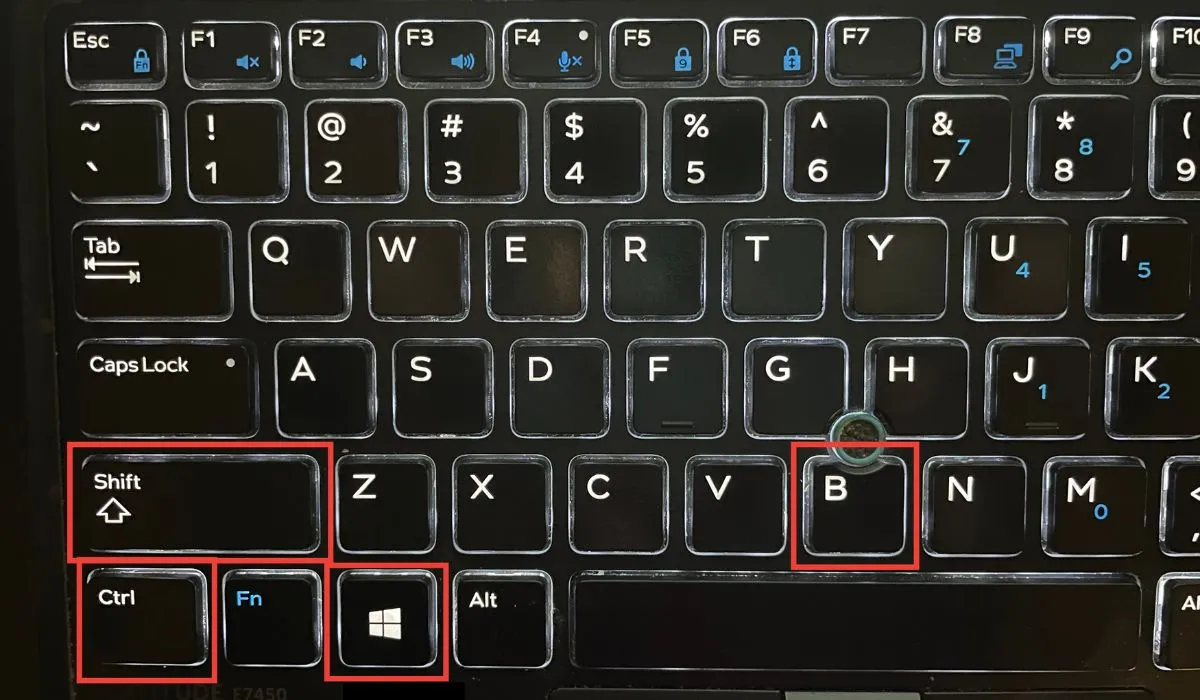
- Sua tela ficará em branco por alguns segundos. O blecaute da tela deve ser corrigido quando ele for ligado novamente para que você possa terminar de jogar. Se não fizer nada por você, passe para o próximo método.
2. Ative o modo de jogo do Windows
Sabe-se que ativar o modo de jogo do Windows corrige vários problemas de jogos, incluindo a tela preta. Para ativar o modo de jogo no seu PC, siga estas etapas:
- Abra o aplicativo Configurações no seu PC através do menu Iniciar.
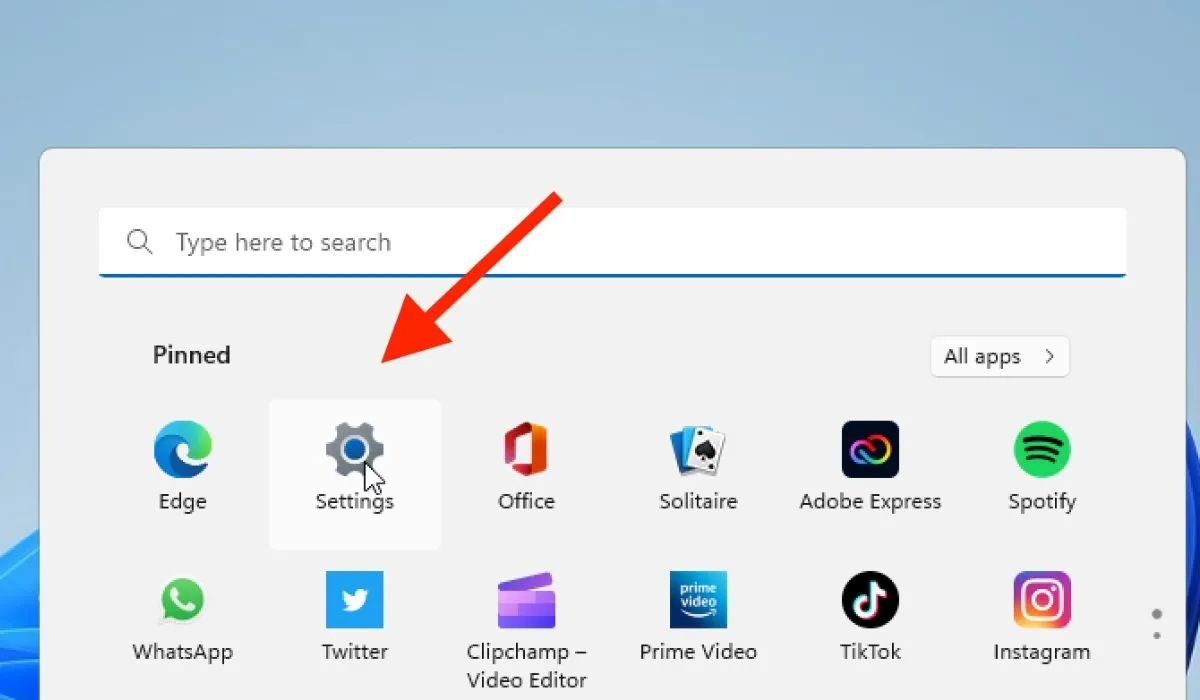
- Navegue até “Jogos -> Modo de jogo”.
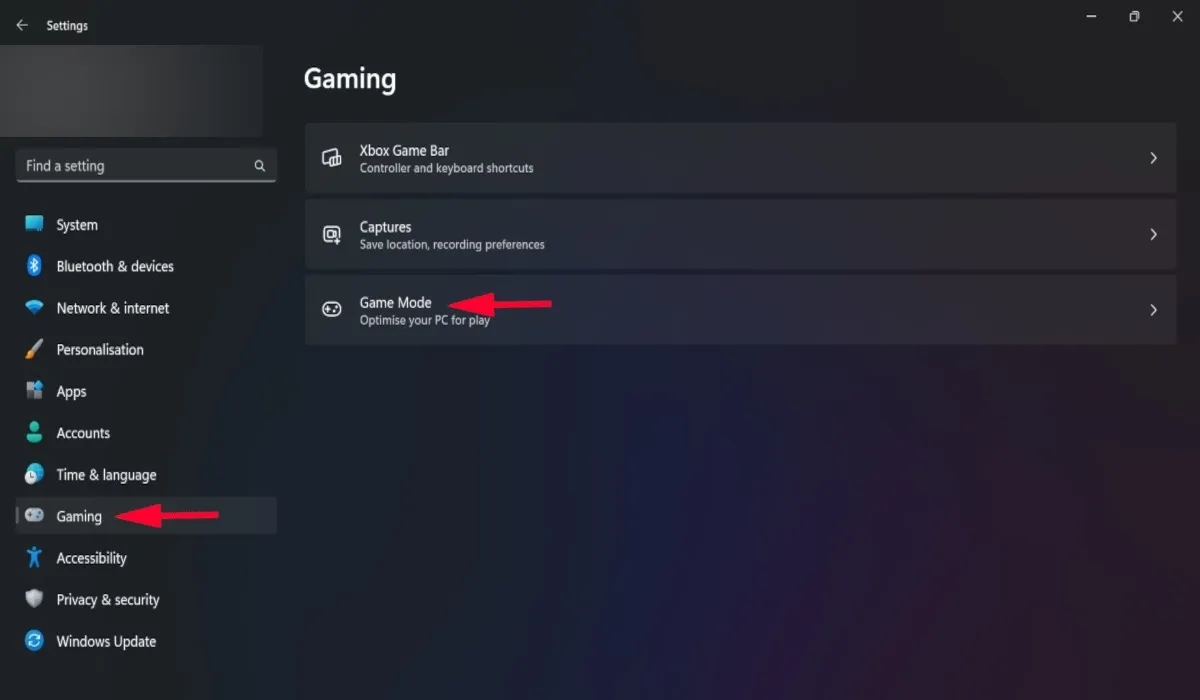
- Na nova janela, alterne a opção “Modo de jogo”. Esperamos que isso resolva o problema.
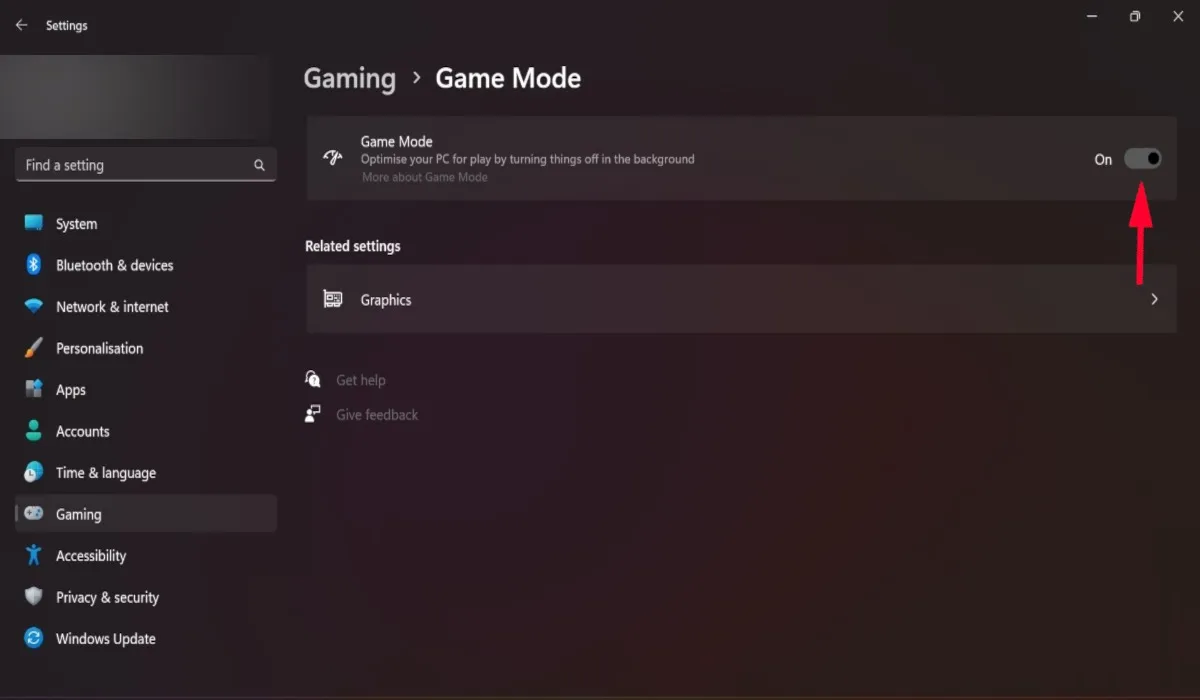
3. Altere as configurações avançadas de energia
Um recurso de gerenciamento de energia conhecido como “Link State Power Management”, que ajuda a manter um baixo consumo de energia, pode fazer com que a tela do seu PC fique preta inesperadamente durante o jogo. Tente desativar essa configuração e veja se isso faz alguma diferença.
- Digite “Editar plano de energia” na caixa de pesquisa na parte inferior da tela e clique na melhor correspondência.
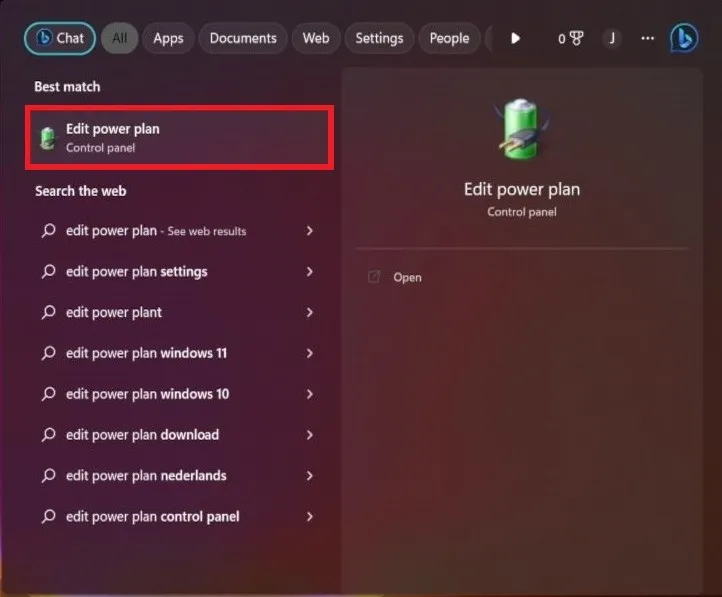
- Selecione “Alterar configurações de energia avançadas”.
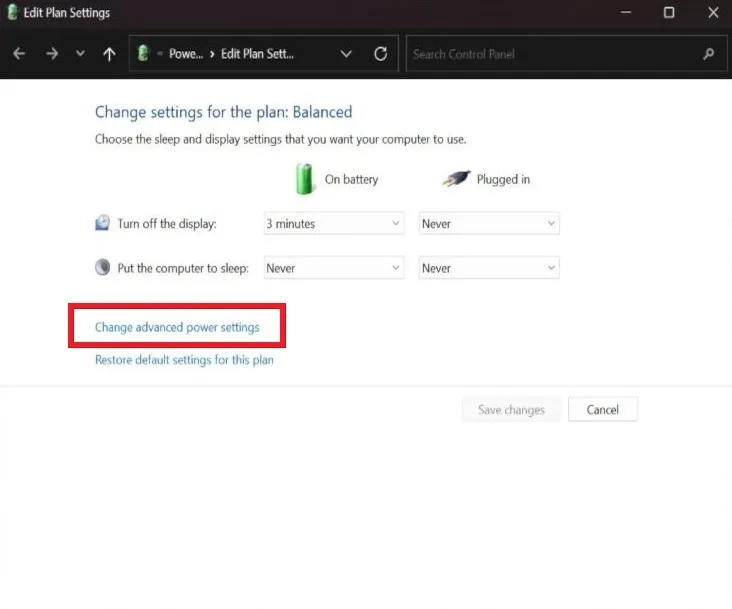
- Uma nova janela se abrirá. Clique em “PCI Express” e selecione “Link State Power Management”.
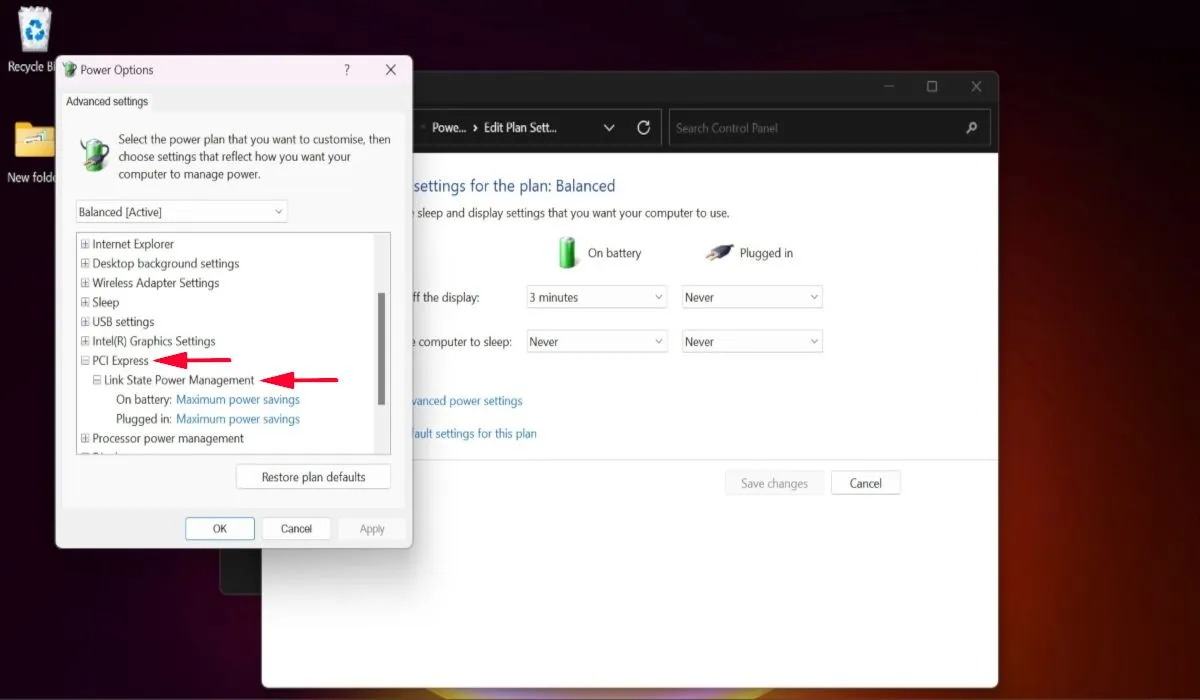
- Altere as configurações “Na bateria” e “Conectado” para “Desligado” e clique em “Aplicar”. O recurso agora está desativado.
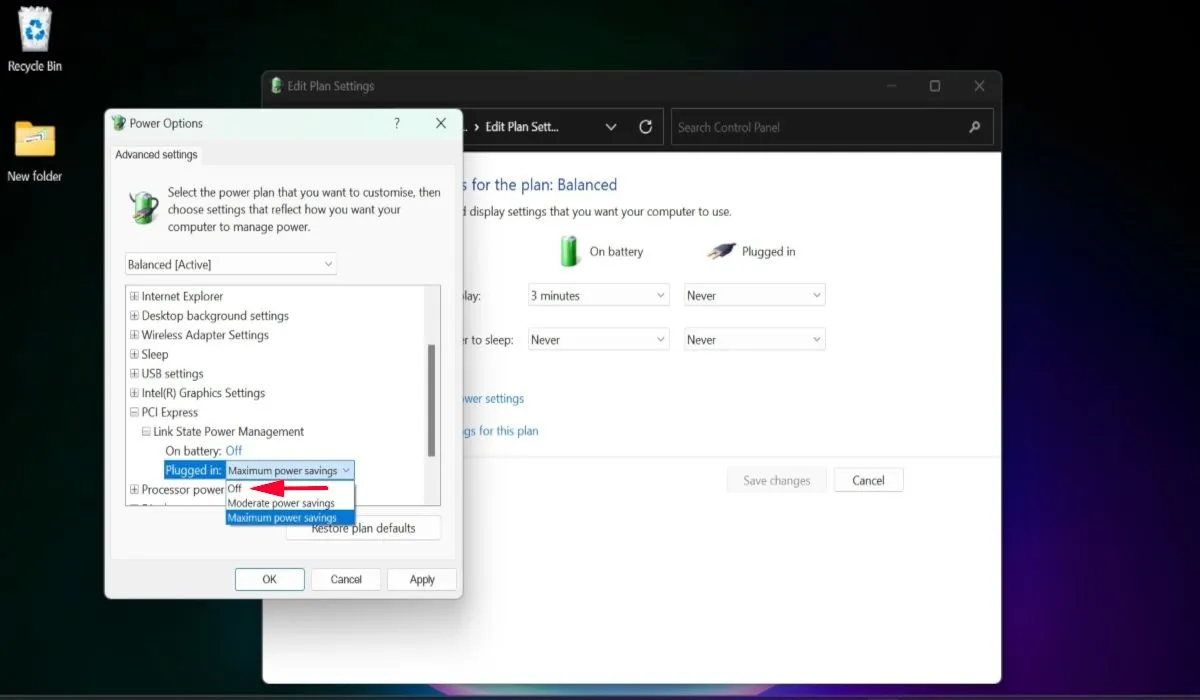
4. Monitore a temperatura dos componentes do sistema
O problema de sua tela ficar preta durante o jogo pode se manifestar se o dispositivo estiver superaquecendo. Isso geralmente acontece quando os componentes do computador, como a GPU ou a CPU, não recebem fluxo de ar suficiente para mantê-los resfriados.
Para ficar de olho nessas estatísticas, use um software de monitoramento de temperatura e verifique as temperaturas operacionais de sua CPU e GPU.

É possível que as temperaturas estejam altas devido ao acúmulo de poeira, então tente limpar seu PC usando ar comprimido para remover a poeira e aumentar o fluxo de ar. No entanto, se não houver poeira no seu PC e ele ainda estiver funcionando em altas temperaturas, a pasta térmica pode ter secado.
Nesse caso, você precisará substituir a pasta térmica da CPU ou GPU superaquecida, mas se você nunca fez isso antes, recomendamos consultar um especialista. Certifique-se de passar por todos os pontos adicionais em nosso guia vinculado acima para garantir que você possa resfriar a temperatura da CPU.
5. Inicialização limpa do seu PC
Outro método para corrigir a tela preta do Windows é fazer uma inicialização limpa do sistema , o que impedirá que aplicativos de terceiros sejam executados no seu PC. Se um aplicativo de terceiros estiver fazendo com que a tela fique preta durante o jogo, ele será desativado no ambiente de inicialização limpa. Se o problema não estiver mais se manifestando durante o estado de inicialização limpa, tente remover os aplicativos recentes que você instalou para se livrar do problema.
6. Reinicie seu PC
Se nada mais funcionar, tente redefinir seu PC , pois ele redefinirá todas as configurações para o padrão. A reinstalação pode ajudar a corrigir quaisquer bugs e erros que estejam fazendo com que a tela fique preta. Reiniciar o seu PC também ajuda a melhorar o desempenho do PC. Portanto, é uma boa ideia tentar esse método se tudo mais falhar.
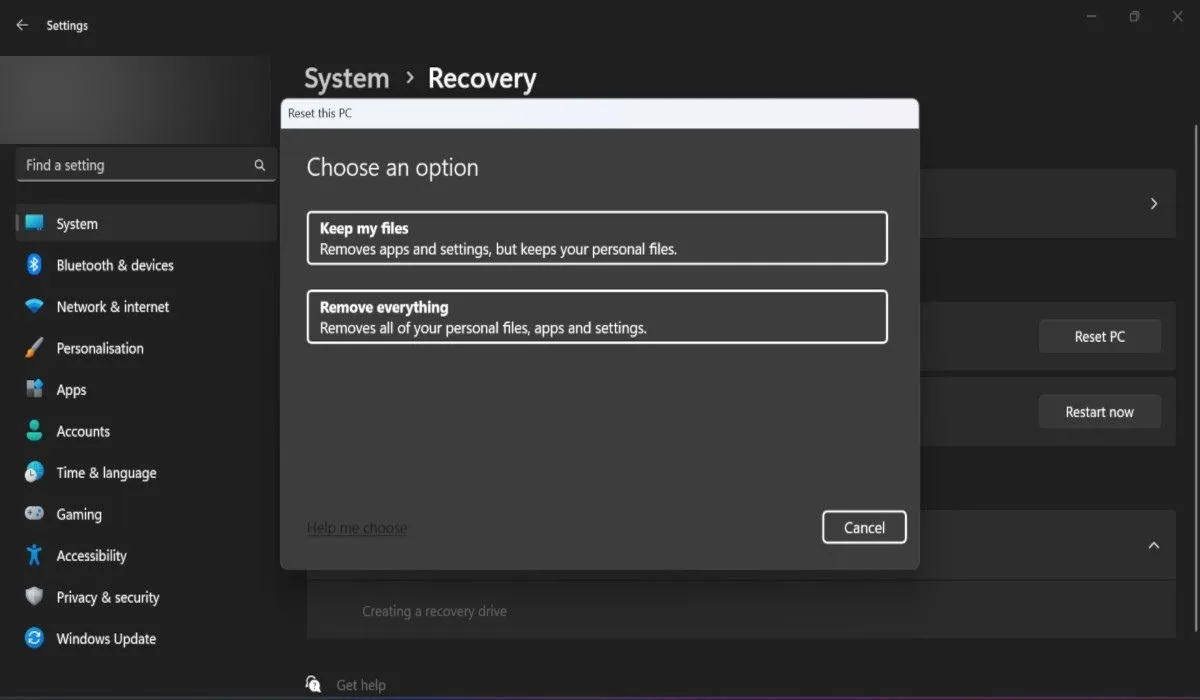
perguntas frequentes
Como posso corrigir problemas de resolução de tela no Windows?
Os problemas de resolução de tela mais comuns no Windows incluem tela piscando, tela preta aleatoriamente, linhas na tela ou algumas cores apagadas. Se algum desses problemas estiver se manifestando em sua tela, saiba que existem várias maneiras de corrigir problemas de resolução de tela no Windows . Você pode começar ajustando a resolução da tela ou aprimorando as configurações específicas do aplicativo.
Crédito da imagem: Unsplash . Todas as capturas de tela por Khizer Kaleem.



Deixe um comentário