Aplicativo Xbox Accessories travado em 0% Aplicando atualização no controle no PC
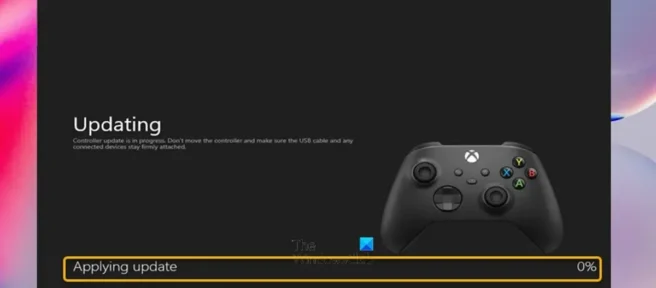
Se você está tentando atualizar o firmware do Xbox Wireless Controller por meio do aplicativo Xbox Accessories em seu PC Windows 11 ou Windows 10, mas o processo de atualização está travado em “Applying 0% update ”, esta postagem fornece soluções adequadas para ajudá-lo a corrigir esse problema em seu sistema.
Aplicativo Xbox Accessories travado em 0% Aplicando atualização no controle no PC
Se você estiver preso na tela Aplicando 0% de atualização ao tentar atualizar o firmware do controlador Xbox por meio do aplicativo Acessórios Xbox em seu PC com Windows 11/10, siga nossas diretrizes sugeridas abaixo em nenhuma ordem específica e veja o que acontece. funciona para você na solução do problema com a instalação do jogo.
- Atualize o Windows e o aplicativo Acessórios Xbox.
- Execute o Solucionador de problemas de aplicativos da Windows Store
- Atualize pelo ar ou via conexão USB
- Reparar/redefinir/reinstalar o aplicativo de acessórios do Xbox
- Atualize o controlador em outro PC
Vamos dar uma olhada em uma breve descrição de cada uma dessas ofertas.
1] Atualize o Windows e o aplicativo Acessórios Xbox.
Para iniciar a solução de problemas na tentativa de resolver o aplicativo Xbox Accessories travado em 0% Aplicando atualização no controlador no PC com Windows 11/10, você precisa verificar se o Windows está atualizado com a versão/compilação mais recente verificando se há atualizações e instalando todos bits disponíveis no seu dispositivo. Por outro lado, se o erro ocorreu após uma atualização recente do Windows, você pode realizar uma Restauração do Sistema ou desinstalar completamente a atualização.
Da mesma forma, se por algum motivo os aplicativos da Microsoft Store não estiverem sendo atualizados automaticamente, você poderá seguir estas etapas para verificar e atualizar manualmente o aplicativo Xbox Accessories em seu dispositivo:
- Abra o aplicativo da Microsoft Store.
- Navegue até a biblioteca no painel esquerdo.
- Clique no botão ” Obter atualizações “.
2] Execute o Solucionador de problemas de aplicativos da Windows Store.
O problema pode estar relacionado a um aplicativo Xbox Accessories com bugs que está fazendo com que a atualização do firmware do controlador fique travada. Nesse caso, você pode executar a solução de problemas de aplicativos da Windows Store e verificar se pode atualizar o firmware do controlador em seu computador.
Para executar a solução de problemas de aplicativos da Windows Store em um dispositivo Windows 11, siga estas etapas:

- Pressione a tecla Windows + I para abrir o aplicativo Configurações.
- Vá para Sistema > Solucionar problemas > Outros solucionadores de problemas .
- Na seção ” Outros “, encontre ” Aplicativos da Windows Store “.
- Clique no botão Executar .
- Siga as instruções na tela e aplique as correções recomendadas.
Para executar a solução de problemas de aplicativos da Windows Store em um PC com Windows 10, siga estas etapas:
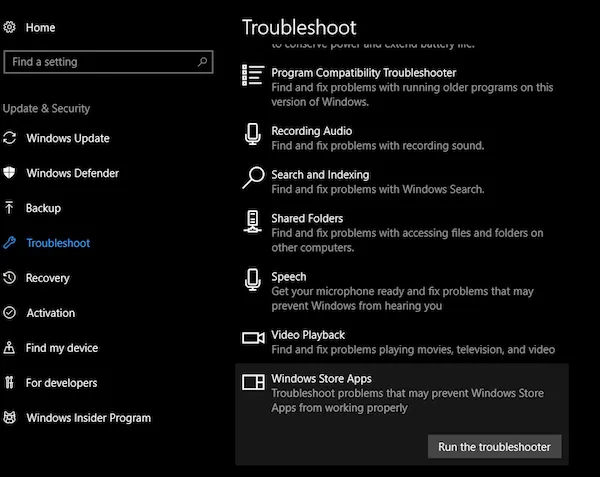
- Pressione a tecla Windows + I para abrir o aplicativo Configurações.
- Vá para Atualização e segurança.
- Clique na guia Solução de problemas .
- Role para baixo e clique em Aplicativos da Windows Store.
- Clique no botão Executar a solução de problemas .
- Siga as instruções na tela e aplique as correções recomendadas.
3] Atualize pelo ar ou via conexão USB.
Todos, exceto o Xbox Wireless Controller original, podem receber atualizações sem conexão com um cabo USB. Este controlador possui uma pequena porta redonda de 3,5 mm na parte inferior do controlador – os controladores sem essa porta devem ser atualizados via cabo USB e a atualização do controlador via Bluetooth não é suportada. Assim, você pode conectar seu Xbox Wireless Controller usando um cabo USB ou o Xbox Wireless Adapter para Windows.
No entanto, se você não conseguir atualizar pelo ar e o problema destacado em cores persistir, considere usar um cabo USB diferente e verifique se ele está conectado com segurança. Deixar o controlador conectado via USB e deixá-lo por 5 minutos ajudou alguns usuários que enfrentam o mesmo problema, pois às vezes a atualização pode demorar um pouco em segundo plano.
4] Repare/Restaure/Reinstale o aplicativo Acessórios Xbox.
Esta solução requer que você repare, redefina ou reinstale o aplicativo Xbox Accessories em seu sistema na seguinte ordem. Para começar, verifique se o Windows 11/10 está atualizado com a versão mais recente. Se o Windows já estiver atualizado, reinicie o computador e tente atualizar o controlador novamente. Se o problema persistir, você pode restaurar o aplicativo nas configurações primeiro e depois redefini-lo se a restauração não ajudar. Se as duas etapas não resolverem o problema, você poderá desinstalar o aplicativo Acessórios Xbox do computador, reiniciá-lo e baixar o aplicativo novamente na Microsoft Store, conectar o controlador ao PC usando um cabo USB ou conectar o Xbox. Adaptador sem fio para Windows e tente atualizar o firmware novamente.
5] Atualize o controlador em outro PC.
Esta solução requer que você atualize o controlador em outro PC e veja se isso funciona para você. Como alguns usuários afetados relataram, eles conseguiram tentar atualizar o controlador usando o computador de um membro da família ou amigo e funcionou como um encanto, a atualização começou instantaneamente e foi concluída em menos de dois minutos. Depois de concluir com êxito a atualização no outro PC, eles conseguiram conectar o controlador ao PC e verificar se há novas atualizações usando o aplicativo Xbox Accessories foi bem-sucedido.
Como alternativa, se você tiver acesso a um console Xbox, tente atualizar o controle no console.
Espero que este post ajude!
O aplicativo Xbox Accessories trava ao atualizar o firmware do controlador?
Se você tentar atualizar o firmware do controlador Xbox por meio do aplicativo Acessórios Xbox e o aplicativo travar ao clicar em Continuar na tela Antes de começar, as soluções a seguir devem resolver o problema.
- Defina a data e hora corretas
- Execute o Solucionador de problemas de aplicativos da Windows Store
- Redefinir a Microsoft Store por meio de configurações
- Executando um comando no Windows PowerShell
Por que meu controle do Xbox não sincroniza com meu PC?
Se o controle do Xbox não sincronizar ou se conectar ao computador, reinicie o controle para resolver esse problema. Desligue o controle pressionando e segurando o botão Xbox por 6 segundos. Pressione o botão Xbox novamente para ligá-lo novamente. Conecte seu controle ao computador usando um cabo USB ou o Adaptador Sem Fio Xbox para Windows.
Por que meu controle do Xbox One não está atualizando?
Se você estiver tendo problemas para atualizar seu Xbox Wireless Controller, as sugestões a seguir ajudarão você a solucionar o problema:
- Desconecte todos os acessórios (como adaptadores de fone de ouvido estéreo e painéis de bate-papo) do controlador e tente novamente a atualização.
- Desligue e ligue o Xbox novamente ou reinicie o computador e tente atualizar novamente.
- Experimente um cabo USB diferente e certifique-se de que está conectado firmemente à porta USB do console e à porta micro-USB ou USB-C do controlador.
- Tente atualizar seu controle no console Xbox ou PC com Windows, conforme apropriado.
- Você pode solicitar uma substituição do controlador se nada mais funcionar.
Por que meu controle do Xbox não funciona com jogos de PC?
O driver do controlador pode estar corrompido ou ausente. O cabo USB pode não ser compatível com o seu controlador. Em alguns casos, o PC não consegue detectar um problema com o controle do Xbox One devido à sua porta USB. Nesse caso, você pode tentar conectar o controlador à porta USB na parte traseira do computador e ver se isso resolve o problema.
Fonte: Clube do Windows



Deixe um comentário