Desativar ou ativar o plano de fundo do vídeo na página nova guia do Edge
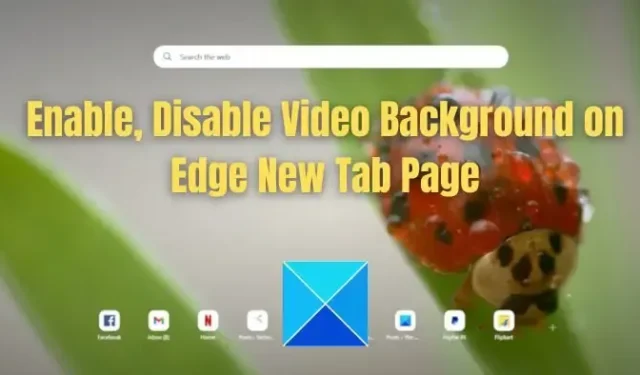
A Microsoft tem se concentrado fortemente em seu navegador Edge. Como resultado, o navegador Edge está recebendo recursos mais recentes de tempos em tempos, como Bing AI, fundo de vídeo etc.
Qual é o plano de fundo do vídeo na página da nova guia do Microsoft Edge?
O Microsoft Edge exibe um plano de fundo estático quando você abre uma nova guia. A nova guia pode conter várias informações, como clima, notícias etc. No entanto, além de uma imagem estática, agora você pode definir um fundo de vídeo para suas novas guias.
Antes de habilitar os vídeos de fundo no navegador Edge, aqui estão duas configurações que você deve conhecer – Economia de energia e Equilibrado.
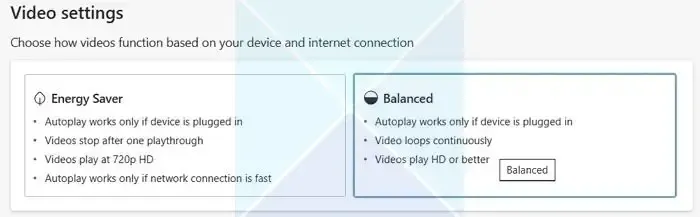
- Economia de energia: esta configuração interromperá a reprodução do vídeo após uma reprodução; os vídeos serão reproduzidos em HD 720p, e o recurso de reprodução automática só funcionará se a conexão de rede for rápida. Além disso, a reprodução automática só funcionará se o seu dispositivo estiver conectado.
- Equilibrado: esta configuração fará com que o vídeo seja reproduzido continuamente em HD ou melhor qualidade. No entanto, a reprodução automática só funcionará se o dispositivo estiver conectado.
Portanto, se você planeja desativar os planos de fundo de vídeo no Edge, pode configurá-lo no modo de economia de energia apenas para economizar recursos.
Desativar ou ativar o plano de fundo do vídeo na página nova guia do Edge
Mas, por padrão, os fundos de vídeo não são ativados. Portanto, o navegador Edge não desativará os vídeos no plano de fundo da página Nova guia. No entanto, ativar ou desativar o novo recurso é super fácil.
- Ativar fundo de vídeo no Edge
- Desative o plano de fundo do vídeo no Edge
1] Habilitar fundo de vídeo no Edge
De qualquer forma, aqui está como habilitar fundos de vídeo no Edge:
- Primeiro, inicie o Microsoft Edge.
- Clique no ícone Configuração no canto superior direito e clique em Editar plano de fundo.
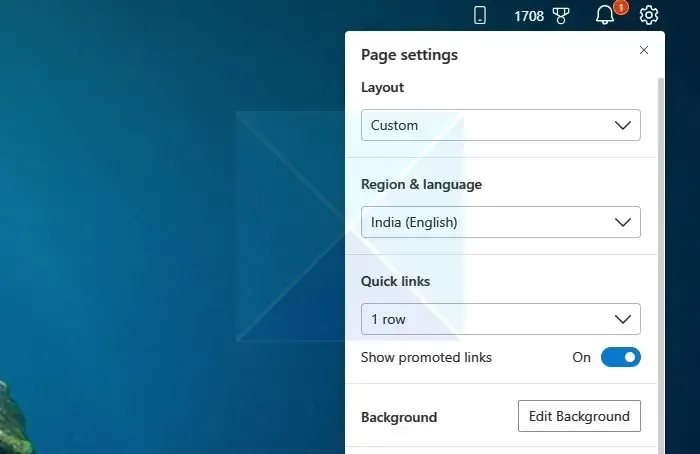
- Agora selecione todos os vídeos disponíveis para usar como plano de fundo e clique em Aplicar.
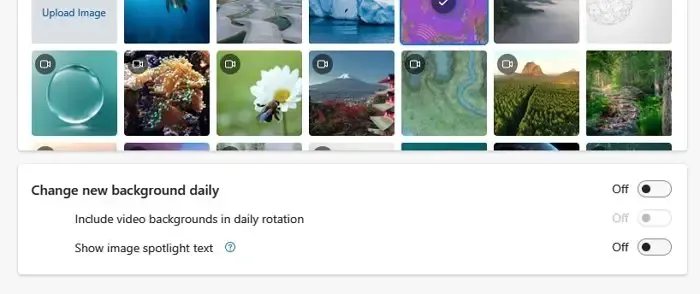
- Além disso, role para baixo e ative Alterar novo plano de fundo diariamente e Incluir planos de fundo de vídeo na opção de rotação diária.
- Por fim, selecione um modo entre Economia de energia e Equilibrado de acordo com seu interesse.

- Uma vez feito isso, você verá uma nova imagem ou vídeo diariamente em seu navegador Edge.
2] Desative o fundo do vídeo no Edge
- Primeiro, inicie o Microsoft Edge.
- Localize o ícone de controle na parte inferior esquerda da guia do navegador e clique no botão de pausa.
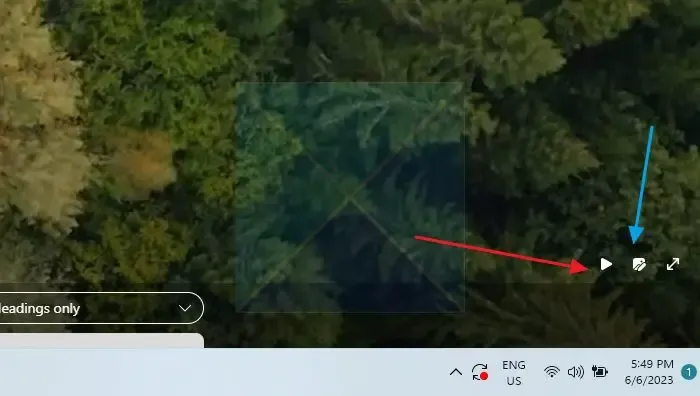
- Em seguida, clique no ícone do editor ao lado dele.
- Agora selecione qualquer uma das imagens disponíveis para usar como plano de fundo. Você também pode enviar sua imagem.
- Em seguida, role para baixo e ative a opção Alterar novo plano de fundo diariamente. Assim, você verá uma nova imagem de fundo todos os dias.
- Além disso, desative também Incluir planos de fundo de vídeo na rotação diária. Portanto, você não verá nenhum fundo de vídeo.
Isso foi tudo sobre como ativar e desativar o plano de fundo do vídeo na nova guia do Edge. É um excelente recurso que você pode ativar em seu navegador e ver um novo fundo de vídeo diariamente. Mas se você estiver preocupado com o uso de recursos do sistema, considere executá-lo no modo de economia de energia ou desabilitar o recurso completamente.
Como altero o plano de fundo da minha nova guia no Microsoft Edge?
Clique no ícone de engrenagem em uma página Nova guia e selecione Editar plano de fundo. Ele abrirá a página de configuração de vídeo e imagens. Aqui você pode selecionar a partir da imagem disponível ou fazer upload de sua imagem para ser exibida como plano de fundo.
Como desabilitar os tipos de plano de fundo da imagem para a página Edge New Tab?
Se você não quiser nenhuma imagem de fundo, pode desativá-la ou substituí-la por um vídeo. Clique no ícone de engrenagem em uma página Nova guia e selecione Editar plano de fundo. Selecione Nenhum para desativar o vídeo e o áudio de fundo ou selecione um vídeo.



Deixe um comentário