Não é possível localizar o caminho C:\AppxManifest.xml porque ele não existe
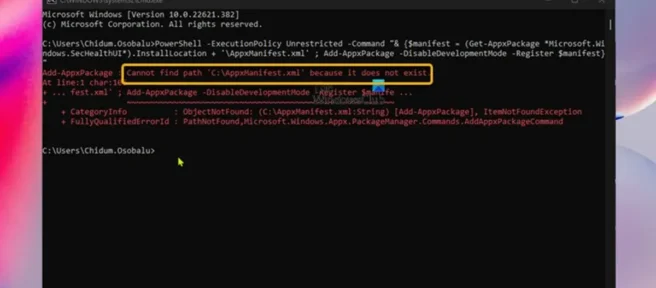
Se você receber uma mensagem informando que não consegue encontrar o caminho C:\AppxManifest.xml porque ele não existe quando você executa o comando Add-AppxPackage para reinstalar, redefinir ou registrar novamente um aplicativo em um Windows 11 ou Windows 10 máquina , então este post destina-se a ajudá-lo. Neste post, oferecemos as soluções mais aplicáveis para esse problema.
Você pode encontrar esse erro pelos seguintes motivos principais.
- Conta de usuário corrompida
- Aplicativo corrompido/cache da Microsoft Store
- Permissões incorretas ou insuficientes na pasta WindowsApps
Não é possível localizar o caminho C:\AppxManifest.xml porque ele não existe
Se você receber um erro Não é possível encontrar o caminho C:\AppxManifest.xml porque ele não existe quando você tenta redefinir ou reinstalar um aplicativo usando o comando Add-AppxPackage em um dispositivo Windows 11/10, você pode aplicar qualquer das soluções listadas abaixo em nenhuma ordem específica e veja o que funciona para você corrigir o problema em seu sistema.
- Lista de verificação inicial
- Defina permissões para a pasta WindowsApps.
- Criar uma nova conta de usuário
- Redefinir/registrar novamente a Microsoft Store
- Redefinir computador
Vamos ver uma breve descrição de cada uma das soluções acima.
1] Lista de verificação inicial
Antes de prosseguir com as soluções abaixo para resolver o erro “Não é possível encontrar o caminho C:\AppxManifest.xml porque não existe” que você está enfrentando no seu computador como uma solução rápida ou uma solução alternativa se você não tiver um determinado preferência. Com o cmdlet Add-AppxPackage do PowerShell, você pode redefinir o aplicativo por meio das configurações se receber um erro ao redefinir o aplicativo. Se você receber um erro ao tentar instalar, reinstalar, registrar novamente o aplicativo, poderá obter o aplicativo diretamente do aplicativo da Microsoft Store após ter desinstalado o aplicativo, conforme o caso. Outra maneira que você pode tomar – Use o utilitário de linha de comando Winget para baixar/instalar aplicativos da Microsoft Store em seu dispositivo Windows 11/10. Como alternativa, você pode executar o Solucionador de problemas de aplicativos da Windows Store e ver se isso ajuda.
2] Ajuste as permissões na pasta WindowsApps.
Você provavelmente terá um problema se as permissões do usuário para a pasta WindowsApps não estiverem configuradas corretamente. Nesse caso, para ver se o problema foi resolvido, você pode atribuir a permissão Controle Total à pasta WindowsApps ou apropriar-se dessa pasta. Para concluir esta tarefa, siga estas etapas:
- Pressione a tecla Windows + R para abrir a caixa de diálogo Executar.
- Na caixa de diálogo Executar, insira a variável de ambiente abaixo e pressione Enter para abrir o diretório Arquivos de Programas.
%programfiles%
- Nesse local, clique com o botão direito do mouse na pasta WindowsApps. Se você não conseguir ver a pasta, precisará mostrar os arquivos/pastas ocultos.
- Selecione Propriedades no menu de contexto.
- Na página Propriedades, clique na guia Segurança .
- Na guia Segurança na parte inferior, clique no botão Avançado .
- Na janela Configurações de Segurança Avançadas para WindowsApps que se abre, clique no link Alterar para Proprietário.
- Na caixa de diálogo Selecionar usuário ou grupo que aparece, clique no botão Avançado .
- Na próxima janela, clique no botão Localizar agora .
- Clique duas vezes no seu nome de usuário na seção de resultados da pesquisa.
- Aplique suas alterações.
- Em seguida, marque a caixa de seleção ” Substituir proprietário em subcontêineres e objetos “.
- Aplique as alterações e clique com o botão direito do mouse na pasta WindowsApps novamente.
- Selecione Propriedades e certifique-se de que sua conta de usuário, todos os pacotes de aplicativos e contas do sistema tenham acesso total à pasta WindowsApps.
- Reinicie o computador quando terminar.
3] Crie uma nova conta de usuário
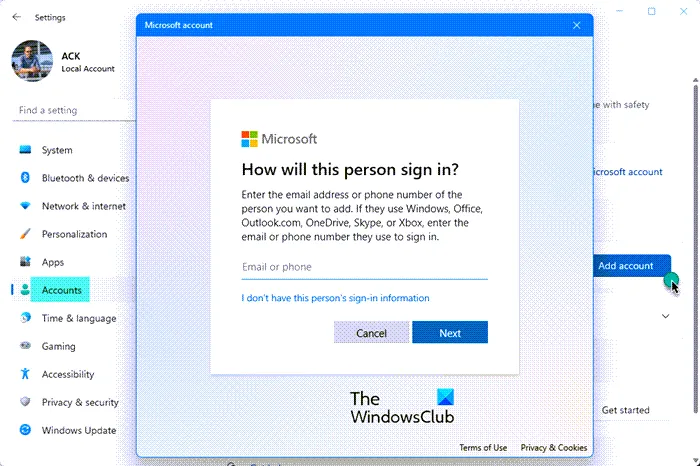
Se o problema estiver relacionado a uma conta de usuário corrompida, você poderá reparar o perfil de usuário corrompido e verificar se o problema foi resolvido. Caso contrário, você precisará criar uma nova conta de usuário.
Faça o seguinte:
- Faça backup dos arquivos de dados do perfil do usuário na conta de usuário antiga:
- Abra as opções de pasta ou explorador.
- Na caixa de diálogo Opções de pasta , na guia Exibir , localize Opções avançadas e defina as seguintes opções:
- O botão Mostrar arquivos, pastas e unidades ocultas deve ser selecionado.
- Desmarque a caixa de seleção Ocultar extensões para tipos de arquivo conhecidos .
- Desmarque a caixa de seleção Ocultar arquivos protegidos do sistema operacional (recomendado) .
- No Explorador de Arquivos, localize a
C:\Users\Old_Usernamepasta em que C é a unidade em que o Windows está instalado e Old_Username é o nome do perfil do qual você deseja fazer backup. - Selecione e copie todos os arquivos e pastas nesta pasta, exceto os seguintes arquivos:
- NtUser.dat
- NtUser.ini
- NtUser.log (ou se não existir, exclua os dois arquivos de log chamados ntuser.dat.log1 e ntuser.dat.log2)
- Cole os arquivos no backup de sua escolha. Você pode restaurar seu perfil de conta de usuário antigo a partir desse backup, se necessário, mas esteja ciente de que os arquivos abaixo
C:\Users\<Old_Username>\AppData\Local\Packagesprovavelmente foram corrompidos e outros arquivos também podem estar corrompidos.
- Saia da conta de usuário antiga. Você pode transferir seus arquivos/dados para o novo perfil de usuário antes de excluir o perfil antigo. Se tudo funcionar corretamente, você pode excluir a conta/perfil antigo.
4] Redefinir/registrar novamente a Microsoft Store
Para esta solução, você precisa redefinir a Microsoft Store usando o aplicativo Configurações ou o comando wsreset.exe. Lembre-se de que, ao concluir essa ação, todos os arquivos de cache da Windows Store serão excluídos. Suas informações de login e quaisquer dados de aplicativos serão excluídos permanentemente do seu dispositivo.
Para redefinir a Microsoft Store por meio do aplicativo Configurações em um dispositivo Windows 11 , siga estas etapas:
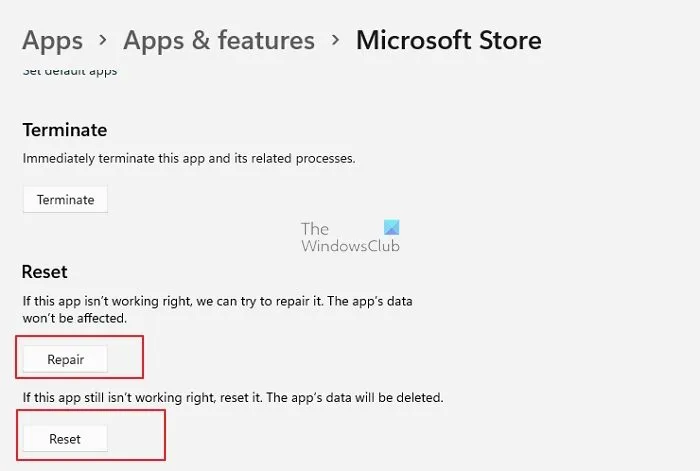
- Abra o aplicativo Configurações.
- Toque em Aplicativos > Aplicativos e recursos .
- Role para baixo até a Microsoft Store na lista.
- Clique no botão com as reticências (três pontos).
- Selecione Mais opções .
- Role para baixo e clique em Redefinir .
- Saia do aplicativo Configurações quando terminar.
Para redefinir a Microsoft Store por meio do aplicativo Configurações em um dispositivo Windows 10 , siga estas etapas:
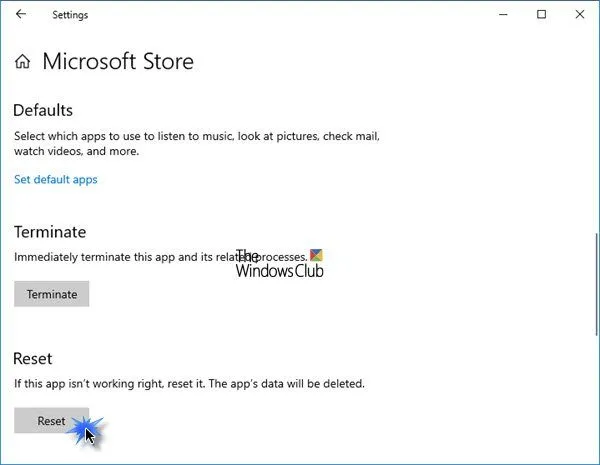
- Abrir configurações.
- Clique em Aplicativos > Aplicativos e recursos .
- Pesquise ou role para encontrar a Microsoft Store.
- Em seguida, clique na entrada uma vez para expandir suas opções.
- Agora clique no link Opções avançadas.
- Na página que se abre, role para baixo e clique no botão Redefinir .
- Saia do aplicativo Configurações quando terminar.
Se a redefinição não resolver o problema, você poderá registrar novamente o aplicativo da Microsoft Store seguindo estas etapas:
- Pressione a tecla Windows + X para abrir o menu de usuário avançado.
- Pressione A no teclado para iniciar o PowerShell (Terminal do Windows) no modo administrador/elevado.
- No console do PowerShell, copie e cole o comando abaixo e pressione Enter.
Get-AppxPackage -allusers Microsoft.WindowsStore | Foreach {Add-AppxPackage -DisableDevelopmentMode -Register “$($_.InstallLocation)\\AppXManifest.xml”}
- Após executar o comando, saia do terminal do Windows.
- Reinicie seu computador.
Ao carregar, repita a ação que causou o erro. Se o erro persistir, tente a próxima solução.
5] Redefinir PC
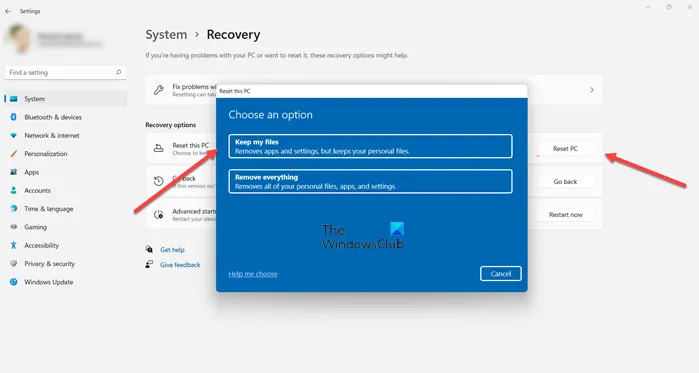
Se o problema persistir após você ter esgotado todas as outras sugestões neste post, o problema provavelmente é causado por uma corrupção do sistema que quebrou a maioria dos componentes da instalação do Windows, afetando o funcionamento normal do aplicativo e do sistema. Nesse caso, a solução mais adequada é redefinir o Windows 11/10. No caso improvável ou provável de que o problema persista após reiniciar o PC, você pode realizar uma atualização in-loco.
Espero que este post te ajude!
O que é AppxManifest?
package.appxmanifest é um arquivo no estilo XML que os desenvolvedores usam para personalizar detalhes do aplicativo, como informações do editor, logotipos, arquitetura do processador, etc. Para abrir um pacote Appxmanifest, você pode usar o Microsoft Visual Studio para abrir o arquivo usando um XML (texto ) editor.
Como corrigir AppxManifest.XML?
Normalmente, você pode obter erros appxmanifest.xml devido à corrupção ou falta de arquivos relacionados ao Windows e, às vezes, devido à infecção por malware. Nesse caso, obter uma nova cópia de trabalho do seu arquivo XML provavelmente resolverá o problema.
Fonte: Clube do Windows


Deixe um comentário