Corrigir o código de erro de login do aplicativo Xbox 0x0000042B
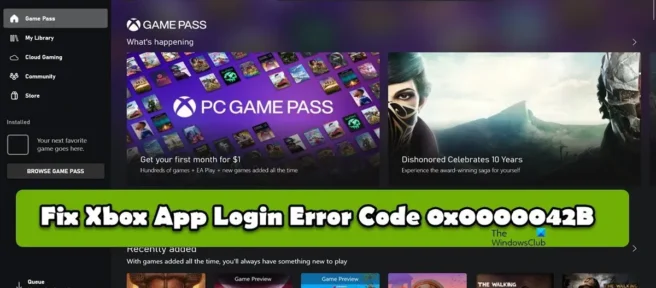
Muitos usuários relataram que estão encontrando o código de erro de entrada do aplicativo Xbox 0x0000042B ao tentar entrar em sua conta Xbox. Normalmente, o código de erro é o resultado de um cache de aplicativo ou dados de aplicativo corrompidos, um aplicativo configurado incorretamente ou algum outro problema com o Xbox ou Windows. Nesta postagem, falaremos sobre esse problema e veremos o que você pode fazer se não conseguir entrar no aplicativo Xbox.
Corrigir o código de erro de login do aplicativo Xbox 0x0000042B
Se você estiver enfrentando o código de erro de login do aplicativo Xbox 0x0000042B, siga as soluções aqui para corrigir o problema.
- Verifique a sua conexão com a internet
- Restaurar ou redefinir o aplicativo Xbox
- Repare ou redefina o aplicativo da Microsoft Store
- Reinicie alguns serviços usando a linha de comando.
- Limpar cache do Xbox
- Defina o fuso horário e a região corretamente
Vamos falar sobre eles em detalhes.
1] Verifique sua conexão com a internet
Como não podemos fazer login, a primeira coisa a fazer é verificar a largura de banda. Você precisa verificar e certificar-se de que sua conexão com a Internet não está lenta e que o aplicativo Xbox está obtendo largura de banda suficiente para entrar em contato com o servidor apropriado e verificar suas credenciais. Para fazer o mesmo, use qualquer um dos testadores de velocidade de internet online gratuitos. Se a taxa de transferência for baixa, reinicie o roteador e, se isso não funcionar, entre em contato com seu ISP e peça para corrigir o problema. Se o problema não estiver relacionado à internet lenta, vá para a próxima solução.
2] Reparar ou redefinir o aplicativo Xbox
Em seguida, vamos reparar ou redefinir o aplicativo Xbox porque os usuários podem entrar com sua conta Xbox no navegador, mas não no aplicativo. É por isso que podemos dizer que o problema é resultado de um cache de aplicativo corrompido ou de uma configuração incorreta do aplicativo. Para fazer o mesmo, siga os passos prescritos.
- Abra as configurações.
- Escolha Aplicativos > Aplicativos e recursos ou Aplicativos instalados.
- Encontre o aplicativo Xbox.
> Windows 11: Clique nos três pontos verticais e clique em Opções Avançadas.
> Windows 10: selecione um aplicativo e clique em Opções avançadas. - Clique no botão Restaurar.
Em seguida, verifique se o problema foi resolvido. Se o problema persistir, vá para as “Opções Avançadas” do aplicativo Xbox e clique em “Redefinir”. Espero que isso resolva o problema para você.
3] Redefinir ou reparar o aplicativo da Microsoft Store
Se o problema persistir após redefinir ou restaurar o aplicativo Xbox, o aplicativo MS Store pode ser a causa. Você precisa fazer o mesmo que antes, mas desta vez, em vez de procurar o aplicativo Xbox, pesquise na Microsoft Store e restaure o aplicativo. Se a restauração não funcionar, clique no botão Redefinir e veja se isso ajuda. Existe outra maneira de redefinir as configurações do Windows ou da Microsoft Store. Tudo o que você precisa fazer é abrir “Executar com Win + R”, digite wsreset.exe e clique em “Sim” se solicitado. Isso redefinirá o aplicativo e, com sorte, resolverá seu problema.
4] Reinicie alguns serviços usando a linha de comando.
Em seguida, reiniciaremos alguns serviços importantes que o Xbox e a MS Store precisam para se comunicar com seus respectivos servidores. Para fazer o mesmo, existem vários comandos que estaremos executando, então abra um prompt de comando como administrador e execute os seguintes comandos um por um.
net stop iphlpsvcnet start iphlpsvcnet stop XblAuthManagernet start XblAuthManagernet stop wuauservnet start wuauservnet stop bitsnet start bits net stop XboxGipSvcnet start XboxGipvcnet stop InstallServicenet start InstallService
Espero que isso resolva o problema para você.
5] Limpe o cache do Xbox
O Xbox tende a armazenar muitos caches e arquivos temporários para melhorar a experiência de jogo. No entanto, também é possível que esses arquivos estejam corrompidos e estejam causando problemas. Nesse caso, precisamos limpar o cache do aplicativo Xbox para corrigir o problema. Para fazer o mesmo, abra o Explorador de Arquivos com Win+E e navegue até o seguinte local.
C:\Users\YourUserName\AppData\Local\Packages\Microsoft.XboxIdentityProvider_8wekyb3d8bbwe\AC\TokenBroker
Em seguida, exclua as pastas “Conta” e “Cache”. Por fim, abra o aplicativo Xbox, você pode ser solicitado a entrar, faça isso e verifique se o problema foi resolvido. Espero que isso ajude você.
6] Defina seu fuso horário e região corretamente
Foi observado que, se o fuso horário ou a região não corresponder à localização geográfica da sua conta MS, muitos produtos da Microsoft, como o Xbox, se recusam a entrar. Nesse caso, precisamos ativar a chave para definir o fuso horário automaticamente e selecionar a região corretamente nas configurações do computador. Para fazer o mesmo, siga os passos prescritos.
- Abra as Configurações do Windows.
- Selecione Hora e idioma > Data e hora.
- Ligue o interruptor para “Definir hora automaticamente” e “Definir fuso horário automaticamente”.
- Retorne à janela Time & Language e clique em Language & Region.
- Vá para “Região” e selecione a região correta na opção “País ou Região”.
Espero que isso ajude você.
Como faço para corrigir meu aplicativo Xbox que não está entrando?
Na maioria das vezes, os usuários não conseguem entrar em sua conta Xbox devido a um cache corrompido. Caches corrompidos são conhecidos por causar vários problemas, incluindo impedir que os usuários façam login em suas contas. Nesse caso, nossa melhor opção é limpar o cache do Xbox e corrigir o problema. É bem simples, basta seguir as instruções acima e você ficará bem. Se isso não funcionar, existem outras soluções que você pode seguir e você ficará bem.
Por que não consigo entrar no aplicativo Xbox no PC?
Você pode achar difícil entrar no aplicativo Xbox no PC devido a vários motivos, como internet lenta, cache corrompido ou data do aplicativo, etc. Recomendamos que você comece com a primeira solução e depois vá descendo. Você também pode conferir nosso guia sobre o que fazer se não conseguir entrar no aplicativo Xbox.
Fonte: Clube do Windows



Deixe um comentário