Como girar, inverter, espelhar e desfocar imagens no Microsoft PowerPoint

Slideshows são tudo sobre recursos visuais. Se você criar uma apresentação para negócios, educação ou uma organização de caridade, você vai querer usar fotos para mostrar seu ponto de vista. Depois de adicionar uma imagem à sua apresentação de slides, você pode girá-la para obter um ângulo atraente ou espelhá-la para criar um efeito reflexivo exclusivo. Este guia mostra como girar imagens e muito mais no Microsoft PowerPoint.
Como girar uma imagem no PowerPoint
Dependendo do tipo de ângulo que você deseja para sua imagem, você tem algumas maneiras de girá-la no PowerPoint. Você pode usar a opção de forma livre para arrastar a imagem, fazer uma rotação rápida para a esquerda ou para a direita ou inserir os graus exatos do ângulo.
Rotação de forma livre
Quando quiser virar a imagem para um lado ou para o outro, ou mesmo de cabeça para baixo, você pode arrastá-la:
- Para girar livremente uma imagem, selecione-a e arraste a alça de rotação na parte superior da imagem.
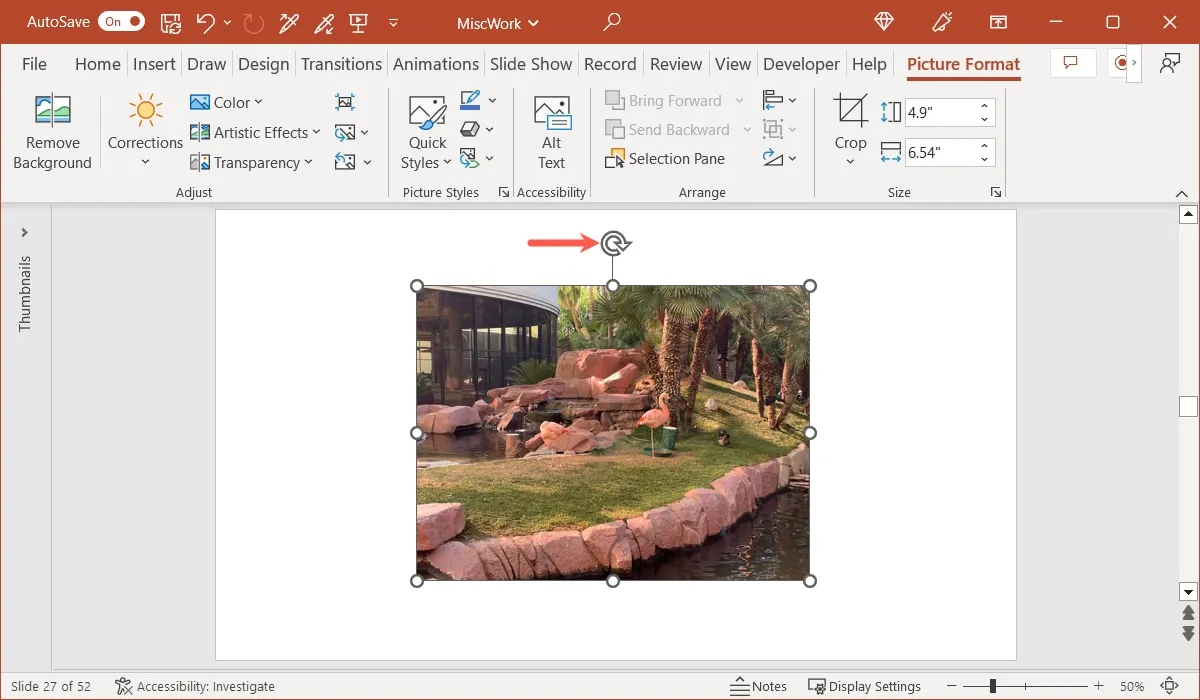
- Arraste para girar a imagem para a esquerda ou para a direita.
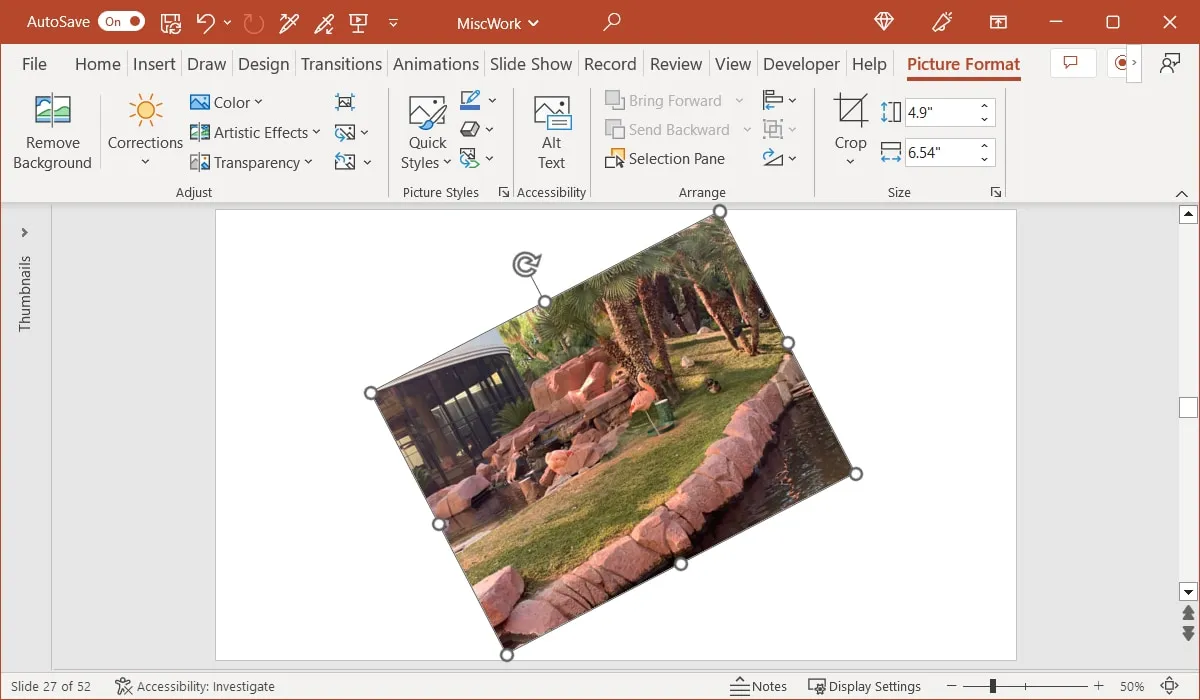
- Quando a imagem estiver no ângulo desejado, solte.
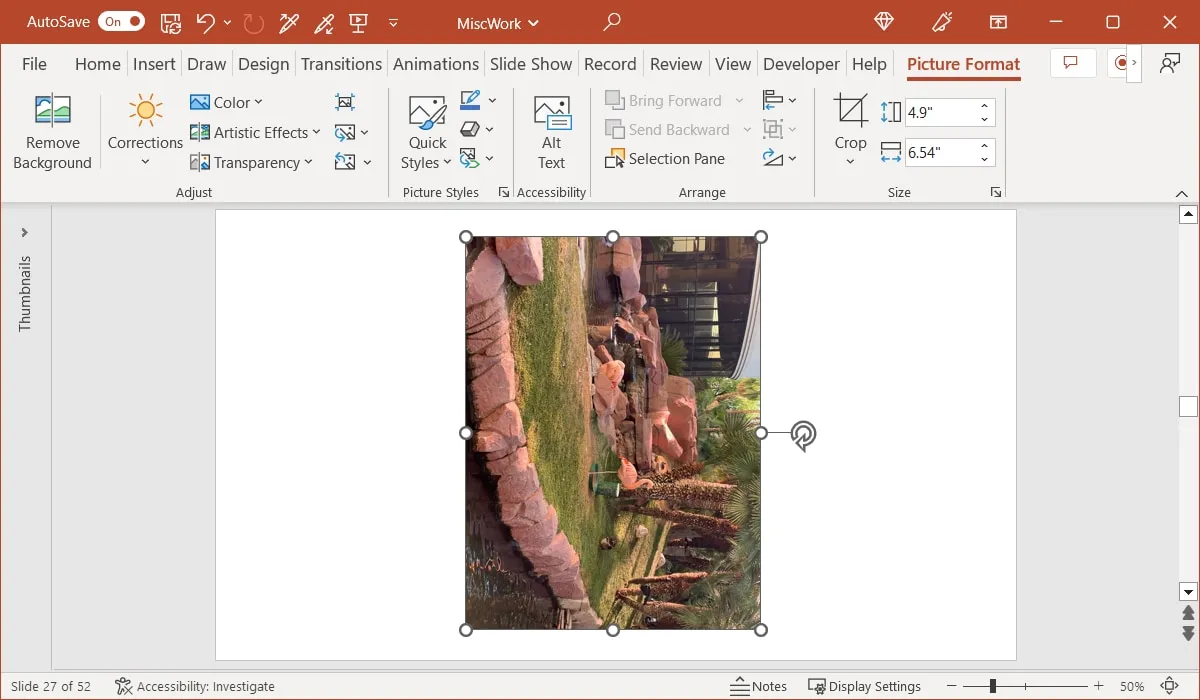
Rotação rápida
Talvez você queira fazer uma rotação rápida da imagem para a direita ou para a esquerda. Com apenas alguns cliques, você pode girar sua imagem em 90 graus.
- Selecione a imagem e vá para a guia “Formato da imagem”. Abra o menu suspenso “Girar” no grupo “Organizar”.
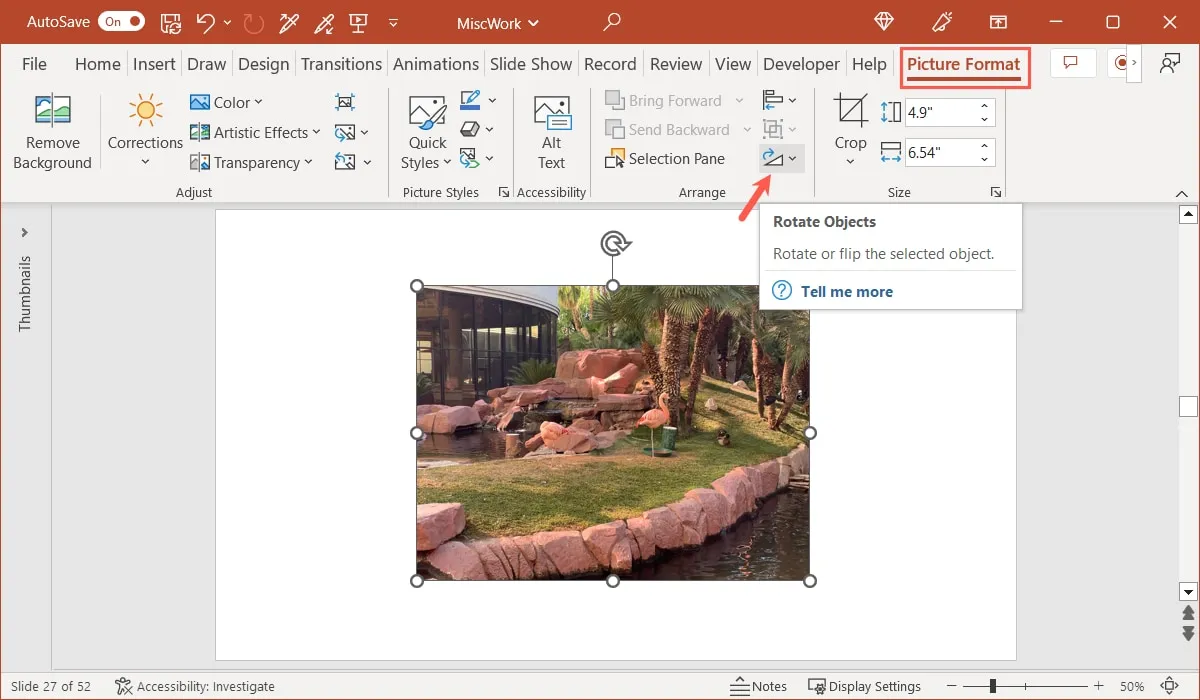
- Escolha “Girar 90º para a direita” ou “Girar 90º para a esquerda”.
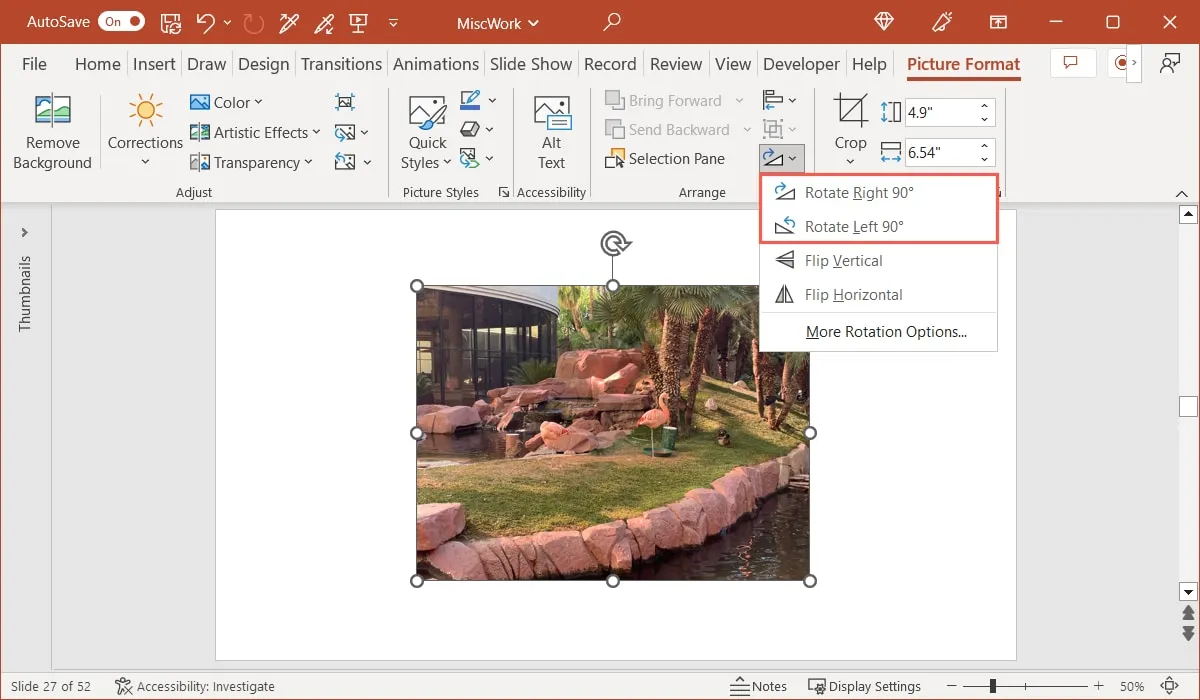
Você também pode escolher uma dessas opções mais de uma vez. Por exemplo, você pode girar sua imagem do PowerPoint duas vezes para virá-la de cabeça para baixo.
Rotação do Ângulo Exato
Se você tem o ângulo exato que deseja usar ou começou a girar livremente a imagem e decidiu que gostaria de ter um ângulo específico, siga estas etapas:
- Selecione a imagem e vá para a guia “Formato da imagem”. Abra o menu suspenso “Girar” e selecione “Mais opções de rotação”.
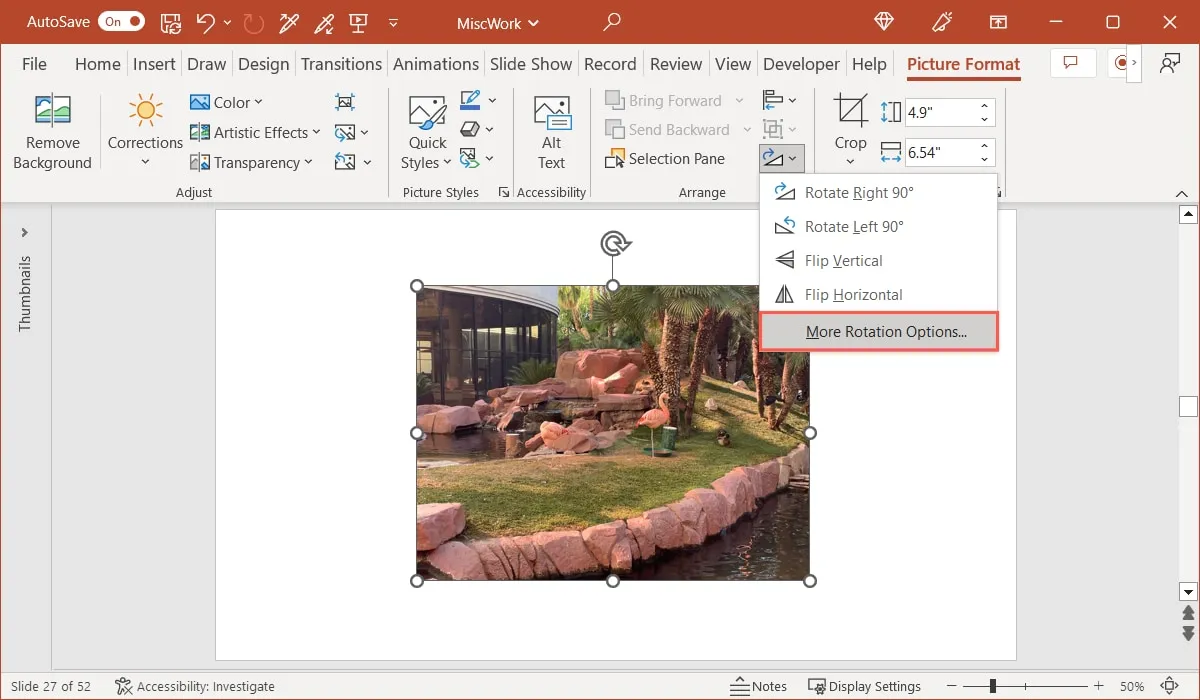
- Quando a barra lateral abrir, a seção Tamanho será expandida. Use a caixa “Rotação” para inserir o número de graus para o ângulo. Você também pode usar as setas para aumentar ou diminuir esse valor em pequenos incrementos.
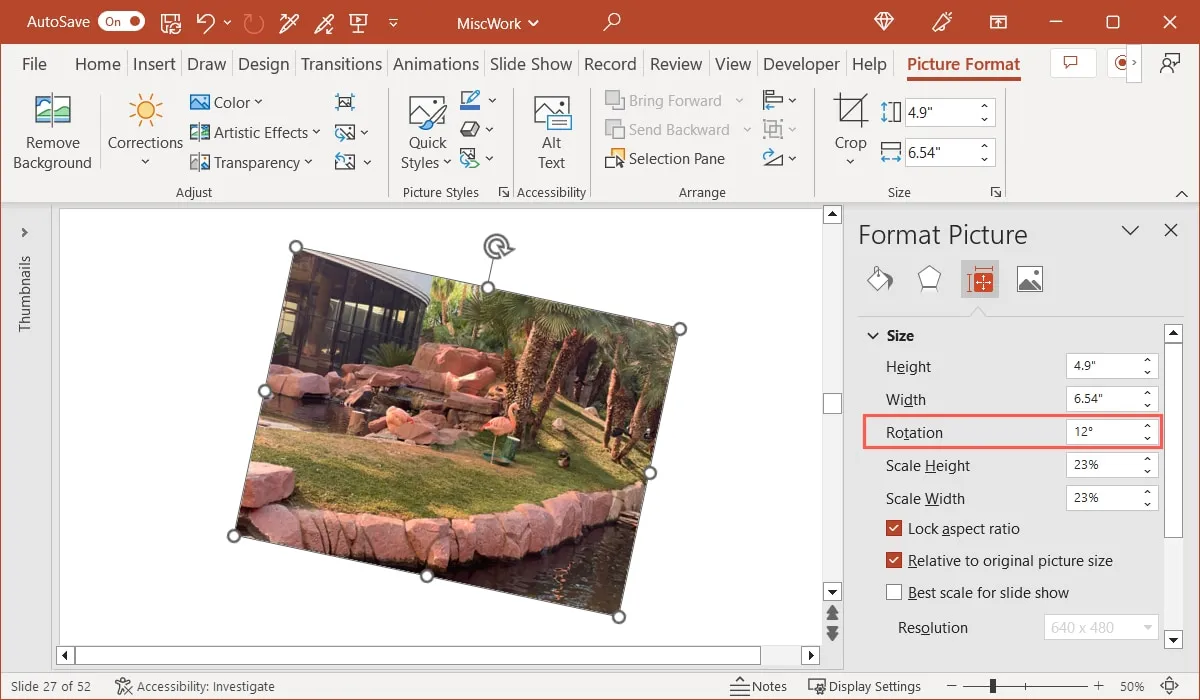
Como inverter uma imagem no PowerPoint
Semelhante a girar uma imagem no PowerPoint, há mais de uma maneira de virar uma imagem. Você pode querer virar uma imagem verticalmente ou horizontalmente para uma aparência única ou para espelhá-la.
Inversão de forma livre
Você também pode virar uma imagem arrastando-a.
- Selecione a imagem para exibir uma borda com a alça de rotação na parte superior e círculos em cada canto e borda.
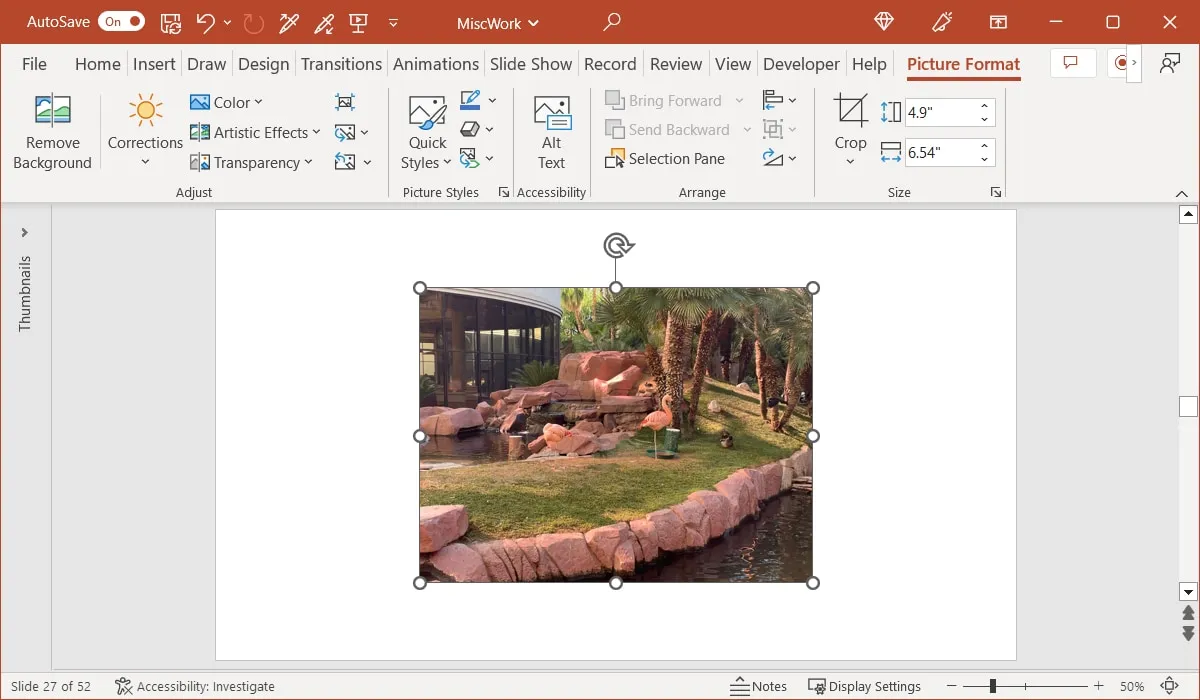
- Escolha um dos círculos, dependendo de como deseja inverter a imagem. Para girá-lo horizontalmente para a direita, selecione um círculo no lado esquerdo ou, para girá-lo verticalmente de cima para baixo, selecione um círculo no topo.
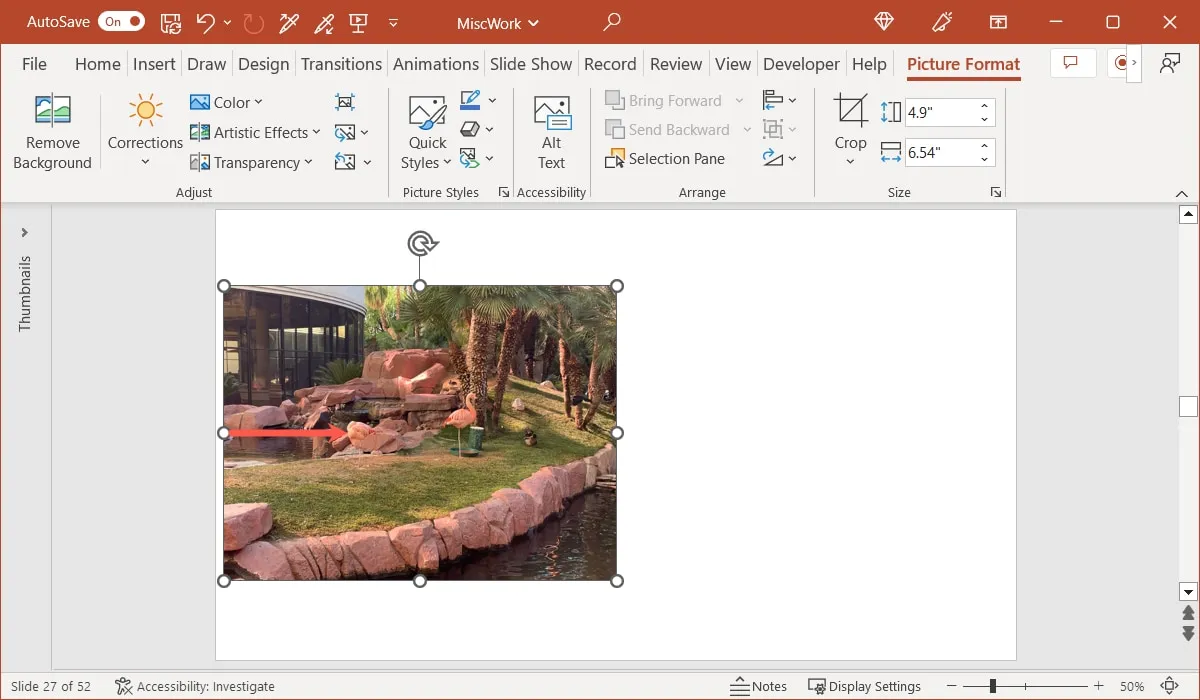
- Com o círculo selecionado, arraste na direção oposta até ver a imagem virar e solte.
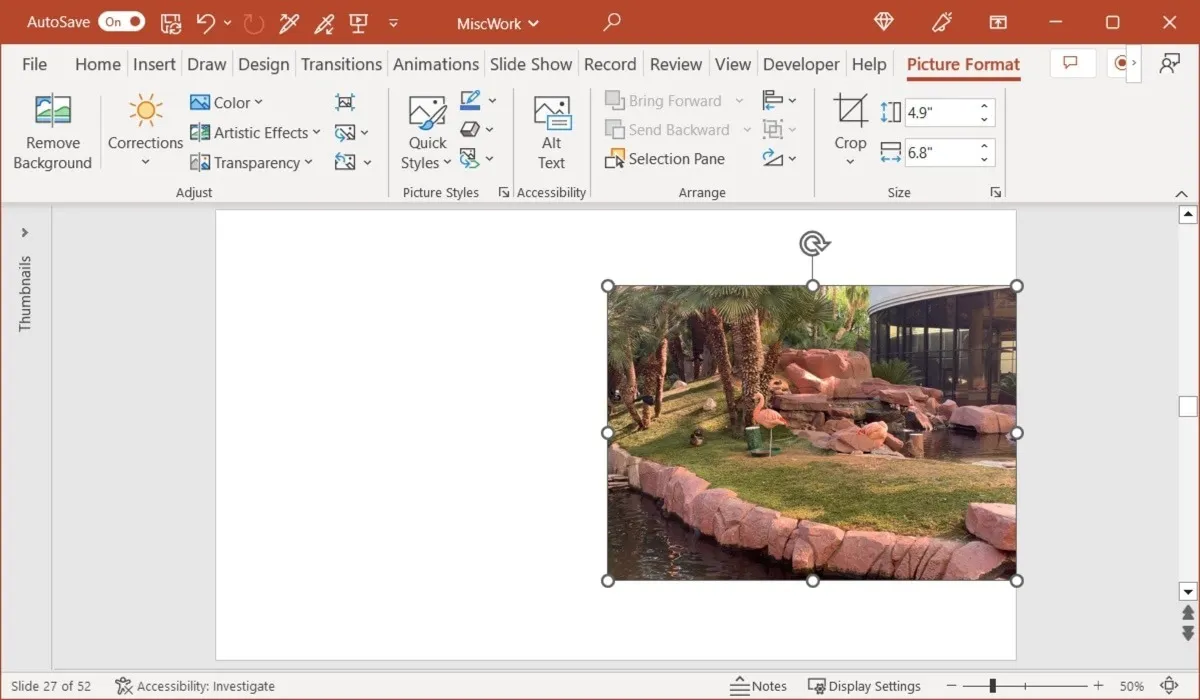
Se você quiser virar a imagem, mas mantê-la no lugar, há um truque simples.
- Segure a Ctrltecla no Windows ou Commanda tecla no Mac.
- Arraste o círculo na direção que deseja virar, conforme descrito acima.
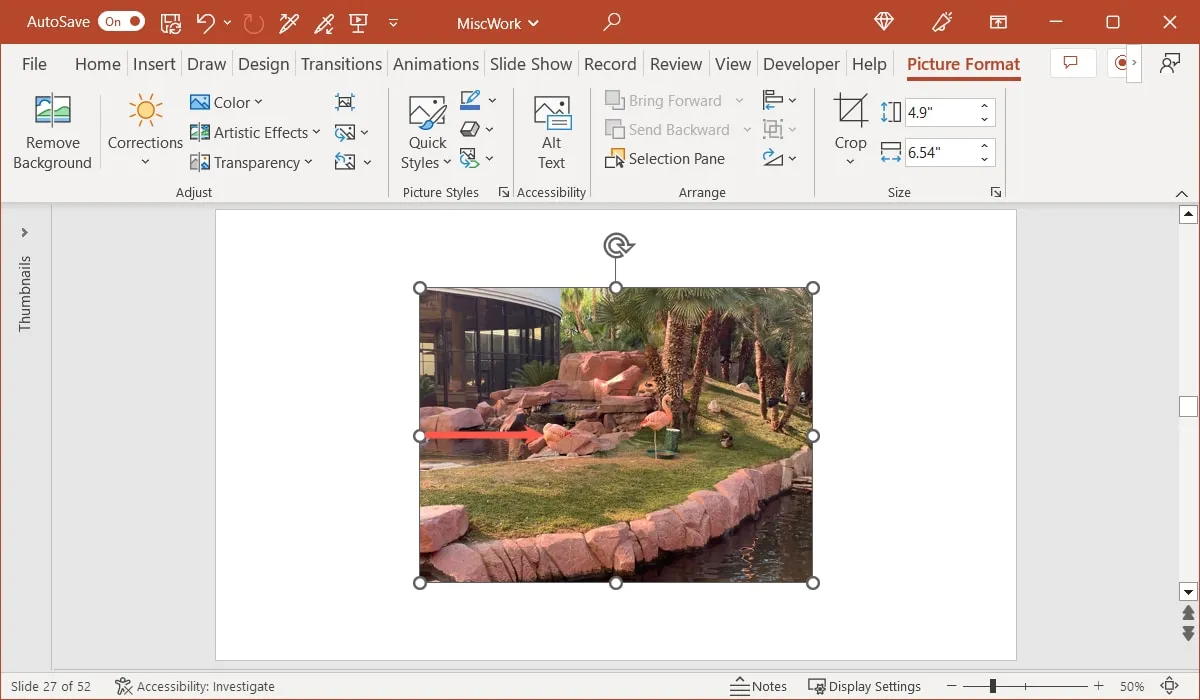
- Depois de ver a imagem virar, solte. Você verá sua imagem invertida, mas ainda no mesmo local no slide.
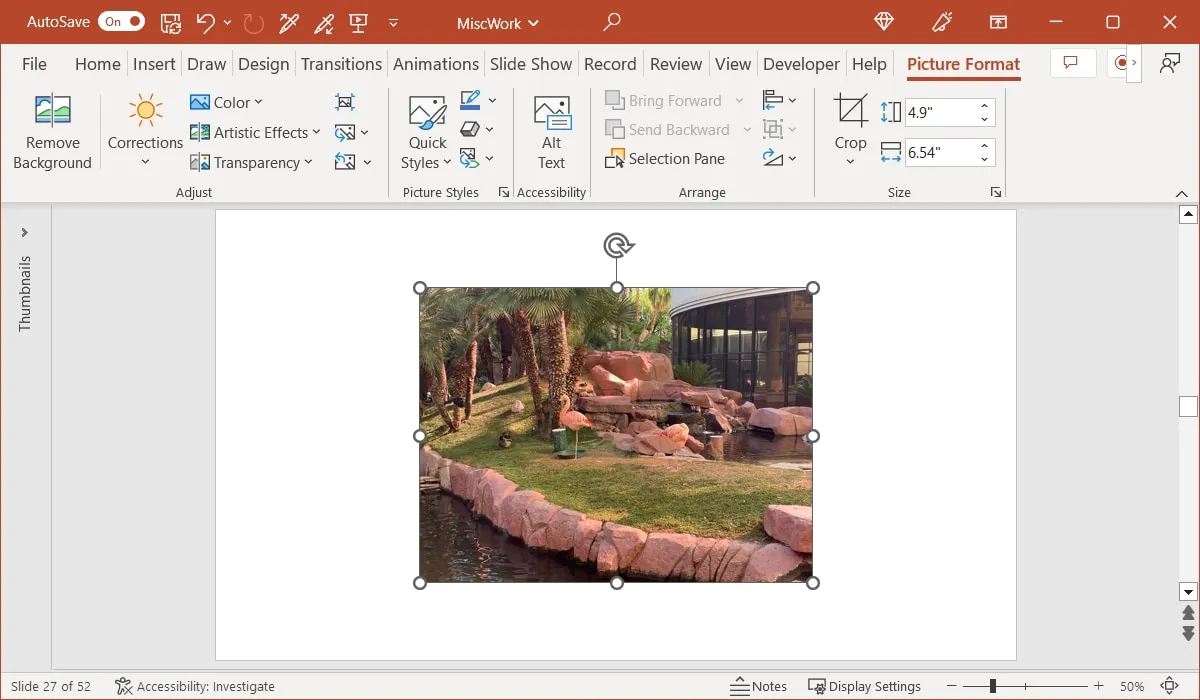
Virar Rápido
Além de virar a imagem livremente, você pode fazer uma virada rápida na horizontal ou na vertical.
- Selecione a imagem e vá para a guia “Formato da imagem”. Abra o menu “Girar” e selecione “Inverter verticalmente” ou “Inverter horizontalmente”.
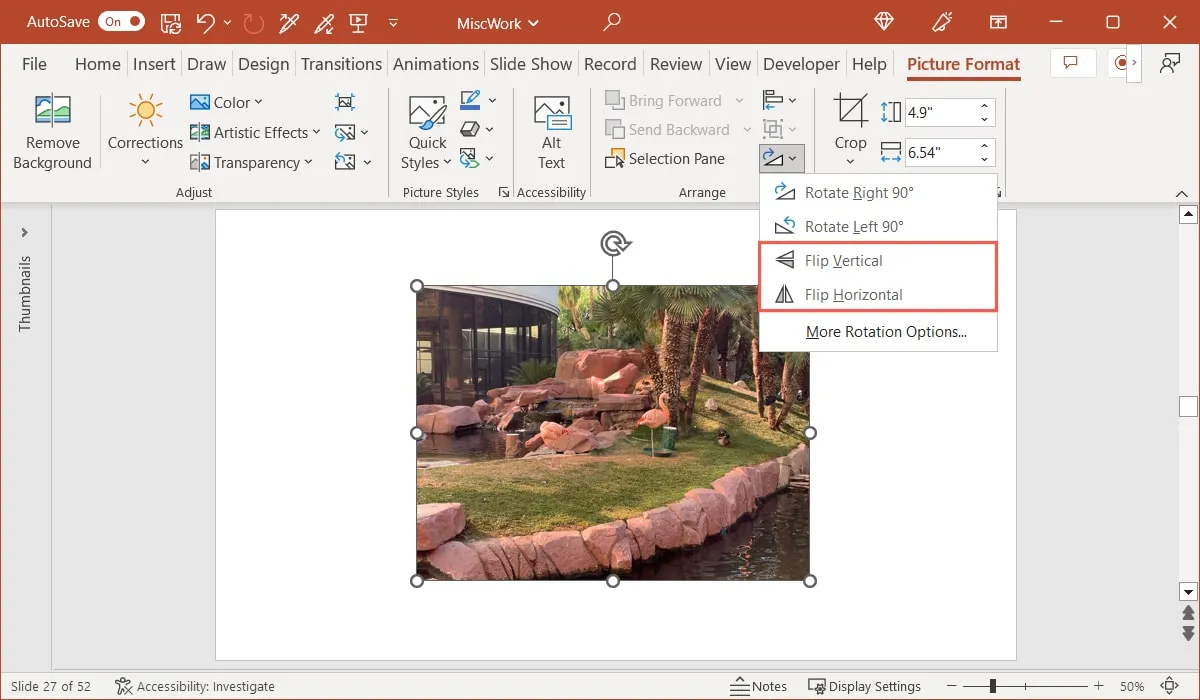
- Você verá sua imagem virar na direção selecionada, mas permanecerá no lugar.
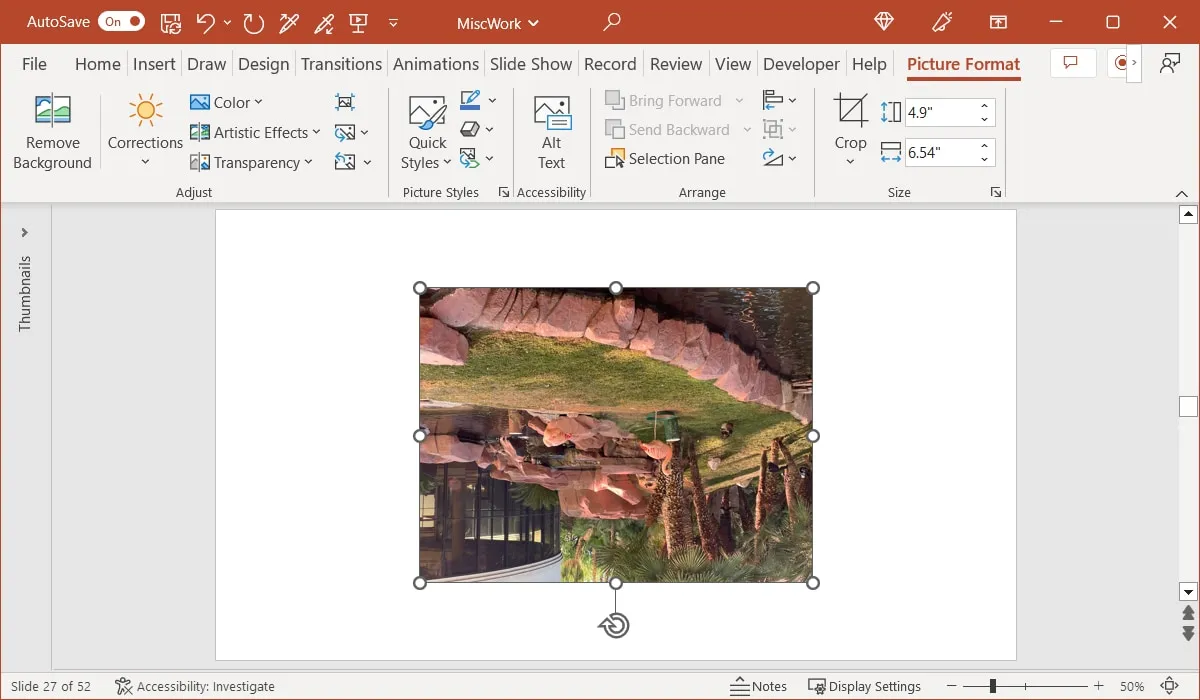
Como espelhar uma imagem no PowerPoint
Ao usar uma das opções de inversão acima, você pode espelhar uma imagem com apenas algumas etapas extras. Isso fornece duas imagens lado a lado ou na parte superior e inferior, como se houvesse um espelho entre elas. Como alternativa, mantenha uma única imagem, mas adicione o efeito de reflexão.
Duplicar e inverter a imagem
Para começar, coloque a imagem no slide com espaço suficiente para a imagem adicional que você irá espelhar.
- Selecione a imagem e use o atalho de teclado Ctrl+ Dno Windows ou Command+ Dno Mac para duplicá-la.
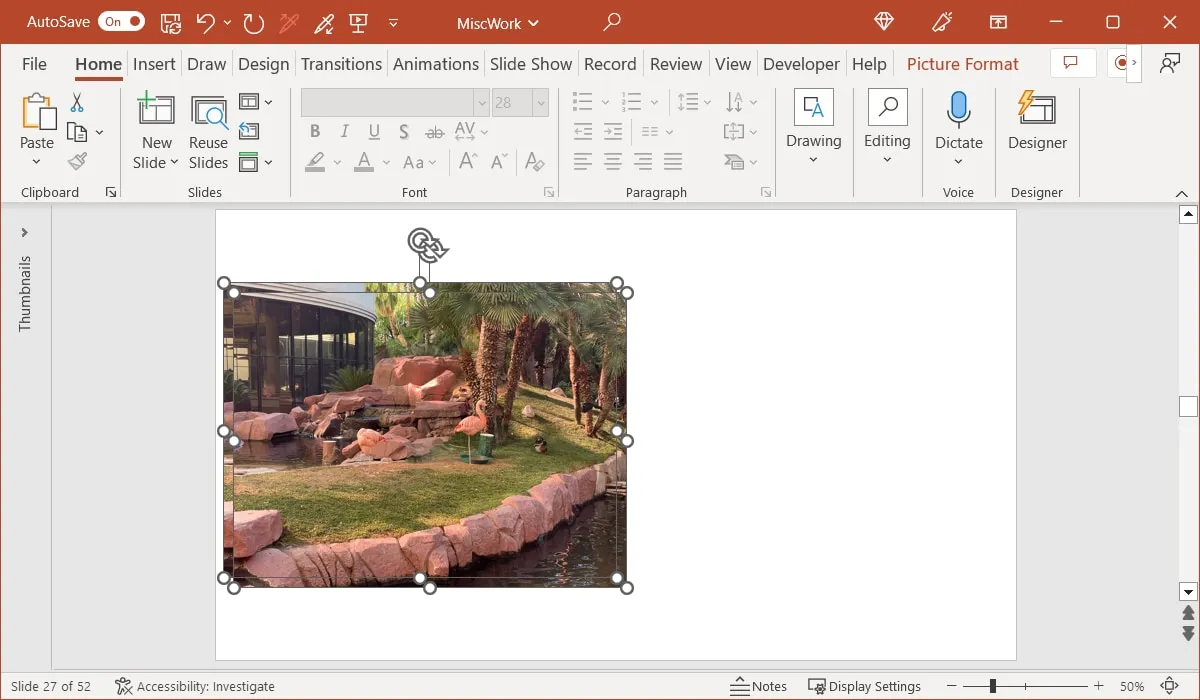
- Use um dos métodos de inversão acima na imagem duplicada. Por exemplo, estamos escolhendo “Flip Horizontal” na guia “Picture Format”.
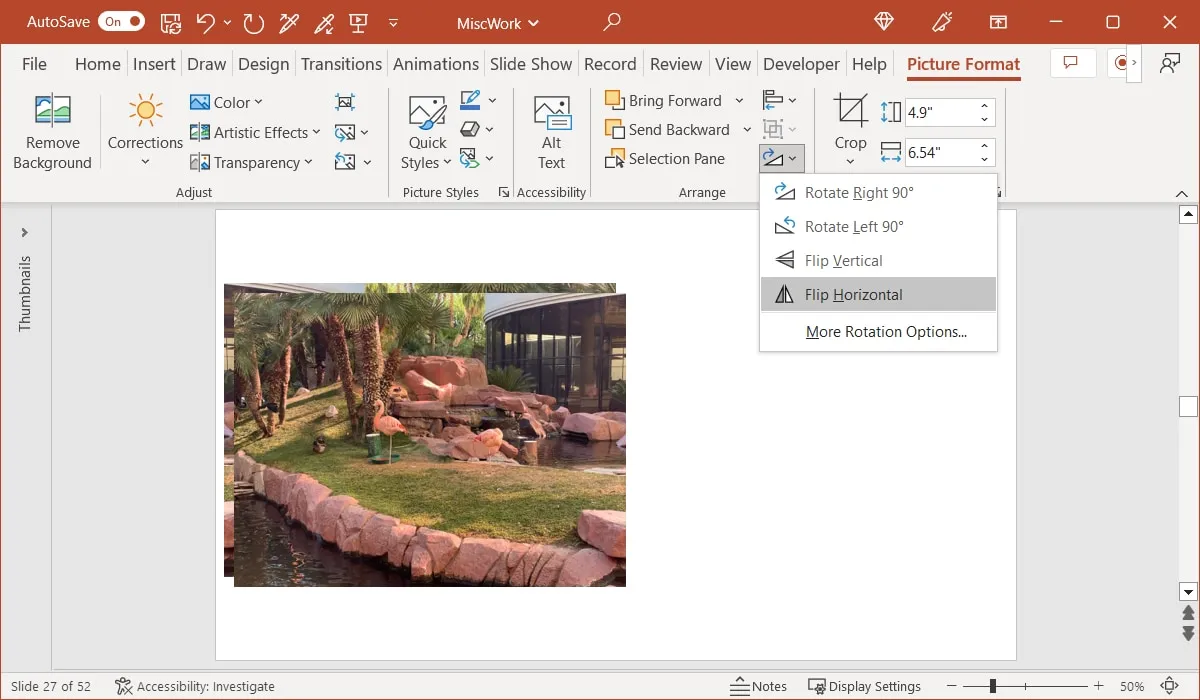
- Arraste a imagem duplicada e invertida horizontal ou verticalmente e coloque-a ao lado da imagem original para criar o efeito de espelho.
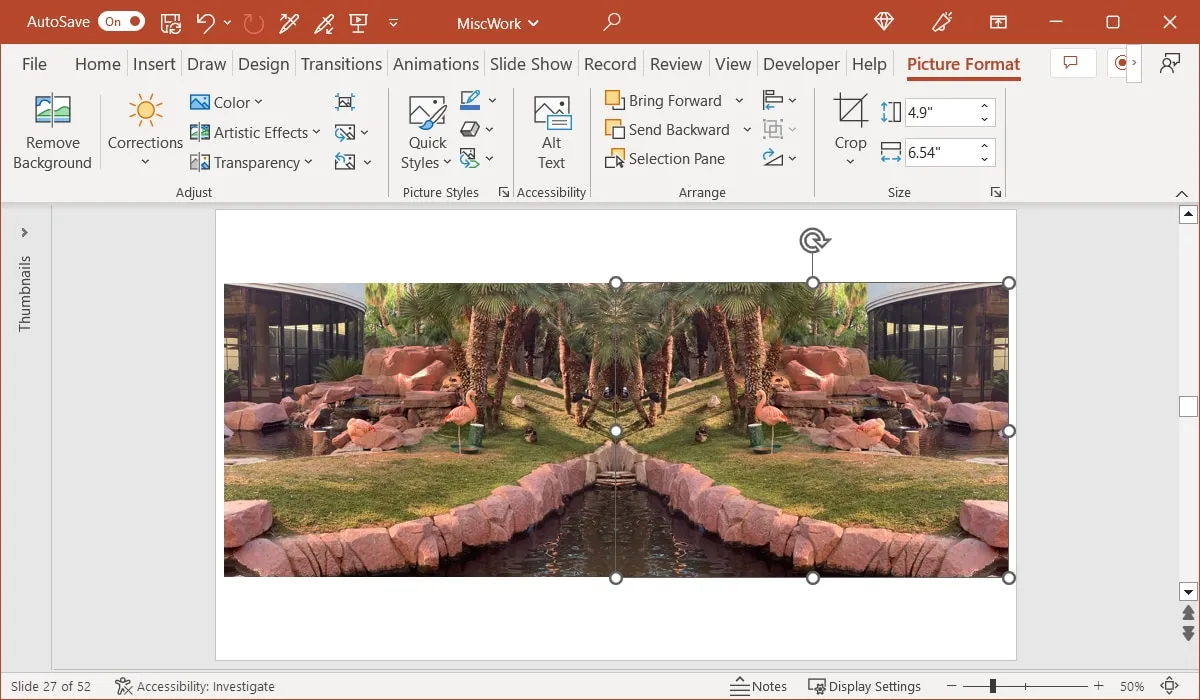
Use o efeito de reflexão
Talvez o efeito que você tem em mente seja mais um reflexo da imagem original do que uma aparência espelhada.
- Selecione a imagem e vá para a guia “Formato da imagem”. Abra a caixa suspensa “Efeitos de imagem” no grupo “Estilos de imagem”.
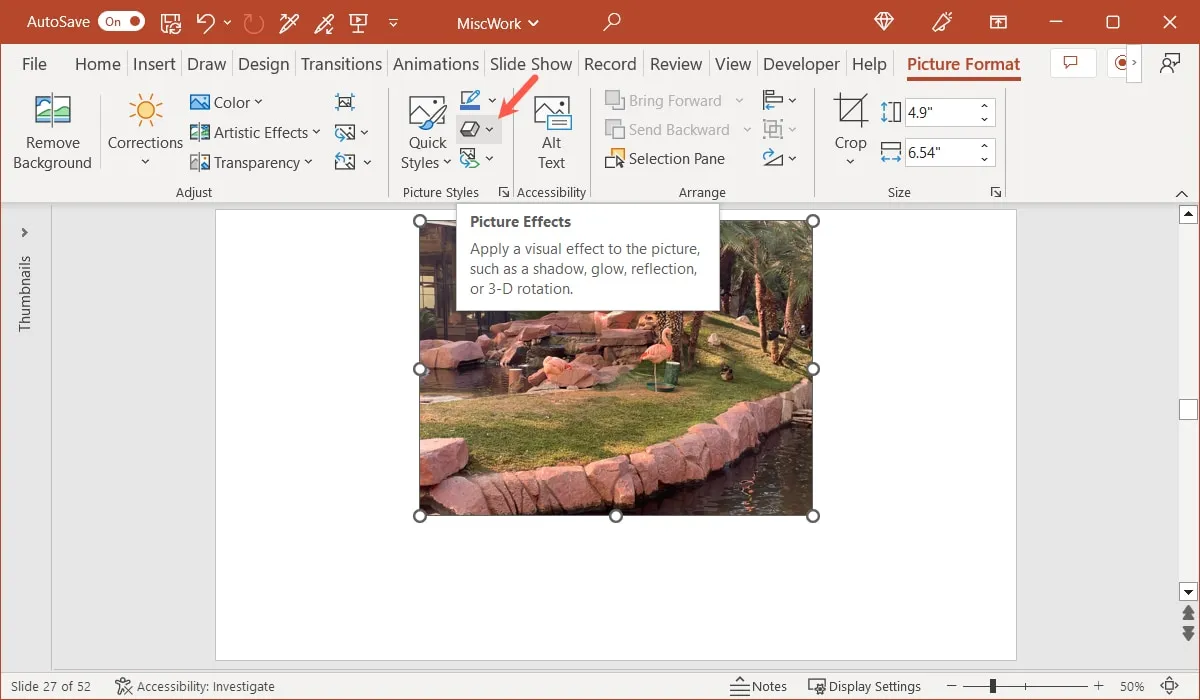
- Vá para “Reflexão” e escolha uma das opções no menu pop-up.
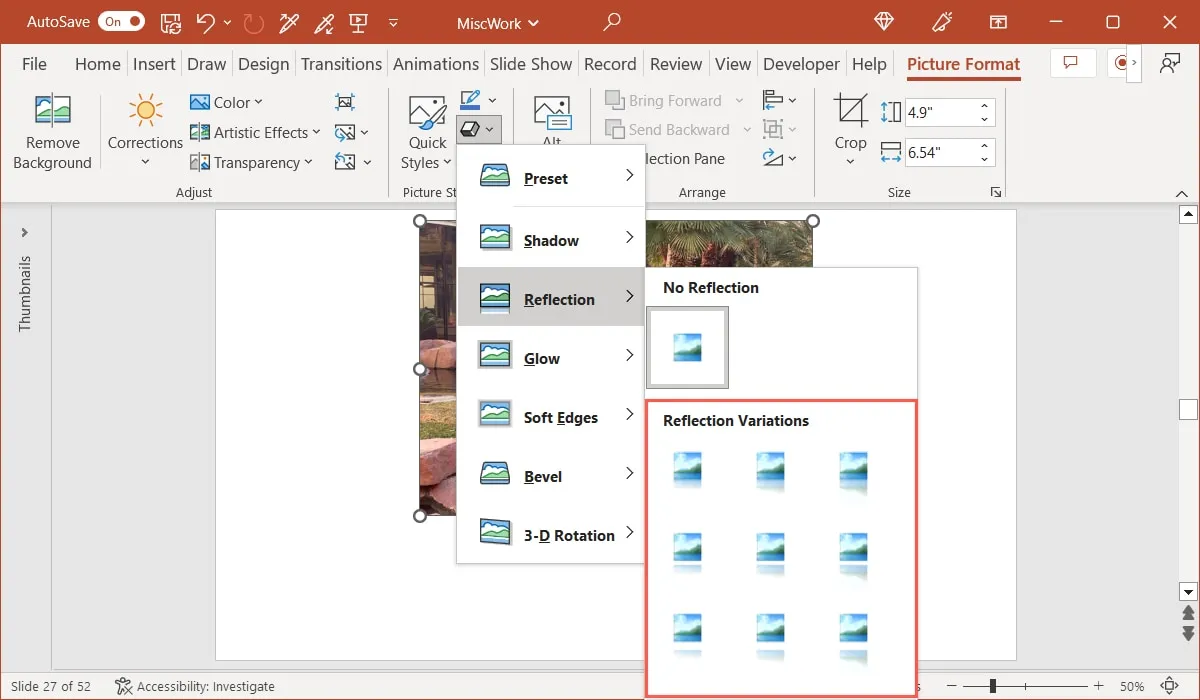
- Para ajustar o resultado, selecione “Opções de reflexão” no menu “Reflexão”.
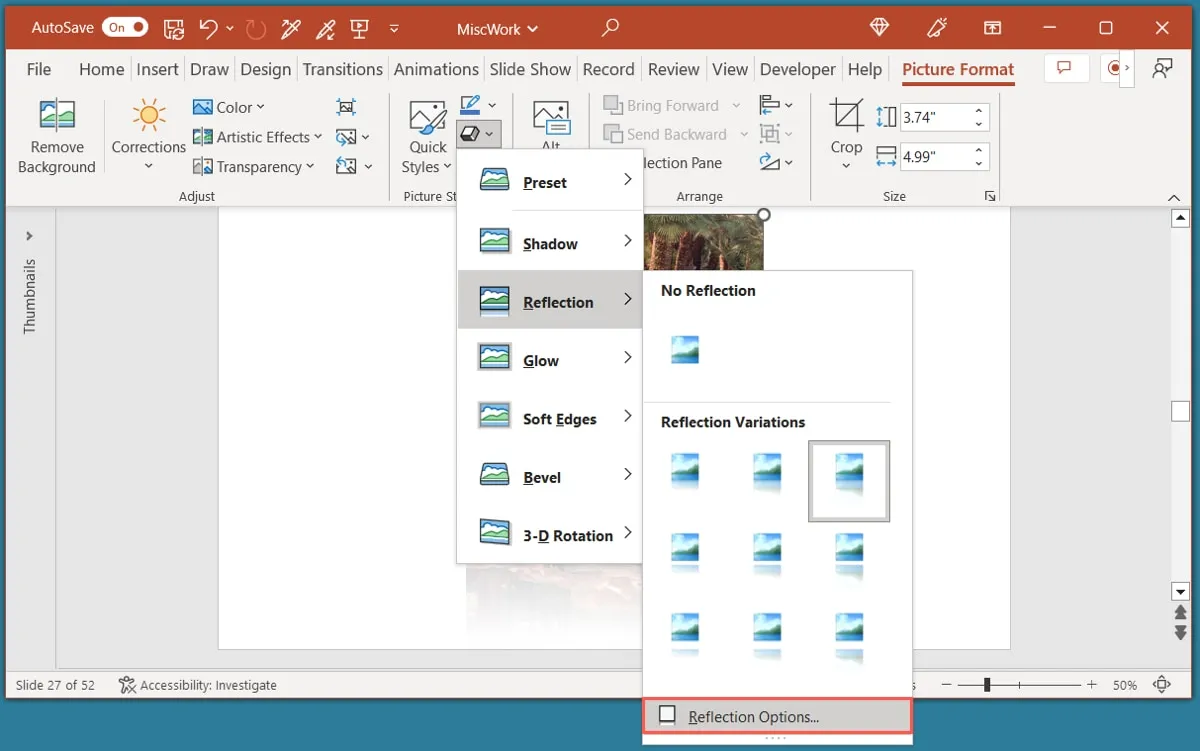
- Use as opções na seção “Reflexão” da barra lateral para obter a aparência desejada.
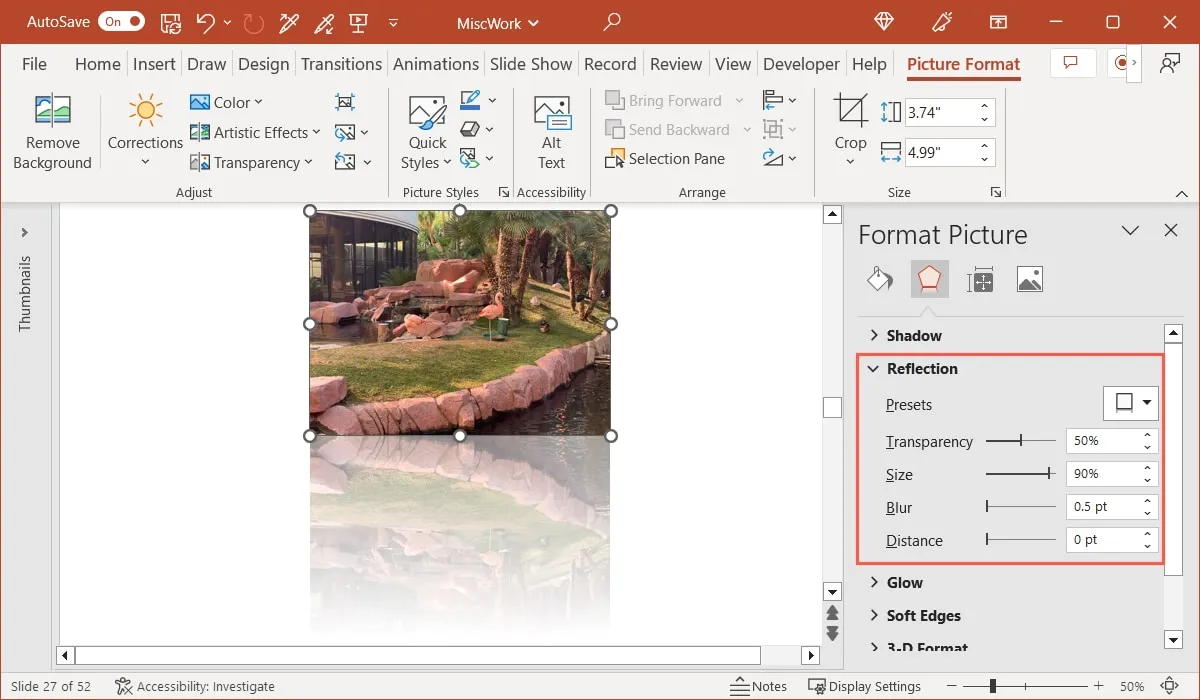
Como desfocar uma imagem no PowerPoint
Se o efeito que você deseja aplicar à sua imagem no PowerPoint for confuso, você pode desfocar a imagem e até ajustar a quantidade de desfoque.
- Selecione a imagem e vá para a guia “Formato da imagem”. Abra o menu suspenso “Efeitos Artísticos” no grupo “Ajustar” e escolha a opção “Desfoque”. Você pode passar o cursor sobre cada efeito para ver seu nome.
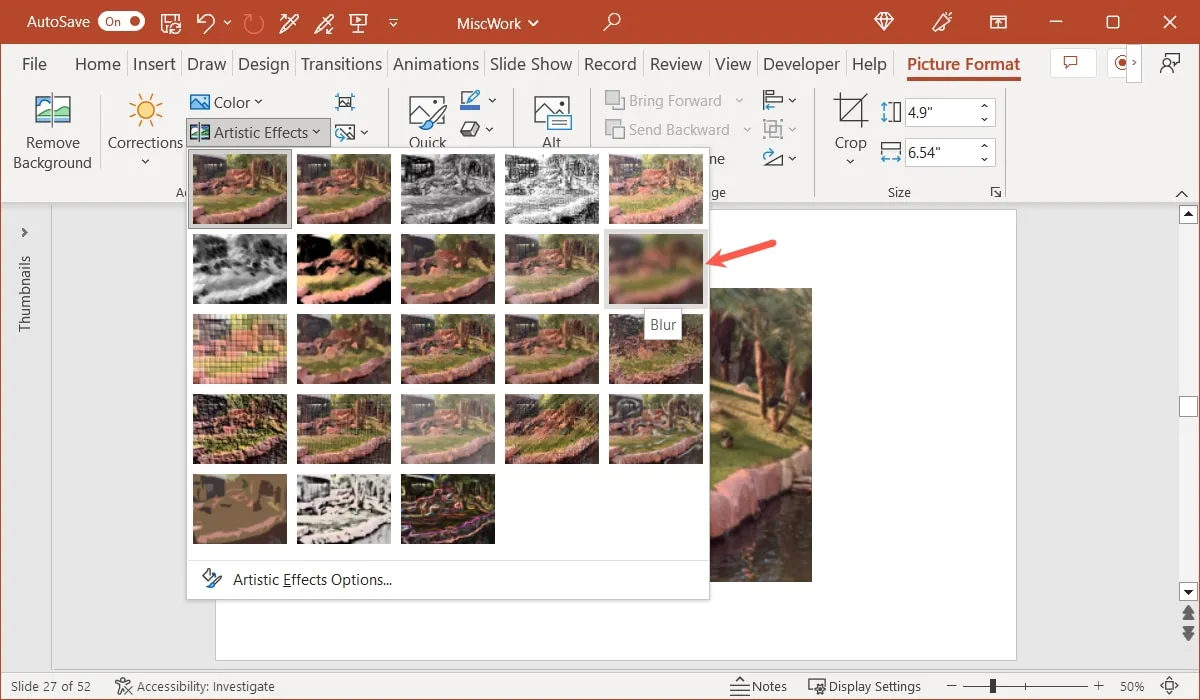
- Uma vez aplicado o efeito, você pode ajustar a quantidade de desfoque na imagem. Retorne ao menu “Efeitos Artísticos” e selecione “Opções de Efeitos Artísticos” na parte inferior.
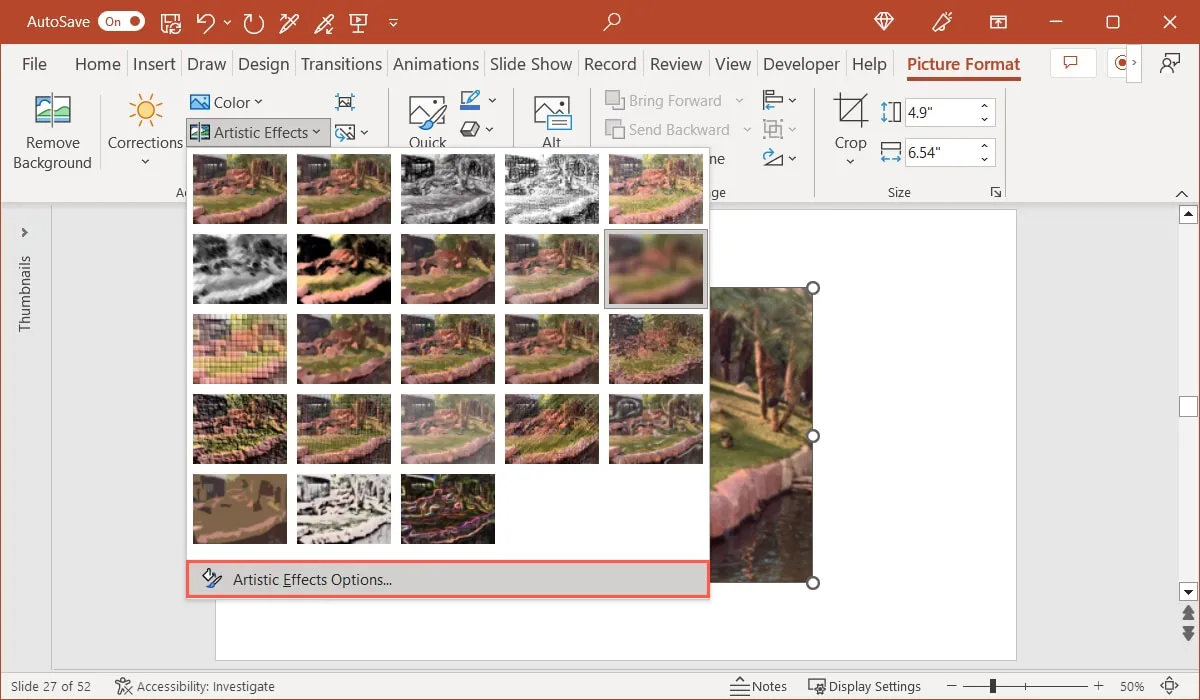
- Quando a barra lateral abrir, você verá a seção “Efeitos Artísticos” expandida. Ao lado de “Raio”, arraste o controle deslizante ou aumente ou diminua o número na caixa para ajustar o desfoque.
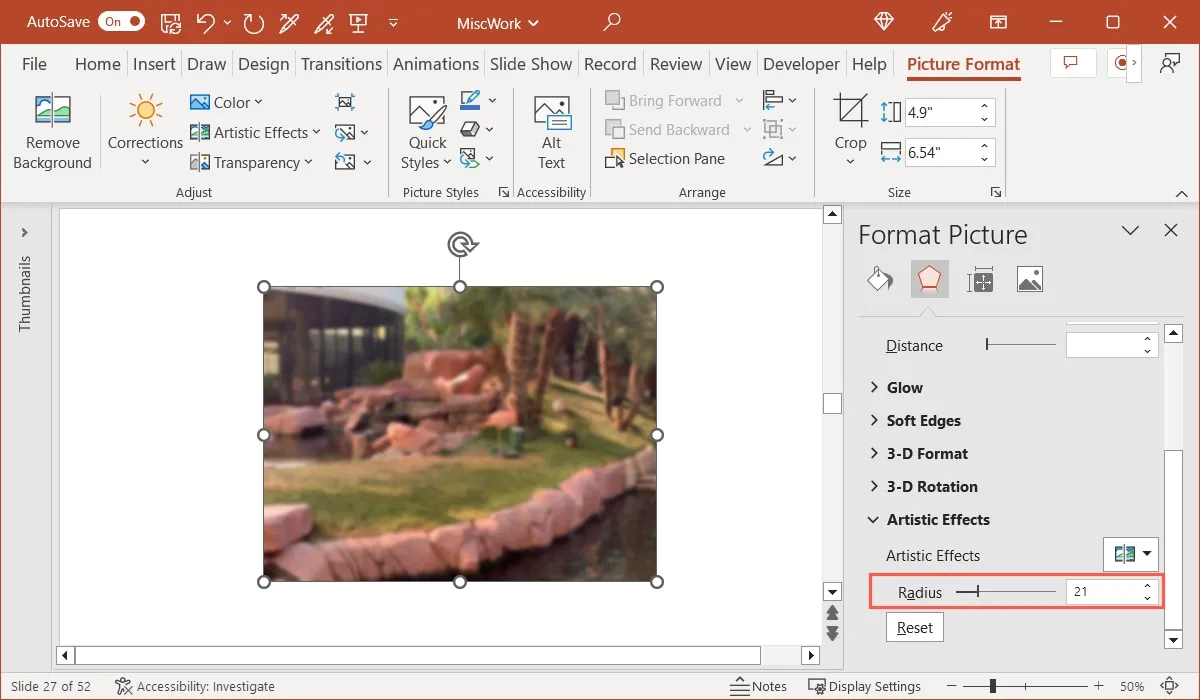
Como cortar uma imagem no PowerPoint
Você tem uma foto em que deseja manter apenas parte dela em sua apresentação? Você pode recortar uma imagem no PowerPoint de algumas maneiras diferentes:
Cortar para um tamanho personalizado
Você pode usar a ferramenta de recorte de forma livre no PowerPoint para escolher o tamanho exato e a parte da imagem que deseja ajustar.
- Selecione a imagem e vá para a guia “Formato da imagem”. Clique no botão “Cortar” ou use o menu suspenso “Cortar” e selecione “Cortar”.
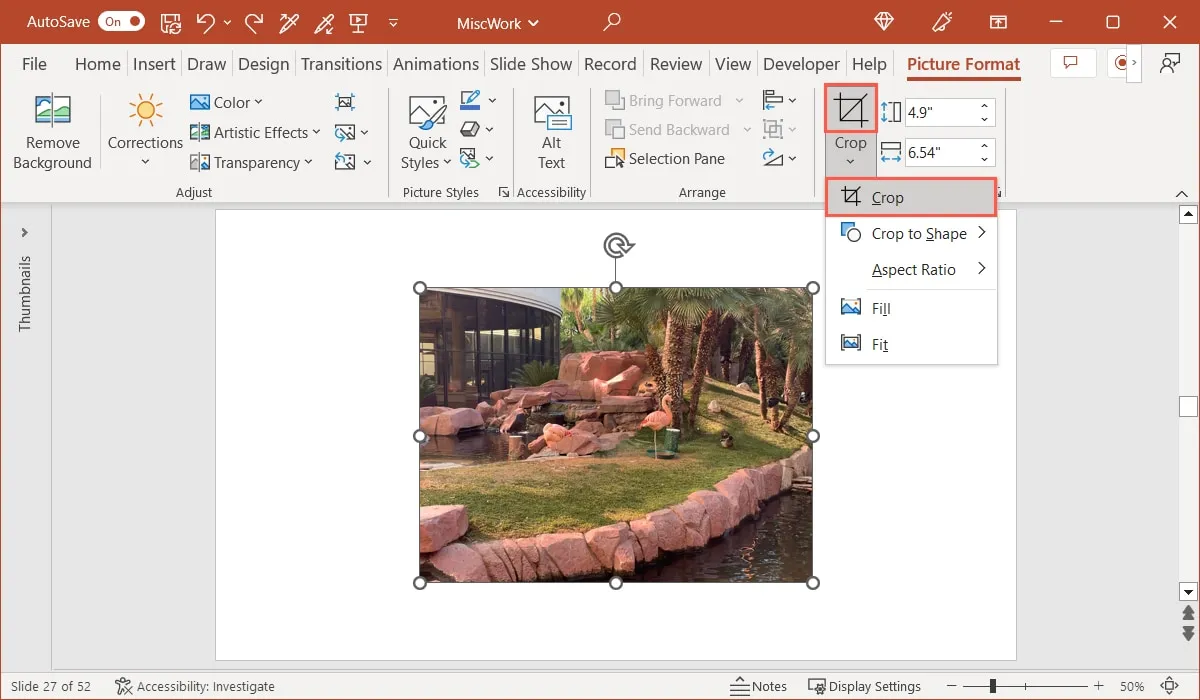
- Você verá a ferramenta de corte em sua imagem. Arraste para dentro usando uma das linhas pretas em um canto ou borda. Para arrastar uniformemente, concentrando-se no centro da imagem, segure Ctrlno Windows ou Commandno Mac enquanto arrasta uma das linhas.
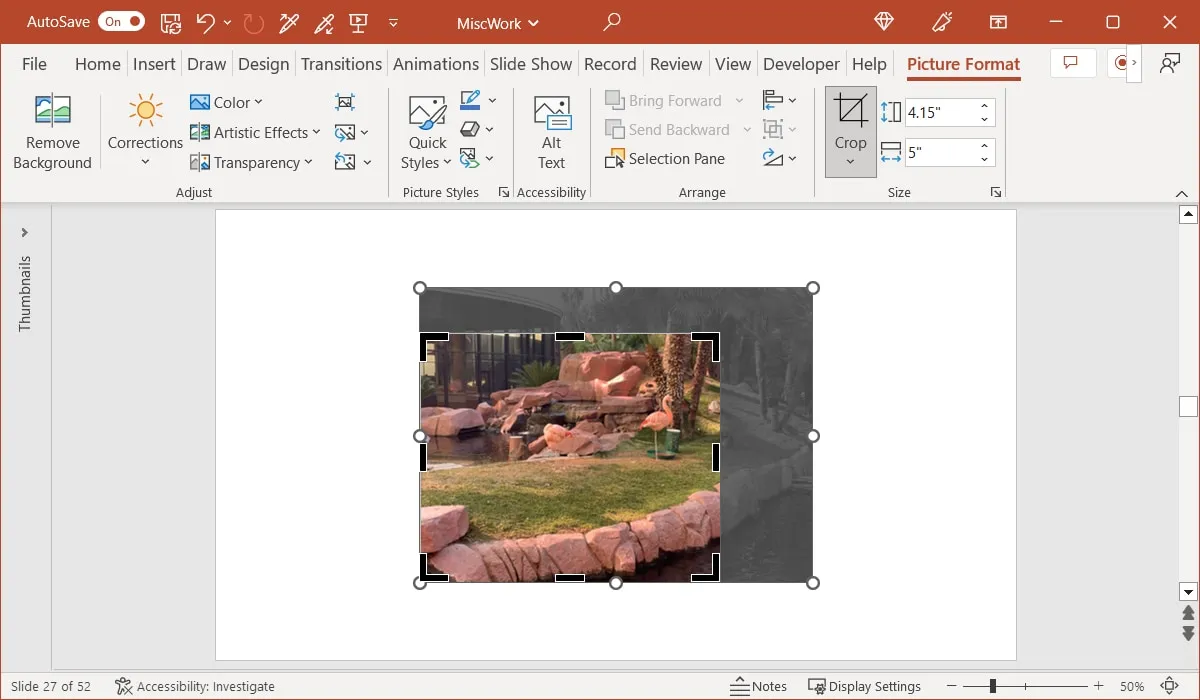
- Continue esse processo até ver a parte que deseja manter brilhante e clara com o restante esmaecido. Você também pode mover a imagem para colocar a parte que deseja dentro do quadro de recorte. Clique em qualquer lugar fora da ferramenta de imagem e corte ou selecione o botão “Cortar” na faixa de opções para cortar a imagem.
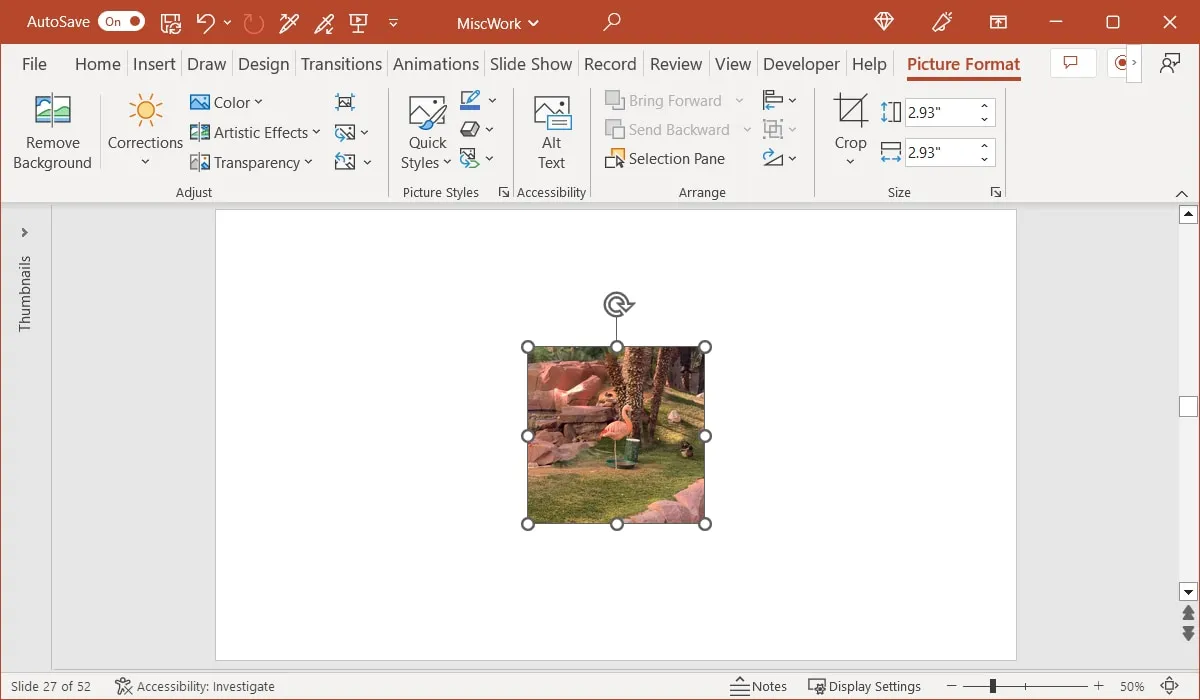
Cortar em uma forma
Em vez de manter a imagem recortada como um simples quadrado ou retângulo, você pode recortar a imagem em uma forma, como um círculo, triângulo ou octógono.
- Selecione a imagem e vá para a guia “Formato da imagem”. Abra o menu suspenso “Crop”, selecione “Crop to Shape” e escolha a forma no menu pop-up.
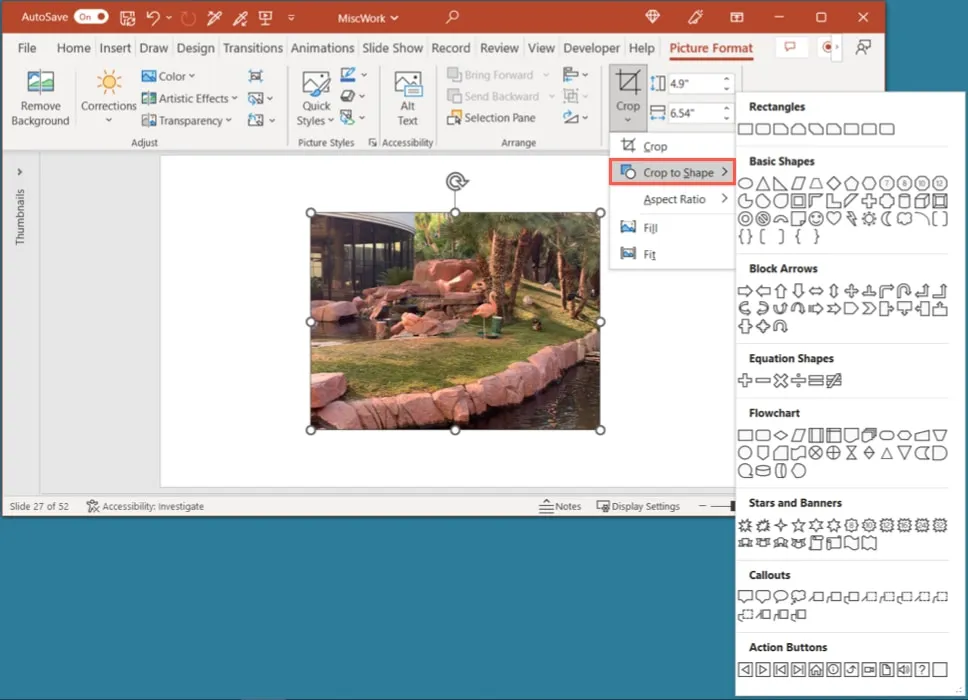
- Sua imagem será cortada para caber na forma que você selecionar.
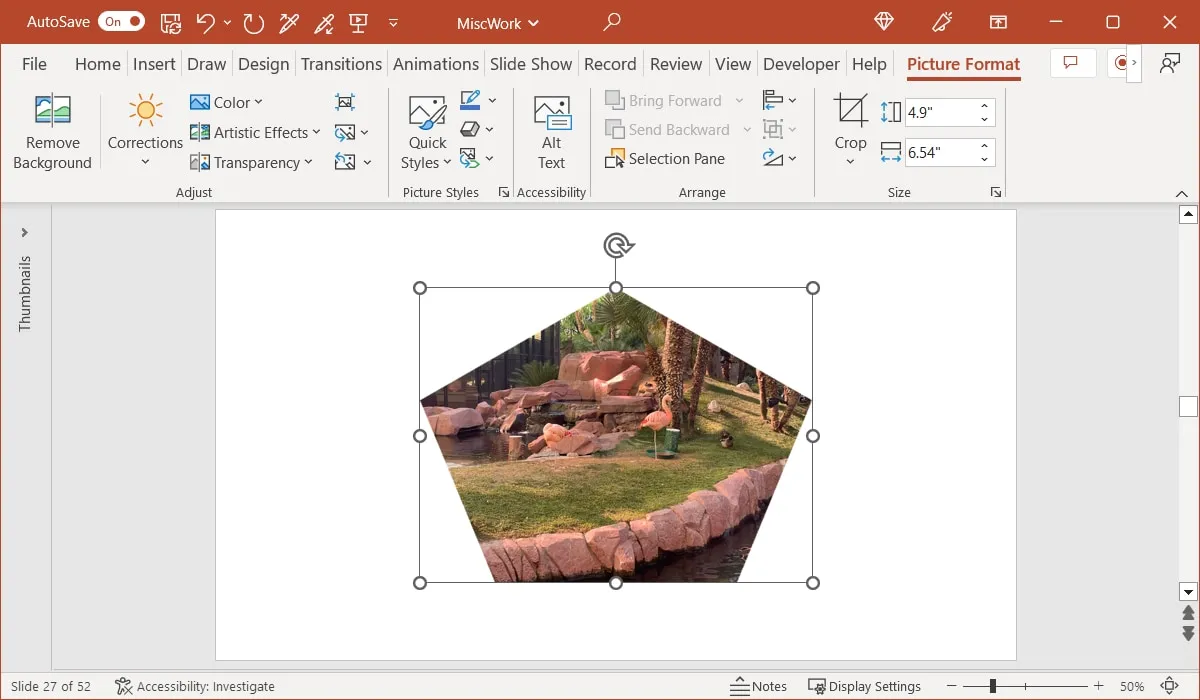
Cortar para uma proporção predefinida
Mais uma maneira de cortar uma imagem no PowerPoint é usar uma das proporções predefinidas. Você pode escolher entre uma predefinição de quadrado, retrato ou paisagem.
- Selecione a imagem e vá para a guia “Formato da imagem”. Abra o menu suspenso “Crop”, selecione “Aspect Ratio” e escolha a predefinição no menu pop-out.
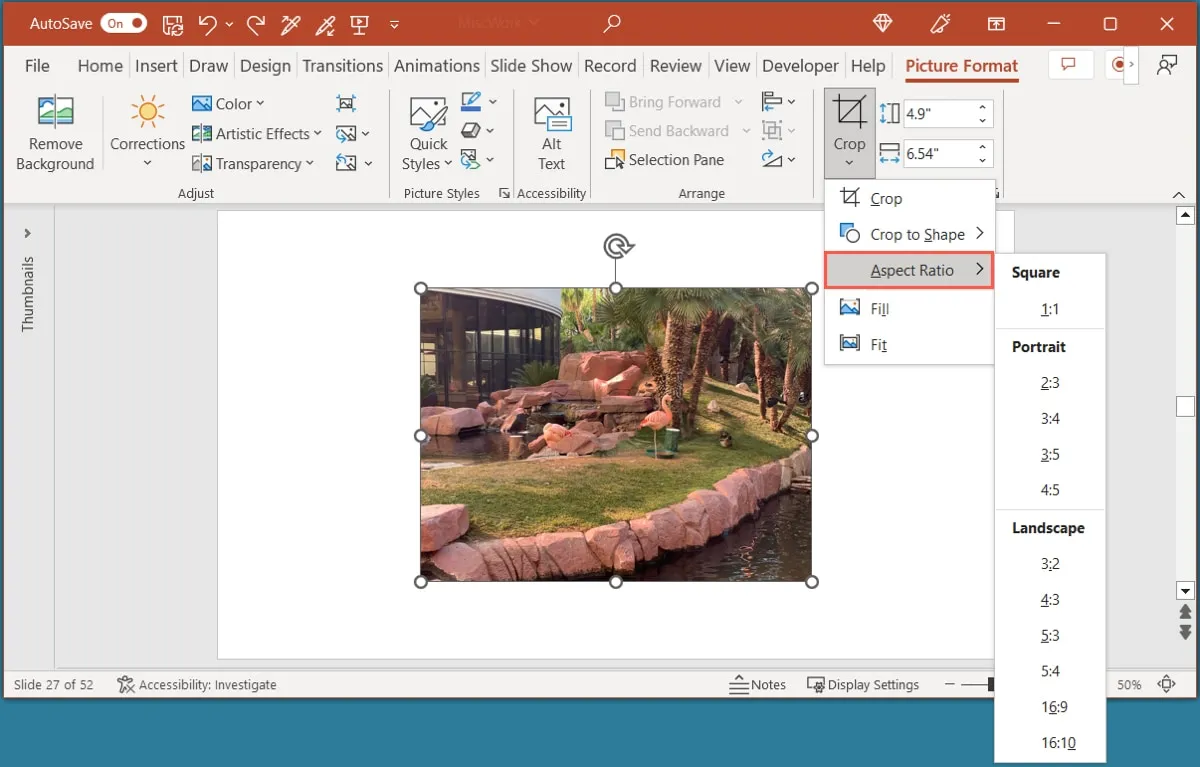
- Quando você vir sua foto dentro do quadro de corte usando o tamanho predefinido, clique em “Cortar” na faixa de opções.
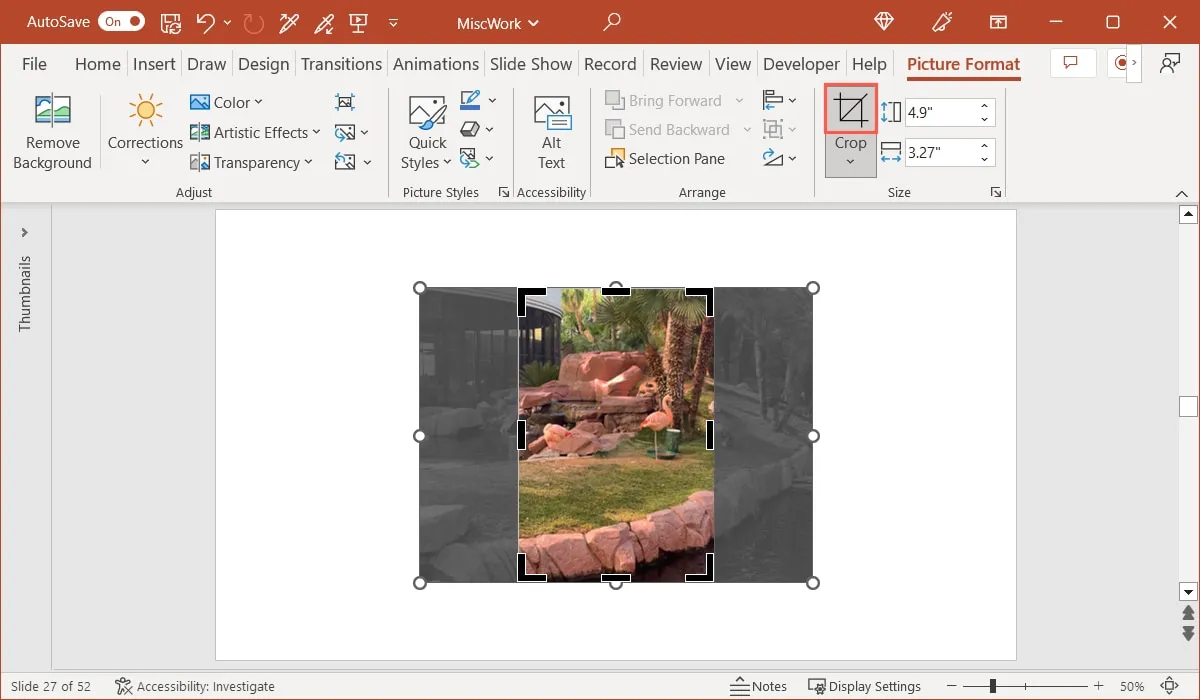
- Você verá sua imagem cortada no tamanho selecionado.
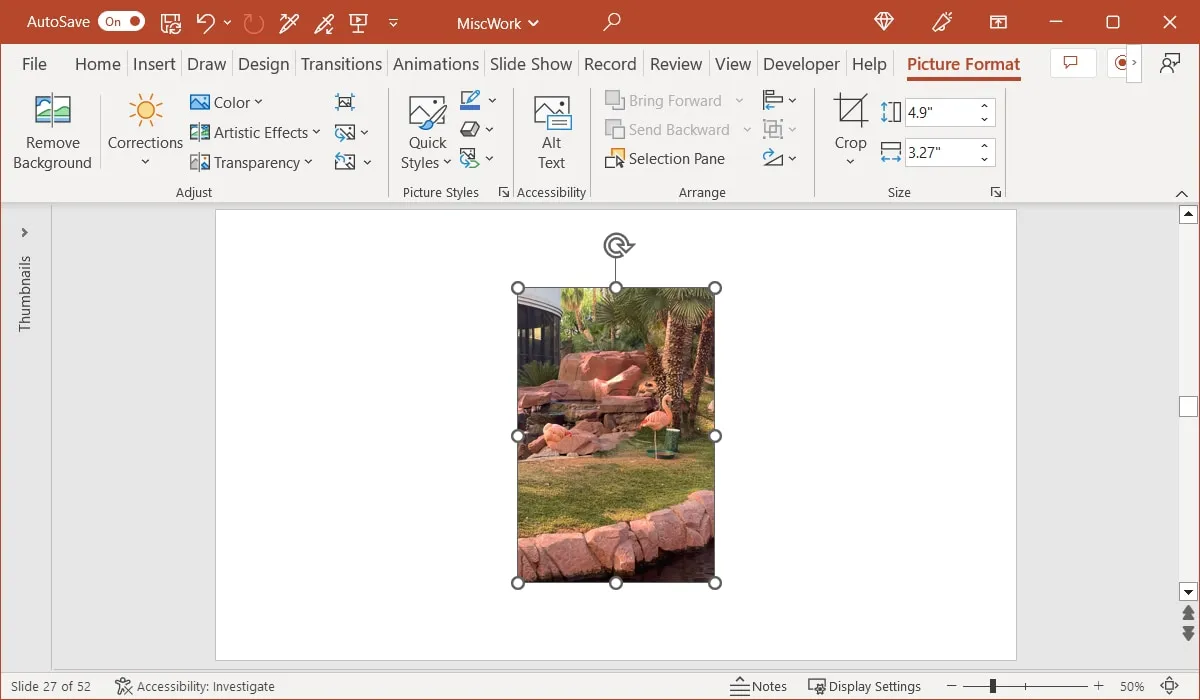
Como tornar uma imagem transparente no PowerPoint
Mais uma maneira de ajustar a aparência de uma imagem no PowerPoint é adicionando transparência , que permite esmaecer a imagem.
- Selecione a imagem e vá para a guia “Formato da imagem”. Abra o menu suspenso “Transparência” no grupo Ajustar e escolha uma opção de transparência de 15 a 95 por cento.

- Como alternativa, ou além de uma configuração predefinida, ajuste a transparência para o valor exato desejado. Retorne ao menu “Transparência” e selecione “Opções de Transparência da Imagem”.
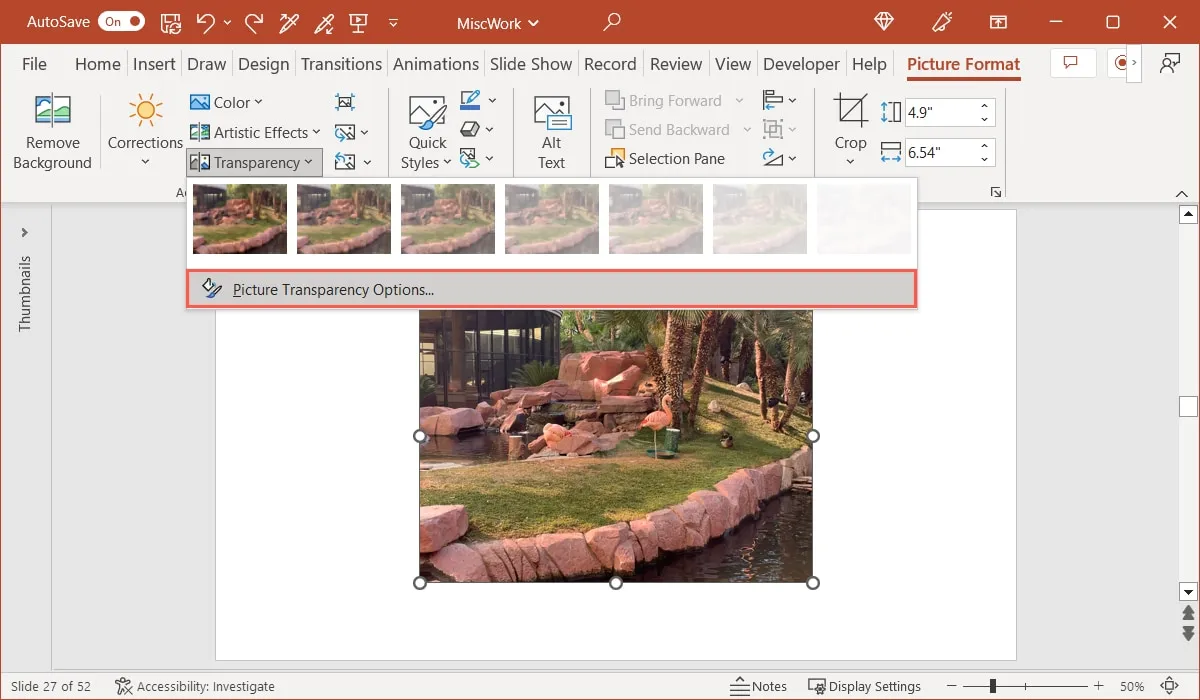
- Quando a barra lateral abrir, a seção Transparência da imagem será expandida. Ao lado de “Transparência”, arraste o controle deslizante ou aumente ou diminua a porcentagem na caixa para ajustar a transparência.
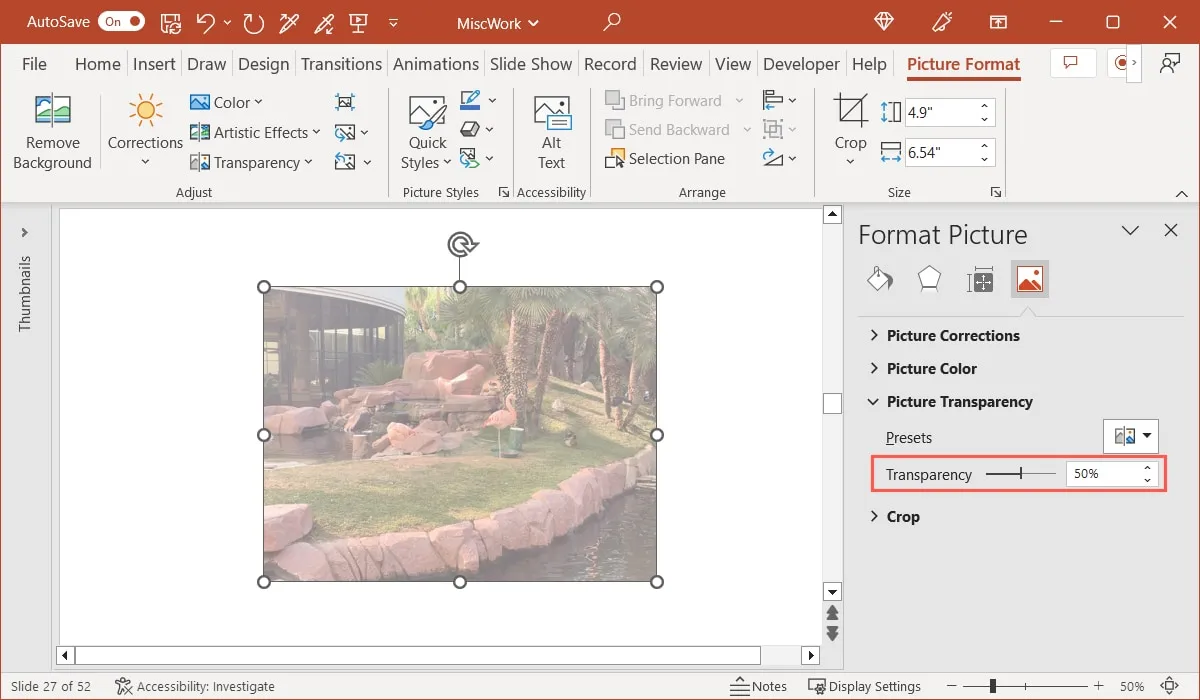
perguntas frequentes
Como insiro uma imagem no PowerPoint?
Vá para o slide onde deseja a imagem e vá para a guia “Inserir”. Abra o menu “Imagens” na seção “Imagens” da faixa de opções e escolha o local para sua foto. Você pode escolher uma imagem do seu dispositivo, imagens de estoque ou imagens online e clicar em “Inserir” para adicioná-la ao seu slide.
Qual é o atalho para girar uma imagem no PowerPoint?
Você pode girar rapidamente uma imagem 15 graus para a direita ou para a esquerda usando um atalho de teclado no PowerPoint . Selecione a imagem e segure Altno Windows ou Optionno Mac e pressione a seta para a direita ou para a esquerda.
Como corrigir uma imagem no PowerPoint?
Se quiser ajustar o brilho, contraste ou nitidez de uma imagem, você pode usar o recurso “Correções” do PowerPoint. Selecione a imagem, vá para a guia “Formato da imagem” e use as opções no menu suspenso “Correções” no grupo “Ajustar”.
Crédito da imagem: Pixabay . Todas as capturas de tela por Sandy Writtenhouse.



Deixe um comentário