Código de erro de zoom 300: como corrigi-lo
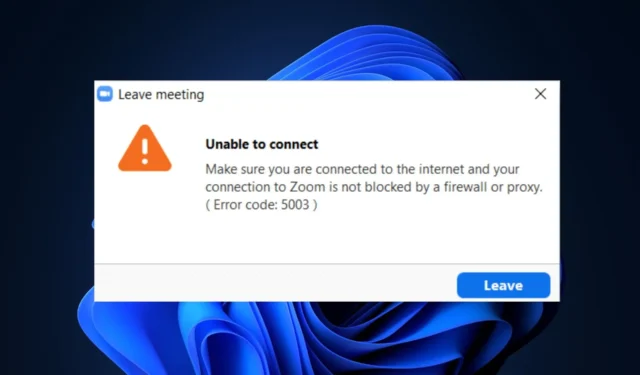
Alguns de nossos leitores relataram recentemente que encontraram o código de erro 300 do Zoom ao tentar fazer login em sua conta do Zoom. Alguns outros usuários em todo o mundo relataram problemas semelhantes no Fórum do Zoom.
Caso você esteja enfrentando dificuldades para hospedar ou ingressar em uma reunião do Zoom devido a esse problema do código de erro 300 do Zoom. Reunimos algumas possíveis correções para solucionar o problema neste artigo.
O que causa o código de erro 300 do Zoom?
O código de erro 300 do Zoom foi relatado principalmente como causado por parâmetros de login inválidos. No entanto, ainda existem alguns outros motivos que podem ter acionado esta mensagem de erro:
- Problemas do servidor Zoom – Existe a possibilidade de que o servidor Zoom esteja em manutenção devido ao tempo de inatividade do servidor. Isso pode ter acionado a mensagem de código de erro 300 do Zoom.
- Interferência do suplemento – O aplicativo Zoom foi integrado ao suplemento do Outlook. Embora esse seja um ótimo recurso, a interferência do suplemento pode ter causado o erro.
- Desligamento abrupto – Em outros momentos, esse erro pode ser acionado por atividades suspensas no aplicativo Zoom devido a um desligamento abrupto.
- Problemas de rede – Se sua conexão de rede não for estável ou rápida o suficiente, pode fazer com que o aplicativo Zoom não funcione corretamente.
Agora que você conhece alguns dos possíveis motivos por trás do código de erro 300 do Zoom, isso deve esclarecer suas dúvidas sobre o problema. Vamos ver como corrigir o problema.
Como posso corrigir o código de erro 300 do Zoom?
Antes de tentar qualquer uma das soluções avançadas fornecidas neste artigo, pode valer a pena tentar as seguintes verificações preliminares, pois elas podem ajudar a resolver o problema:
- Certifique-se de inserir os parâmetros de login corretos.
- Verifique a velocidade de sua conexão com a Internet usando o site de teste de velocidade na web navegador.
- Certifique-se de que seu computador esteja conectado a uma fonte de alimentação ininterrupta.
- Verifique o site oficial status do servidor Zoom para saber se a plataforma está funcionando.
Depois de realizar as verificações acima e o problema persistir, você pode trabalhar em qualquer uma das soluções de problemas avançadas ou ajustes de configurações fornecidos abaixo.
1. Sincronize novamente seu Google & Conta de zoom
- Pressione o botão Iniciar , digite Zoom na caixa de pesquisa e inicie-o.
- Clique no ícone perfil no canto superior direito do aplicativo Zoom e clique na opção Sair no menu.
- Agora, saia do aplicativo Zoom e reinicie-o.
- Clique no botão Entrar.
- Selecione a opção Google e faça login usando suas credenciais do Google.
Você pode tentar sincronizar sua conta fazendo login na plataforma Zoom e vinculando sua conta do Google. Ressincronizar a conta deve corrigir o problema.
2. Limpe o cache e os cookies do Zoom
2.1 Limpe o cache e os cookies do Zoom em um navegador da Web ( Chrome)
- Abra o Google Chrome. Clique no ícone de três pontos para abrir o menu, clique em Mais ferramentas, e selecione Limpar dados de navegação.
- Selecione Cookies e outros dados do site e Imagens e arquivos em cache também. Agora, clique em Limpar dados.
2.2 Limpar cache e cookies do Zoom no Windows
- Pressione as teclas Windows + E para abrir o File Explorer.
- Agora, navegue até o seguinte caminho:
C:/Users/Username/AppData/Roaming/Zoom - Clique com o botão direito do mouse na pasta de dados e clique em Excluir.
O aplicativo Zoom carrega rapidamente devido aos arquivos em cache. No entanto, isso ocupa muito espaço no computador e faz com que as páginas demorem mais para carregar. Para corrigir o código de erro 300 do Zoom, você pode excluir esses arquivos usando as etapas fornecidas acima.
3. Reinstale o aplicativo Zoom
- Pressione as teclas Windows + I para abrir Configurações.
- Em seguida, selecione a opção Aplicativos e clique em Aplicativos instalados.
- Localize o aplicativo Zoom, clique no ícone de opções ao lado dele e clique no botão Desinstalar .
- Em seguida, clique em Desinstalar novamente para confirmar o processo.
- Finalmente, baixe e instale o aplicativo Zoom no site oficial.
Se todas as correções acima não corrigirem o código de erro 300 do Zoom, tente reinstalar o aplicativo para corrigi-lo.
E é isso sobre como corrigir o código de erro 300 do Zoom. Esperamos que uma das correções fornecidas neste guia ajude a resolver o código de erro do Zoom.
Se o erro persistir, você pode enviar uma solicitação para Zoom Support para assistência sobre como solucionar o problema.
Se você tiver alguma dúvida ou sugestão sobre como corrigir esse problema, não hesite em usar a seção de comentários abaixo.



Deixe um comentário