Como redefinir as configurações de política de grupo no Windows 10 e 11
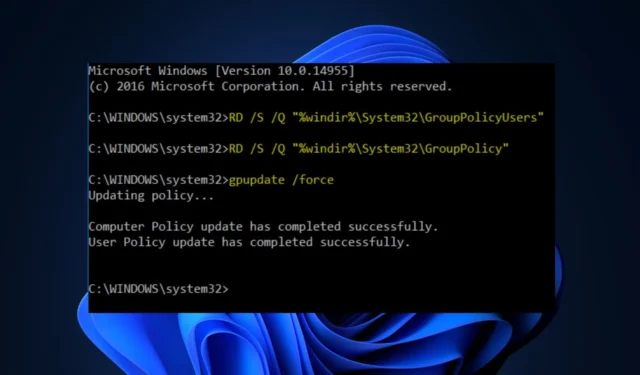
O Group Policy Editor é um recurso que permite aos usuários ajustar algumas configurações do sistema Windows 10 e 11. No entanto, alguns de nossos leitores solicitaram saber como redefinir as configurações da Política de Grupo para o padrão depois de fazer certas alterações em seus PCs com Windows e agora estão tendo problemas.
Neste artigo, forneceremos etapas simplificadas para redefinir as configurações da Política de Grupo no Windows 10 e Windows 10. 11.
Por que devo redefinir as configurações da política de grupo?
Redefinir as configurações da Diretiva de Grupo pode ser necessário em determinadas situações para solucionar problemas ou conflitos que possam surgir em um ambiente Windows. Abaixo estão alguns motivos pelos quais você pode considerar a redefinição:
- Alterações não intencionais – Caso uma configuração incorreta ou uma combinação incompatível de configurações esteja causando instabilidade ou comportamento inesperado em seu sistema, a redefinição das configurações da Política de Grupo pode ajudar a reverter quaisquer alterações potencialmente problemáticas e restaurar o configuração padrão.
- Solucionar erros – Se você encontrar problemas com seu sistema Windows, como problemas com instalações de aplicativos, conectividade de rede ou desempenho do sistema, redefinir as configurações da Política de Grupo pode ajudar a solucionar o problema com mais eficiência.
Acima estão alguns motivos pelos quais você pode querer redefinir as configurações da Diretiva de Grupo. No entanto, antes de fazer isso, certifique-se de fazer backup de todas as configurações importantes, pois isso pode ter efeitos significativos no comportamento e na configuração do sistema.
É perigoso redefinir as configurações da Política de Grupo?
Redefinir as configurações da Diretiva de Grupo pode ter efeitos significativos (positivos e negativos) em seu sistema e, se não for feito corretamente, pode interromper a operação normal do seu computador, alterar permissões e direitos de acesso ou potencialmente perder personalizações.
Embora não seja inerentemente perigoso, é importante proceder com cautela e tomar as precauções necessárias. Agora, vamos prosseguir para maneiras seguras de redefinir as configurações da política de grupo.
Como posso redefinir as configurações de política de grupo?
Antes de tentar qualquer um dos métodos fornecidos sobre como redefinir as configurações da Política de Grupo, você precisa realizar algumas verificações preliminares:
- Certifique-se de que a data e a hora do seu sistema estejam corretas. Se estiver desligado, mesmo que por alguns minutos, pode causar problemas com a política de grupo.
- Certifique-se de estar usando uma conta de administrador e não uma conta padrão.
- Caso sua conta de usuário esteja corrompida, você pode criar outra conta e defini-la como administrador.
Depois de confirmar as verificações acima, você pode explorar os métodos fornecidos abaixo para redefini-lo.
1. Redefinir usando o Editor de Política de Grupo Local
- Pressione as teclas Windows + R para abrir a caixa de diálogo do comando Executar . Digite gpedit.msc na caixa de diálogo e pressione Enter para abrir o Editor de Diretiva de Grupo Local.
- Na janela Local Group Policy Editor, navegue até o seguinte local no painel esquerdo:
Computer Configuration\Administrative Templates\All Settings - No painel direito, procure a coluna Estado no lado direito e veja apenas as políticas que estão apenas Ativadas ou Desativadas.
- Na nova janela, altere o botão de opção Ativado/Desativado para Não configurado. Em seguida, clique no botão Aplicar e em OK para salvar as alterações.
- Feche a janela do Editor de Diretiva de Grupo Local.
- Para fazer com que a redefinição tenha efeito, pressione as teclas Windows + X e selecione Terminal (Admin).
- Digite o seguinte e pressione Enter para executar o comando:
gpupdate /force - Reinicie o computador para que as alterações sejam aplicadas.
2. Redefinir por meio do prompt de comando
- Pressione a tecla Windows, digite CMD e selecione Executar como administrador para abrir uma janela elevada do prompt de comando.
- Digite o seguinte comando e pressione Enter para excluir a pasta de configurações da Diretiva de Grupo:
RD /S /Q "%WinDir%\System32\GroupPolicy" - Em seguida, digite o seguinte comando e pressione Enter para excluir a pasta de usuários da Diretiva de Grupo:
RD /S /Q "%WinDir%\System32\GroupPolicyUsers" - Essas alterações não entrarão em vigor até que a política de grupo seja atualizada.
- Para atualizar a política de grupo, digite o seguinte comando e pressione Enter:
gpupdate /force - Agora, feche o prompt de comando e reinicie o computador para que as alterações entrem em vigor.
E é isso sobre como redefinir as configurações da Política de Grupo no Windows 10 e 11. Esperamos que um dos métodos fornecidos neste guia funcione para você.
Se você tiver dúvidas ou sugestões, ou possivelmente outro método sobre como redefinir as configurações da Política de Grupo no Windows 10 e 11, sinta-se à vontade para deixá-las na seção de comentários.



Deixe um comentário