Assistente de migração do Windows não está funcionando? Conserte em 7 Passos
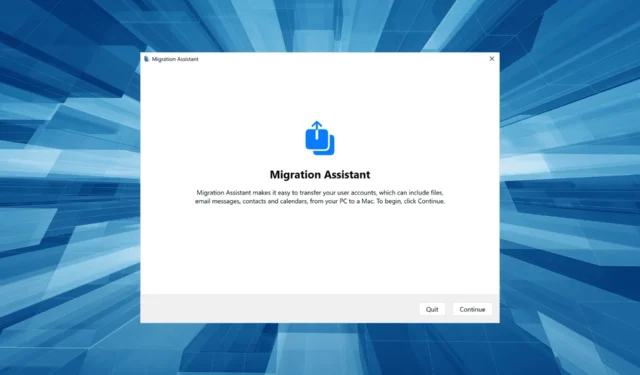
O Migration Assistant é uma ferramenta útil para transferir dados entre Windows e Mac. O utilitário permite que os usuários movam arquivos entre dispositivos, mas o processo não é tão fácil quanto afirmado. Muitos usuários relataram que o Windows Migration Assistant não está funcionando.
Para alguns usuários, o dispositivo não foi localizado, enquanto outros acharam o processo travado. Quando confrontado com algo semelhante, sua abordagem principal deve ser identificar e eliminar a causa subjacente. Vamos descobrir como!
Por que meu assistente de migração não está funcionando?
Aqui estão alguns motivos pelos quais o Migration Assistant está travado ou não está abrindo:
- Conflitos de disparo de aplicativos em segundo plano : o Assistente de Migração geralmente apresenta um problema quando um aplicativo está sendo executado em segundo plano, geralmente no Edge. E aqui, a ferramenta diz: Antes que você possa transferir informações, os seguintes programas devem ser encerrados.
- Problemas com o disco : em alguns casos, um problema com o disco pode impedir a migração de dados entre um PC com Windows e um Mac.
- Software de segurança impedindo a migração : Um software de segurança, antivírus, firewall ou VPN pode entrar em conflito com a conexão e fazer com que o Assistente de Migração do Windows não funcione
- Permissões ausentes : os usuários precisam de várias permissões críticas para transferir dados, a maioria das quais está disponível apenas em uma conta de administrador.
- Problemas com a conexão : Os dispositivos Windows e Mac precisam estar na rede para que a migração seja iniciada, um aspecto vital frequentemente esquecido pelos usuários, causando problemas com o Windows Migration Assistant.
O que posso fazer se o Assistente de Migração do Windows não estiver funcionando?
Antes de prosseguirmos para os complexos, tente primeiro estas soluções rápidas:
- Certifique-se de que os dispositivos ou na mesma rede. Alguns roteadores têm banda dupla (2,4 GHz e 5 GHz), portanto, verifique se também é a mesma banda.
- Reinicie o PC com Windows e o Mac e execute novamente o Assistente de Migração.
- Desative o antivírus no Windows PC e Mac.
- Desligue a VPN.
- Certifique-se de ter a versão correta do Migration Assitant instalada no PC, dependendo do MacOS. A lista completa, juntamente com os links para download, pode ser acessada no site oficial da Apple .
- Instale as atualizações pendentes do Windows, se houver alguma disponível. Faça o mesmo no seu Mac.
- Verifique se você está usando uma conta administrativa. Caso contrário, mude para uma conta de administrador .
- Ao selecionar os dados a serem transferidos, desmarque Apps, pois eles ocupam muito tempo e dão a impressão de que o Migration Assistant está travado.
Se nenhuma funcionar, passe para as correções listadas a seguir.
1. Desative o funcionamento do Edge
- Inicie o Edge, clique nas reticências perto do canto superior direito e selecione Configurações .
- Selecione Sistema e desempenho no painel de navegação e, em seguida, desative as opções para Acelerar a inicialização e Continuar executando extensões e aplicativos em segundo plano quando o Microsoft Edge estiver fechado .
- Feito isso, reinicie o computador para que as alterações entrem em vigor e execute o Assistente de Migração.
A maioria dos usuários relatou que o Assistente de Migração do Windows diz que o Edge está em execução e, como resultado, não está funcionando. Mas impedir que o navegador, bem como as extensões, sejam executados deve funcionar.
2. Desative os aplicativos de inicialização e em segundo plano
- Pressione Ctrl + Shift + Esc para abrir o Gerenciador de tarefas e navegue até a guia Aplicativos de inicialização .
- Selecione qualquer aplicativo que leia Ativado na coluna Status e clique em Desativar próximo ao canto superior direito.
- Em seguida, pressione Windows + I para abrir Configurações , vá para Aplicativos à esquerda e clique em Aplicativos instalados .
- Clique nas reticências ao lado do aplicativo e selecione Opções avançadas .
- Agora, selecione Nunca no menu suspenso Permitir que este aplicativo seja executado no plano de fundo.
Além do Edge, outros aplicativos também podem afetar o funcionamento do Migration Assistant, e é recomendável desativá-los desde a inicialização até a execução em segundo plano.
3. Desligue o firewall
- Pressione Windows + S para abrir a Pesquisa, digite Windows Defender Firewall no campo de texto e clique no resultado da pesquisa relevante.
- Selecione Ativar ou desativar o Firewall do Windows Defender à esquerda.
- Agora, escolha Desativar o Firewall do Windows Defender em Configurações de rede privada e Configurações de rede pública .
Se o Assistente de Migração não estiver encontrando o Windows PC, a culpa pode ser do firewall. Portanto, desative o Windows Defender Firewall, bem como qualquer outro de terceiros instalado no PC, e o problema deve desaparecer.
4. Repare o disco
- Pressione Windows + R para abrir Executar, digite cmd e pressione Ctrl + Shift + Enter.
- Clique em Sim no prompt do UAC.
- Agora, cole o seguinte comando e clique em Enter:
chkdsk /r - Pressione Ye pressione Enterquando solicitado para confirmar a execução da verificação na próxima vez que reiniciar.
- Por fim, reinicie o computador e aguarde a execução da ferramenta.
5. Execute o Migration Assistant no modo de compatibilidade
- Clique com o botão direito do mouse na ferramenta Assistente de Migração do Windows e selecione Propriedades no menu de contexto.
- Navegue até a guia Compatibilidade , marque a caixa de seleção Executar este programa em modo de compatibilidade e selecione Windows 7 no menu suspenso.
- Uma vez feito, clique em Aplicar e OK para salvar as alterações.
Para alguns usuários, a execução do Assistente de Migração do Windows no modo de compatibilidade ajudou quando a ferramenta travou ou não funcionou. O modo de compatibilidade ajuda nos casos em que um aplicativo foi idealmente desenvolvido para uma iteração anterior e deve ser executado em um lançado posteriormente.
6. Desinstale o antivírus
- Pressione Windows + R para abrir Executar, digite appwiz.cpl no campo de texto e pressione Enter.
- Selecione o antivírus instalado na lista e clique em Desinstalar .
- Siga as instruções na tela para concluir o processo.
7. Transfira os arquivos manualmente
Quando nada mais funcionar, você sempre pode transferir os arquivos manualmente. Para isso, você pode usar um software alternativo de transferência de dados do Windows para Mac . Essas ferramentas se assemelham ao Assistente de Migração do Windows em todos os aspectos e devem funcionar tão bem.
Outra opção é usar um disco rígido externo. Mas, com ele, você poderia copiar apenas os arquivos e não o programa, e-mails ou outros dados. No entanto, é um método perene para transferir dados entre dois dispositivos.
Para qualquer dúvida ou para compartilhar qual solução funcionou para você, deixe um comentário abaixo.



Deixe um comentário