Como fazer o downgrade do iOS 17 beta para o iOS 16 sem perder dados

A Apple revelou o empolgante novo iOS 17 beta, e já temos um post sobre como baixá-lo e instalá-lo. Mas como está no estágio beta inicial, os novos recursos vêm com inúmeros bugs e falhas.
Se esses bugs estão incomodando demais, veja como fazer o downgrade do iOS 17 beta para uma atualização estável do iOS 16.
O que você deve saber antes de fazer o downgrade do iOS 17
- Você precisa de um Mac ou PC para fazer o downgrade do iOS 17 beta para o iOS 16.
- Para baixar o arquivo IPSW, você precisa de uma conexão de internet rápida e estável.
- Você não pode restaurar o backup do iOS 17 para o iOS 16. Portanto, certifique-se de fazer backup manualmente de quaisquer novos documentos, imagens, arquivos etc. criados durante o uso do iOS 17 para serviços como iCloud Drive, Google Fotos e One Drive. Mais tarde, você pode baixá-los novamente no iOS 16.
- Se você tiver um backup arquivado do iOS 16, poderá restaurar os dados do telefone antes de instalar o iOS 17 beta.
- Se você não tiver backups do iOS 16, terá que configurar seu iPhone como novo após o downgrade.
Como fazer o downgrade do iOS 17 beta para o iOS 1 6
- Baixe a imagem de restauração do dispositivo em seu computador .
Este link mostra como e de onde baixar o arquivo iOS IPSW mais recente do seu iPhone.
O tamanho do arquivo IPSW será de cerca de 5,5 GB. Aguarde o download. - Desativar o Find My iPhone : Abra as Configurações do iPhone → toque no seu nome → Find My → Find My iPhone → desative o Find My iPhone . Digite a senha do dispositivo e toque em Desligar .
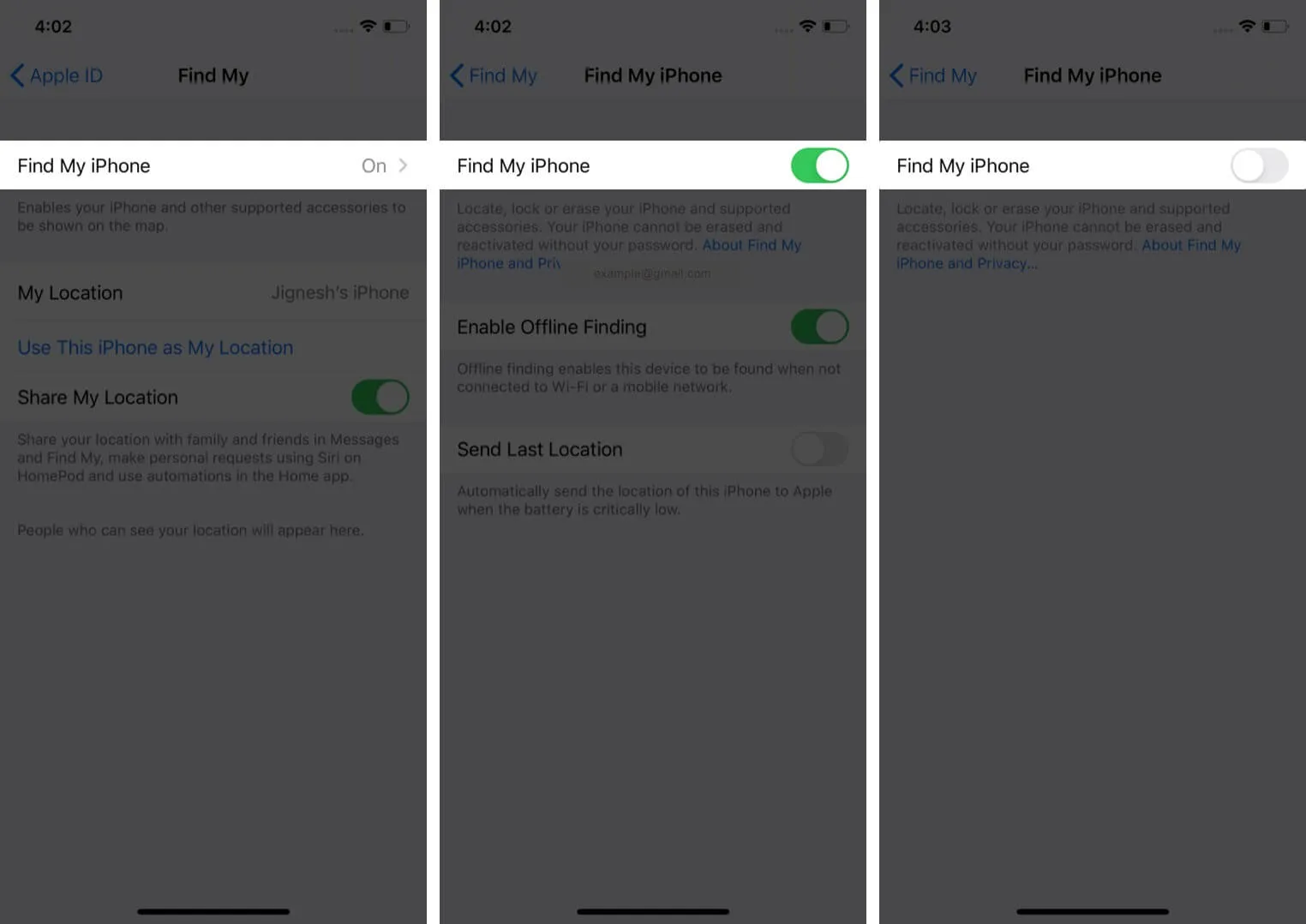
- Conecte seu iPhone iOS 17 ao computador : Use um cabo apropriado para conectar o iPhone ao Mac ou Windows PC. Pode aparecer uma mensagem “Desbloqueie o iPhone para usar acessórios”, use o Touch ID/Face ID/senha para desbloquear o dispositivo.
- Abra o Finder ou o iTunes : no Mac executando macOS Ventura ou Monterey, abra o Finder. Abra o iTunes em um Mac executando macOS Mojave ou anterior ou Windows PC.
- Localize seu iPhone : na barra lateral esquerda do Finder, você o verá em Locais. No iTunes, clique no minúsculo ícone do iPhone . Se solicitado, clique em Confiar no Finder. Agora toque em Trust no iPhone e digite a senha .
- Coloque o dispositivo no Modo de Recuperação : As etapas diferem de acordo com os modelos do iPhone. Siga este guia para obter etapas detalhadas sobre como entrar no modo de recuperação. Aqui está um breve.
- No iPhone 8 ou posterior: Em rápida sucessão, pressione e solte o botão Aumentar volume , depois o botão Diminuir volume e pressione e continue segurando o botão do lado direito mesmo depois que o logotipo da Apple aparecer. Deixe-o somente depois de ver a tela do modo de recuperação (um cabo apontando para o laptop).
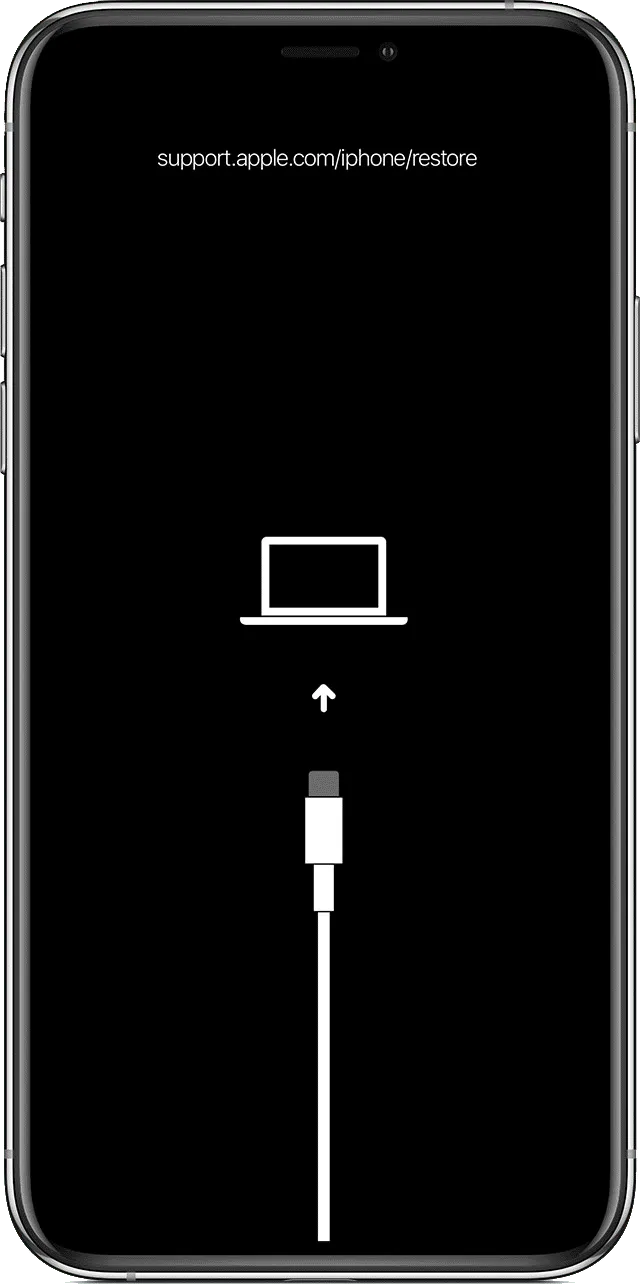
- No iPhone 8 ou posterior: Em rápida sucessão, pressione e solte o botão Aumentar volume , depois o botão Diminuir volume e pressione e continue segurando o botão do lado direito mesmo depois que o logotipo da Apple aparecer. Deixe-o somente depois de ver a tela do modo de recuperação (um cabo apontando para o laptop).
- O Finder ou o iTunes informarão que detectou um dispositivo no modo de recuperação.
- Restaurar o iPhone usando o arquivo IPSW : No Mac (seja usando o Finder ou o iTunes), pressione e segure a tecla Option . No Windows PC, pressione e segure a tecla Shift . Agora, selecione Restaurar iPhone .
- Encontre o arquivo IPSW que você baixou na etapa 1 na nova janela. Clique para selecioná-lo e clique em Abrir .
- Você verá um pop-up solicitando sua confirmação. Leia-o e clique em Restaurar .
Nota : No macOS Monterey e anteriores, depois de clicar em Restaurar → Restaurar e atualizar, ele mostra automaticamente para baixar e instalar a versão mais recente do iOS 16. Ele vai baixar o arquivo. Você não precisará usar o arquivo IPSW. Isso é bom. No entanto, você também pode clicar em Cancelar no pop-up (ou desconectar e reconectar o iPhone). Em seguida, você verá um pop-up com uma opção para Restaurar. Agora você pode seguir as etapas 8 e posteriores. - Deixe o computador terminar o trabalho : levará algum tempo para que o processo seja concluído. Você verá o status no seu Mac ou PC. A tela do iPhone também mostrará o logotipo da Apple com uma barra de progresso. Para evitar a desconexão acidental, verifique se o iPhone está posicionado corretamente e se não há movimentos desnecessários.
É isso!
Assim que o processo for concluído, o iPhone será reiniciado. Você verá a tela de configuração do seu iPhone executando o iOS 16. Agora você pode optar por restaurar a partir de um backup anterior (se disponível) ou escolher uma das outras opções.
Espero que este extenso guia para fazer o downgrade do iOS 17 e reinstalar o iOS 16 tenha sido útil. Se você tiver alguma dúvida adicional, sinta-se à vontade para nos perguntar nos comentários abaixo.



Deixe um comentário