O que é o ID de evento 16 e como corrigi-lo rapidamente
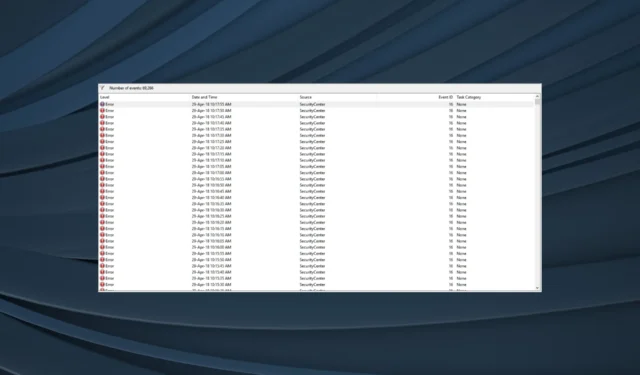
Se você verificar os logs de erros no Windows , há muitos deles. A maioria deles é irrelevante, não exigindo atenção. Mas alguns são críticos e precisam ser resolvidos imediatamente. Um deles é o Event ID 16, que incomoda os usuários há muito tempo.
O erro geralmente é gerado em computadores que fazem parte de um domínio. No entanto, há instâncias de aplicativos que criam a ID de evento 16 no Windows. Abobe Reader era um deles. Em seguida, várias máquinas virtuais , incluindo VMWare, também levam ao erro.
Se você encontrar um erro em qualquer um desses casos, continue lendo para descobrir como colocar as coisas em funcionamento.
O que causa a identificação do evento 16?
Aqui estão alguns motivos pelos quais os usuários encontram o erro no Visualizador de Eventos no Windows:
- Configurações de rede mal configuradas : o erro aparece quando o Windows não consegue se conectar ao serviço de atualização automática e isso geralmente acontece devido a configurações de rede incorretas.
- Arquivos de sistema corrompidos : Quando o PC possui arquivos de sistema corrompidos , isso afeta o funcionamento básico e desencadeia uma série de erros, incluindo uma Tela Azul da Morte .
- Permissões ausentes : alguns aplicativos exigem privilégios administrativos para executar funções vitais e, se as permissões não forem concedidas, você poderá encontrar a ID de evento 16 gerada nos logs de erro.
- Problemas com o DNS : DNS ou Domain Name System é vital do ponto de vista da rede e, se o que está sendo usado parar de funcionar, esse ID de evento pode ser registrado.
Como corrijo a ID de evento 16 no Windows?
Antes de irmos para as soluções um pouco complexas, aqui estão algumas rápidas para tentar:
Se nenhuma funcionar, passe para as correções listadas a seguir.
1. Execute o aplicativo como administrador
- Clique com o botão direito do mouse no iniciador do programa que está gerando o erro e selecione Propriedades .
- Agora, navegue até a guia Compatibilidade e marque a caixa de seleção Executar este programa como administrador .
- Uma vez feito, clique em Aplicar e OK para salvar as alterações.
Geralmente, uma solução rápida para o ID de evento 16 é executar o programa com privilégios administrativos . Isso fornece as permissões relevantes para executar as ações críticas.
2. Repare os arquivos de sistema corrompidos
- Pressione Windows + R para abrir Executar, digite cmd e pressione Ctrl + Shift + Enter.
- Clique em Sim no prompt do UAC.
- Agora, cole os seguintes comandos individualmente e clique Enterapós cada um:
DISM /Online /Cleanup-Image /CheckHealthDISM /Online /Cleanup-Image /ScanHealthDISM /Online /Cleanup-Image /RestoreHealth - Depois de concluído, execute este comando para a verificação SFC:
sfc /scannow - Por fim, reinicie o computador para que as alterações entrem em vigor.
Dos muitos problemas, os arquivos de sistema corrompidos costumam ser difíceis de solucionar. Mas com a ferramenta DISM e a verificação SFC, você pode substituir facilmente os arquivos corrompidos pela cópia em cache.
3. Mude o servidor DNS
- Pressione Windows + R para abrir Executar, digite ncpa.cpl no campo de texto e pressione Enter.
- Clique com o botão direito do mouse no adaptador de rede ativo e selecione Propriedades .
- Selecione Internet Protocol Version 4 (TCP/IPv4) e clique em Propriedades.
- Agora, selecione Usar os seguintes endereços de servidor DNS e digite o seguinte no campo de texto:
- Servidor DNS preferencial : 8.8.8.8
- Servidor DNS alternativo : 8.8.4.4
- Depois de concluído, clique em OK em todas as janelas subsequentes para salvar as alterações.
Caso seja um problema de rede responsável pela ID de evento 16, sua abordagem principal deve ser alterar o servidor DNS. Usamos o DNS público do Google , mas você pode usar qualquer outro, pois é confiável e sem erros.
4. Atualize os drivers
- Pressione Windows+ Xpara abrir o menu Usuário avançado e selecione Gerenciador de dispositivos na lista.
- Localize o dispositivo afetado, clique com o botão direito nele e selecione Atualizar driver .
- Agora, selecione Pesquisar drivers automaticamente e deixe o Windows instalar o melhor disponível localmente.
- Feito isso, reinicie o computador.
Alguns usuários relataram a geração do ID de evento 16 ao conectar um dispositivo ao computador via Bluetooth. Pode ser com outros adaptadores também. E uma solução rápida é atualizar os drivers do Bluetooth .
Além disso, se o Windows não conseguir encontrar um automaticamente, você sempre poderá instalar manualmente o driver no site do fabricante.
5. Execute o serviço Windows Management Instrumentation
- Pressione Windows+ Spara abrir a Pesquisa, digite Serviços no campo de texto e clique no resultado da pesquisa relevante.
- Localize o serviço Windows Management Instrumentation , clique com o botão direito nele e selecione Propriedades.
- Selecione Automático no menu suspenso Tipo de inicialização e clique em Iniciar se o serviço não estiver em execução.
- Por fim, clique em Aplicar e em OK para salvar as alterações.
6. Redefina as configurações de rede
- Pressione Windows + S para abrir a Pesquisa, digite Prompt de Comando no campo de texto, clique com o botão direito do mouse no resultado da pesquisa relevante e selecione Executar como administrador.
- Clique em Sim no prompt.
- Execute os seguintes comandos individualmente para redefinir a rede:
ipconfig /releaseipconfig /flushdnsipconfig /renewnetsh int ip resetnetsh winsock reset
Caso a alteração do DNS não tenha funcionado e você tenha certeza de que a culpa é da rede, a redefinição das configurações de rede deve funcionar quando você encontrar várias instâncias da ID de evento 16.
7. Execute uma atualização no local
- Acesse o site oficial da Microsoft , escolha a edição do sistema operacional e o idioma do produto e baixe o arquivo ISO do Windows 11 .
- Depois de baixá-lo, abra o ISO e execute o arquivo setup.exe .
- Clique em Sim no prompt exibido.
- Agora, clique em Avançar para prosseguir.
- Clique em Aceitar para concordar com os termos de licença da Microsoft e clique em Avançar.
- Por fim, verifique se a configuração diz Manter arquivos e aplicativos pessoais e clique em Instalar para iniciar o processo.
Uma atualização no local geralmente leva algumas horas, mas é uma correção eficaz contra uma série de erros, incluindo a ID de evento 16. E você não perde nenhum aplicativo, arquivo ou configuração definida no processo. Depois que o computador for reiniciado, você não deverá encontrar nenhuma nova instância do erro no Visualizador de eventos.
Se nenhuma das soluções funcionou, recomendamos que o PC seja inspecionado por um profissional, pois pode ser um problema de hardware responsável pelo evento ID 16.
Para qualquer dúvida ou para compartilhar a solução que funcionou para você, deixe um comentário abaixo.



Deixe um comentário