O que é at.exe e como usá-lo corretamente
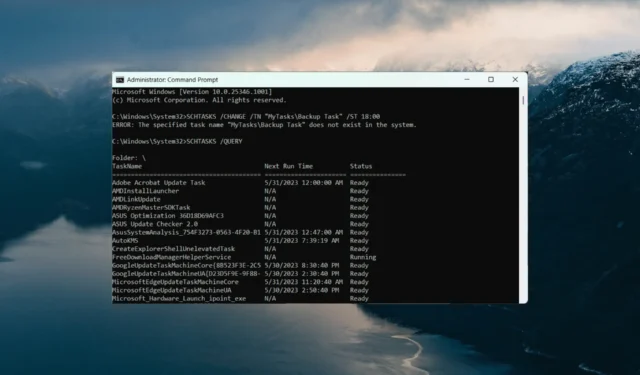
O at.exe e o schtasks.exe são ferramentas úteis de linha de comando que ajudam a automatizar ações no computador sem precisar executá-las manualmente. Eles facilitam a configuração da mesma tarefa em vários computadores e são úteis ao trabalhar em aplicativos ou scripts que precisam usar o Agendador de Tarefas.
A Microsoft substituiu o comando at.exe e recomenda o uso do comando schtasks.exe mais avançado para gerenciar tarefas agendadas.
Neste guia, mostraremos como gerenciar tarefas agendadas usando as ferramentas at.exe e schtasks.exe no Prompt de Comando.
Para que serve at exe?
O at.exe é um utilitário de linha de comando nos sistemas operacionais Windows que permite agendar tarefas para serem executadas em um horário especificado. Ele pode ser usado para criar, visualizar, modificar ou excluir tarefas agendadas, permitindo que você execute várias operações no prompt de comando ou arquivos em lote.
Com o comando at.exe, você pode especificar a hora e a data exatas para a execução de uma tarefa, juntamente com o programa ou comando que precisa ser executado.
O comando está disponível em vários sistemas operacionais Windows, incluindo Windows 7, Windows Vista, Windows XP e algumas versões mais antigas do Windows.
O que é schtasks.exe?
schtasks.exe é a ferramenta Agendador de Tarefas que permite gerenciar tarefas agendadas. Ele fornece uma maneira mais avançada e flexível de criar, modificar, exibir e excluir tarefas agendadas em comparação com o obsoleto comando at.exe.
Embora o Agendador de Tarefas tenha uma interface gráfica, você também pode usar o Prompt de Comando para criar, editar e remover tarefas.
Como usar at.exe e schtasks.exe?
1. Crie uma tarefa agendada:
- Abra o menu Iniciar, procure Prompt de Comando e selecione Executar como administrador.
- Para criar uma tarefa diária que execute um aplicativo às 8h30 usando schtasks.exe no Windows 8 e posterior, digite o seguinte comando:
SCHTASKS /CREATE /SC DAILY /TN "MyTask\Script Task"/TR "C:\Scripts\script.bat"/ST 08:30Substitua MyTasks pelo caminho da pasta desejada, Script Task pelo nome que deseja dar à tarefa, e C:\Scripts\script.bat com o caminho para o aplicativo ou script que você deseja executar. Defina o horário desejado para a tarefa no formato 08:30. - Para criar uma tarefa usando at.exe no Windows 7 e versões anteriores, digite os seguintes comandos:
AT 09:00 /EVERY:D "C:\Scripts\script.bat" - Pressione Enterpara criar a tarefa.
2. Alterar uma tarefa agendada:
- Abra o prompt de comando como administrador.
- No Windows 8 e posterior, insira o seguinte comando para alterar a hora em que uma tarefa denominada Tarefa de script é executada para 9h:
SCHTASKS /CHANGE /TN “MyTasks\Script Task” /ST 09:00
Substitua MyTasks pelo caminho da pasta desejada, Tarefa de script pelo nome que deseja atribuir à tarefa. Defina o horário desejado para a tarefa no formato 09:00. - Para o Windows 7 e versões anteriores, use o comando at.exe:
AT 09:00 /CHANGE "MyTasks\Script Task" - Se solicitado, digite a senha da sua conta de usuário e pressione Enter.
3. Visualize a tarefa agendada
- Abra o prompt de comando como administrador.
- Para visualizar as tarefas agendadas no Windows 10 e mais recentes, você pode usar o seguinte comando:
SCHTASKS /QUERY - Este comando exibirá uma lista de todas as tarefas agendadas em seu sistema, incluindo seus nomes, status, gatilhos e outros detalhes.
- Para Windows 7 e anteriores, execute o comando abaixo:
AT
As tarefas que você criou usando o Agendador de Tarefas estarão no final da lista.
4. Cancele uma tarefa agendada
- Inicie o prompt de comando como administrador.
- No Windows 8 e posterior, execute o comando abaixo para excluir uma tarefa agendada chamada Tarefa de limpeza:
SCHTASKS /DELETE /TN "MyTasks\Cleanup Task"Este exemplo remove a Tarefa de limpeza localizada na pasta MyTasks das tarefas agendadas. - Para confirmar a exclusão, digite Y quando solicitado e pressione Enter.
- Para o Windows 7 e versões anteriores, execute o comando at.exe abaixo para excluir uma tarefa agendada:
AT 8 /DELETESubstitua 8 pelo id da tarefa que deseja excluir. - Para excluir todas as tarefas do Windows 8 e sistemas operacionais mais recentes, execute o comando abaixo:
SCHTASKS /DELETE /TN * /F - Para excluir todas as tarefas do Windows 7 e anteriores, use este comando:
AT /DELETE
Ao contrário do comando at, schtasks é um comando mais avançado e flexível para gerenciar tarefas agendadas no Windows. Para saber mais sobre os parâmetros e opções dos comandos schtasks , visite a página oficial do Microsoft Learn.
Para qualquer dúvida e mais sugestões, use a seção de comentários abaixo.



Deixe um comentário