6 maneiras fáceis de compartilhar a tela do seu Mac
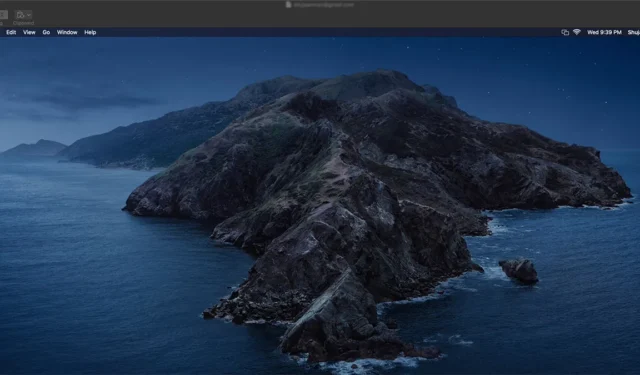
O compartilhamento de tela em um Mac pode mudar o jogo quando se trata de colaborar com outras pessoas e solucionar problemas técnicos. No entanto, muitas pessoas desconhecem as várias opções disponíveis para elas. Se você deseja aumentar sua produtividade e simplificar sua colaboração, este guia fornece seis maneiras rápidas e fáceis de compartilhar a tela do seu Mac.
1. Aplicativo de compartilhamento de tela integrado
O aplicativo de compartilhamento de tela integrado do macOS é uma ferramenta poderosa que permite acessar e controlar remotamente outros Macs conectados ao mesmo Wi-Fi. Você também pode usá-lo para compartilhar a tela do seu Mac com outros usuários de Mac pela rede seguindo as etapas abaixo.
- Abra a barra de pesquisa do Spotlight no Mac de destino pressionando Command+ Spacebar.
- Digite “Compartilhamento de tela” e clique em Enter.
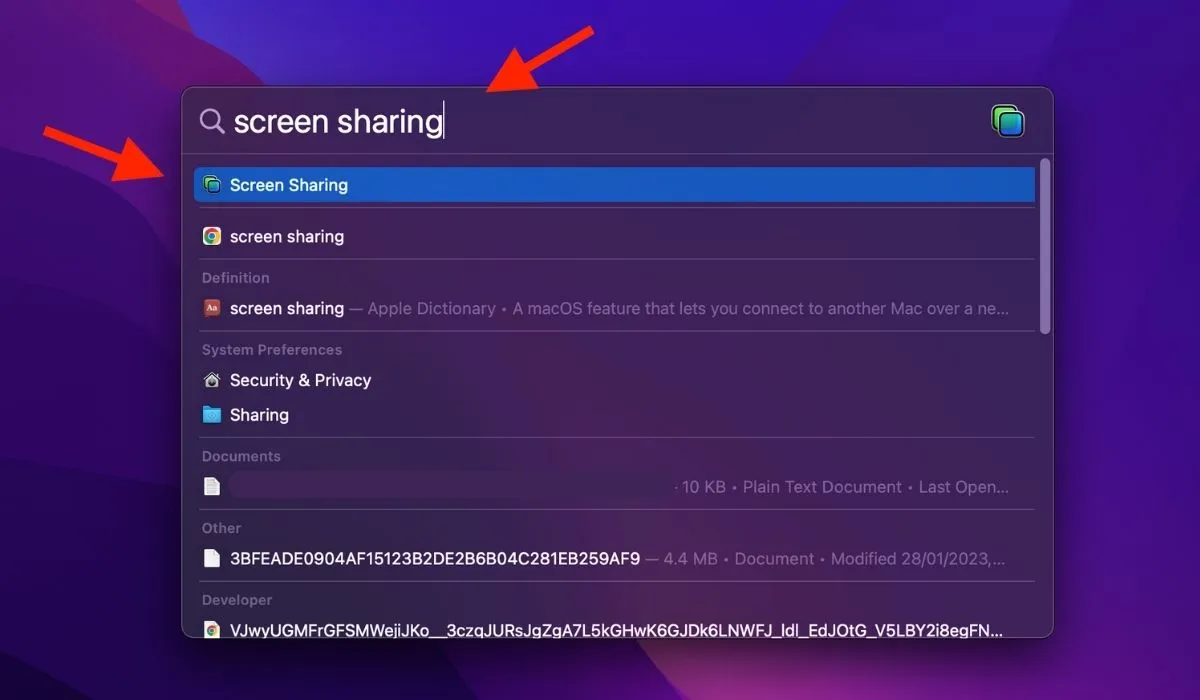
- Digite o ID da Apple para o Mac e clique em “Conectar”. A opção Conectar só aparecerá se o usuário do Mac já estiver em seus Contatos. Se não estiverem, primeiro adicione-os aos seus Contatos.

- Vá para o seu Mac e procure o prompt de compartilhamento de tela. Depois de vê-lo, clique em “Aceitar”.
- Uma vez conectado, acesse a tela do seu Mac no Mac de destino. Você terá que tolerar um pequeno intervalo de tempo.
Se o controle remoto estiver ativado nas configurações de compartilhamento de tela do seu Mac, você também poderá controlar seu Mac remotamente. É ótimo para quando você precisa de ajuda para solucionar problemas do seu Mac remotamente. Além disso, ambos os usuários podem se comunicar através da conexão, permitindo que eles colaborem.
2. FaceTime
Com o recurso SharePlay da Apple, o FaceTime é uma maneira fácil de compartilhar a tela do seu Mac com outros usuários da Apple. Ele ainda permite que você selecione qual parte da tela deseja compartilhar. Siga os passos abaixo:
- Inicie uma chamada do FaceTime com a pessoa que você deseja que veja na tela.

- Assim que a chamada for conectada, clique no ícone FaceTime na barra de menu e selecione o ícone SharePlay. Escolha se deseja compartilhar uma janela específica ou toda a tela, fazendo com que a outra pessoa na chamada possa ver sua tela.
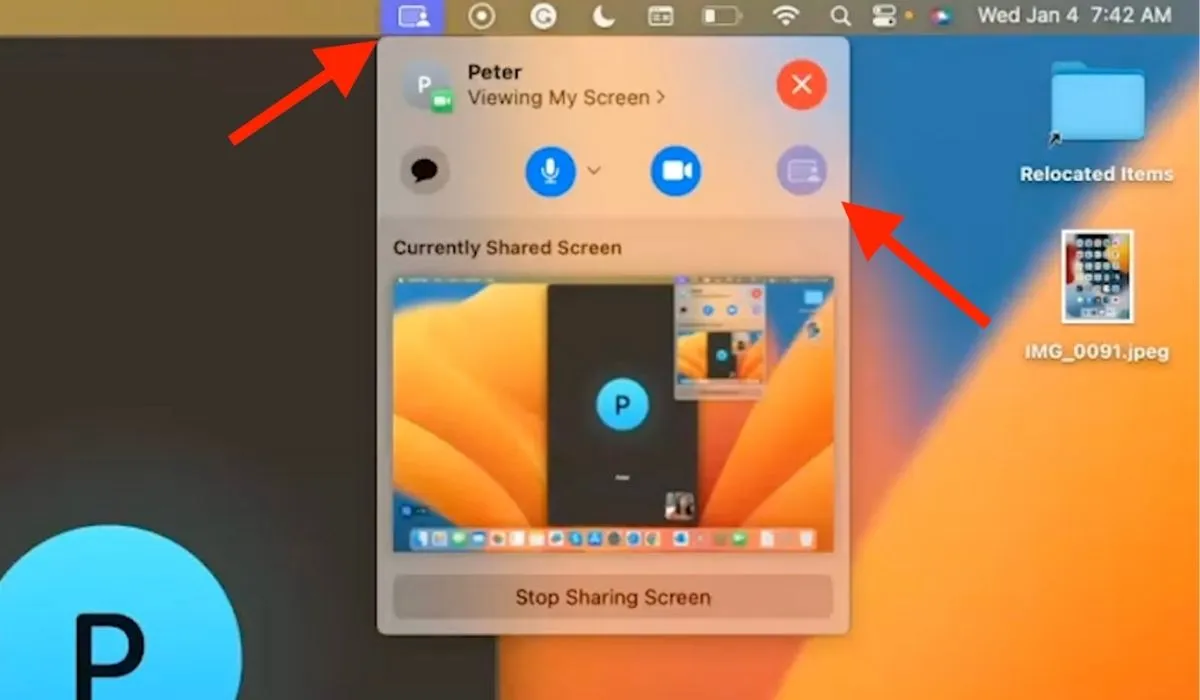
- Para parar de compartilhar sua tela, clique no ícone do SharePlay novamente e selecione “Parar compartilhamento de tela”.
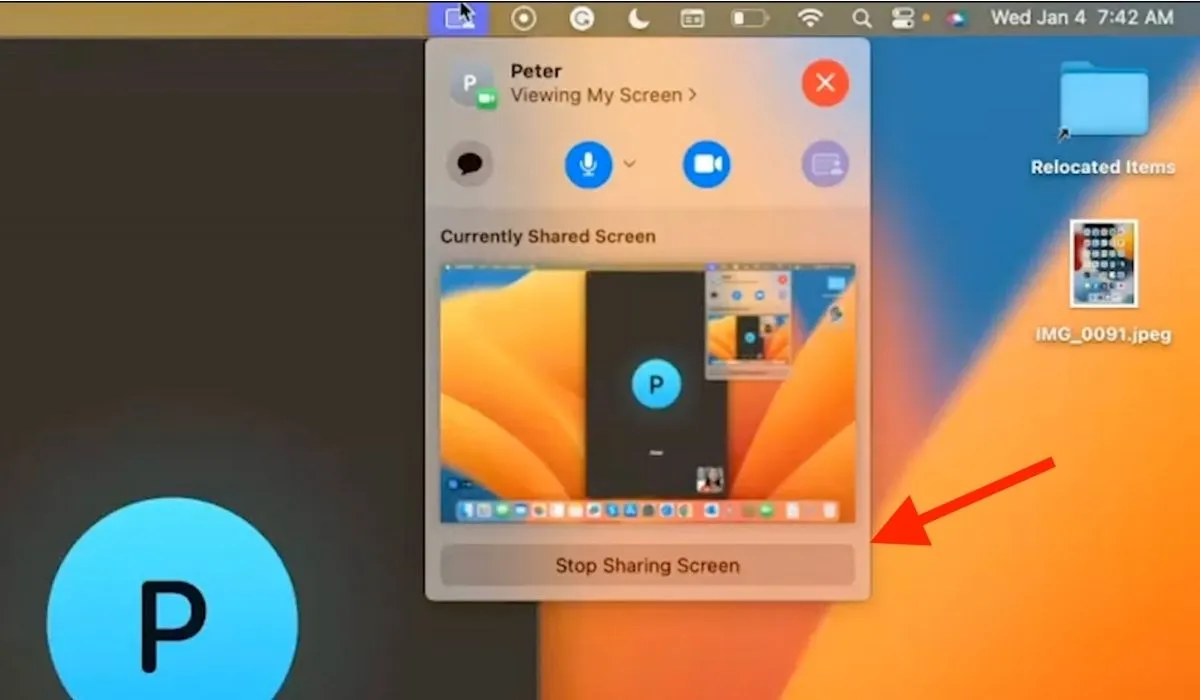
3. iMessage
O iMessage é uma maneira rápida de compartilhar a tela do seu Mac com seus contatos remotamente. Realize os passos abaixo:
- Abra o aplicativo Mensagens no seu Mac e inicie uma conversa com a pessoa que você deseja que veja na tela.

- Clique na guia “Conversas” no menu superior e selecione “Convidar para compartilhar minha tela”.
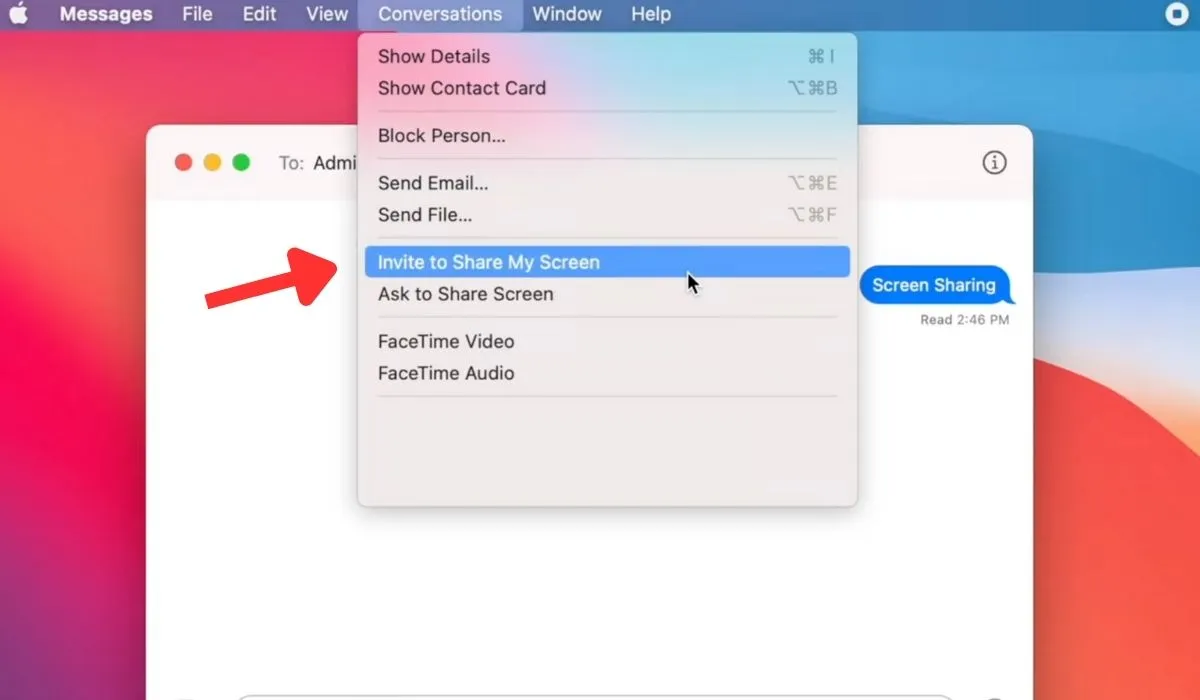
- O usuário de destino deve receber um prompt de confirmação em seu dispositivo. Eles precisam clicar no menu suspenso “Opções” e selecionar “Aceitar”.
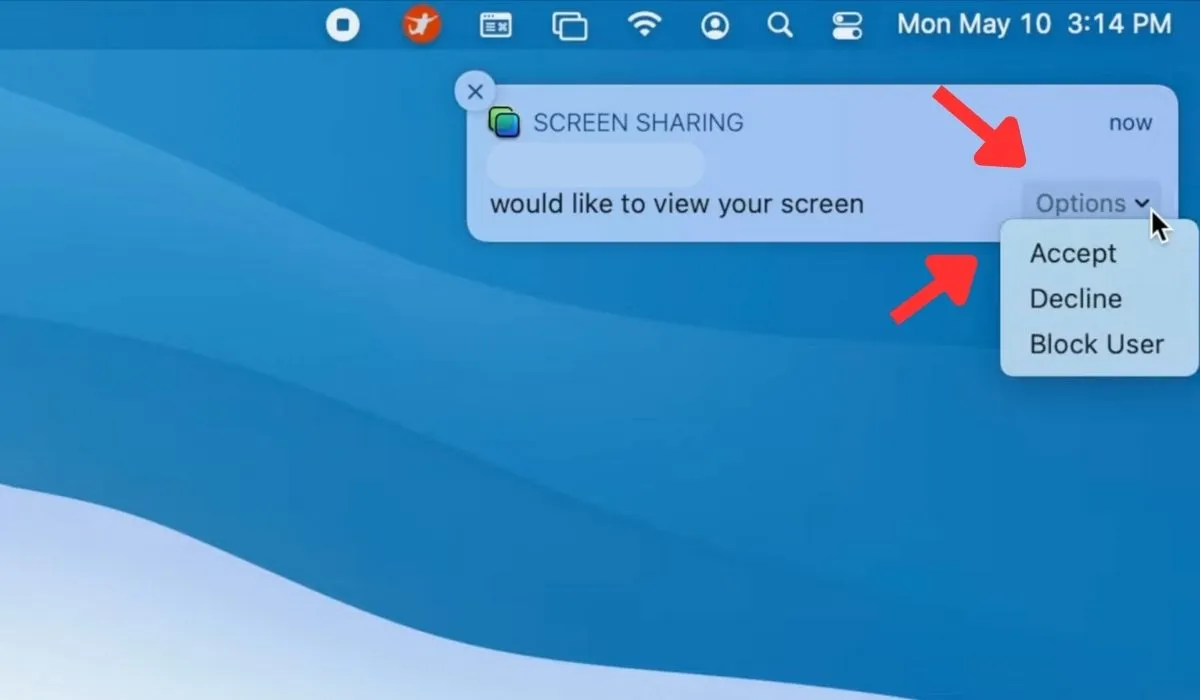
- O usuário de destino poderá ver a tela do seu Mac em seu dispositivo.
4. AirPlay
O AirPlay é uma ótima maneira de compartilhar a tela do seu Mac com uma TV ou projetor. Mas antes de usar o AirPlay para compartilhamento de tela por meio das etapas a seguir, verifique se o Mac e a tela de destino estão conectados à mesma rede Wi-Fi.
- Clique no ícone do AirPlay na barra de menu na parte superior da tela. (Parece um retângulo com um triângulo na parte inferior.)

- Selecione o dispositivo com o qual deseja compartilhar sua tela na lista de dispositivos disponíveis. Se solicitado, digite a senha desse dispositivo.
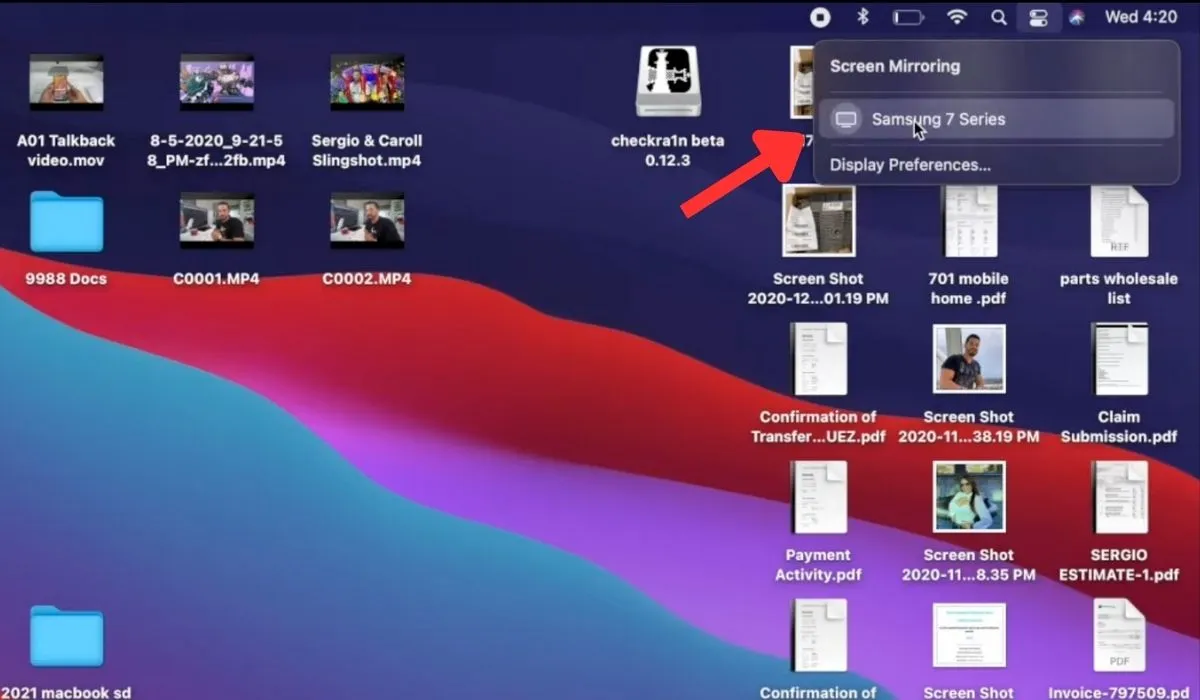
- Uma vez conectado, a tela do seu Mac será espelhada no outro dispositivo.

- Para interromper o compartilhamento de tela, clique no ícone do AirPlay na barra de menus e selecione “Desativar o AirPlay” ou simplesmente desconecte-se da rede Wi-Fi.

5. Reprodutor do QuickTime
Com o QuickTime Player, você pode facilmente gravar sua tela e compartilhá-la com qualquer pessoa, não importa onde você esteja no mundo. Siga estas etapas para gravar a tela do seu Mac usando o QuickTime Player:
- Abra o QuickTime Player na pasta Aplicativos.
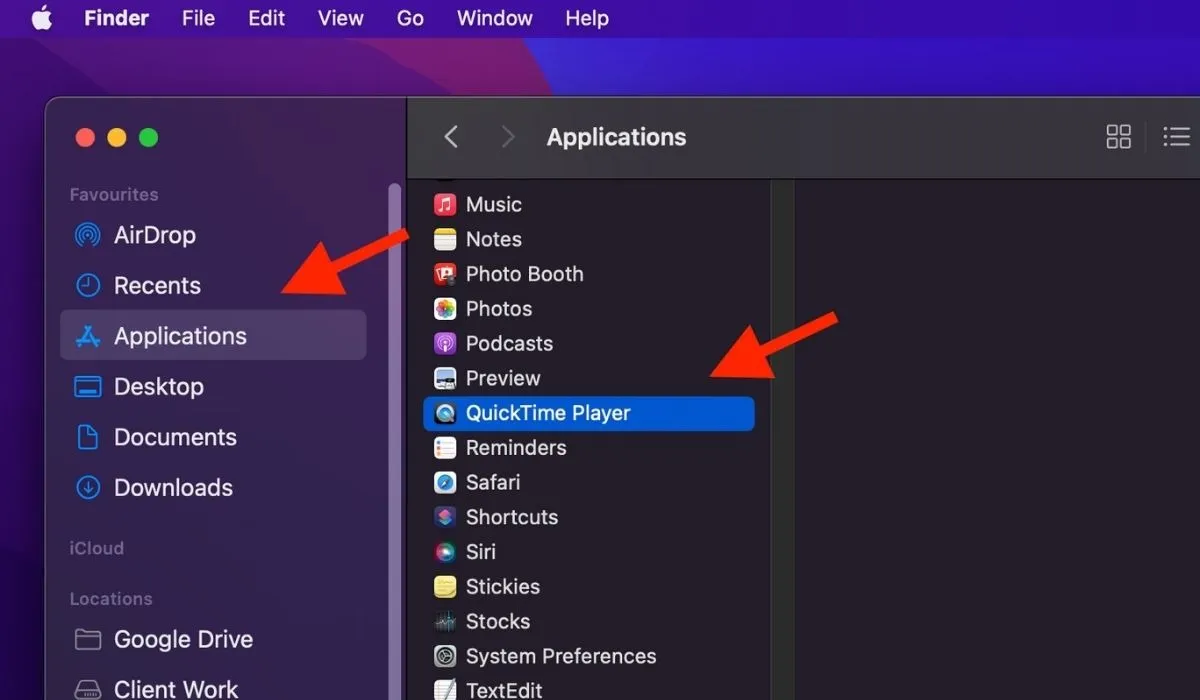
- Na barra de menu, clique em “Arquivo” e selecione “Nova Gravação de Tela”.
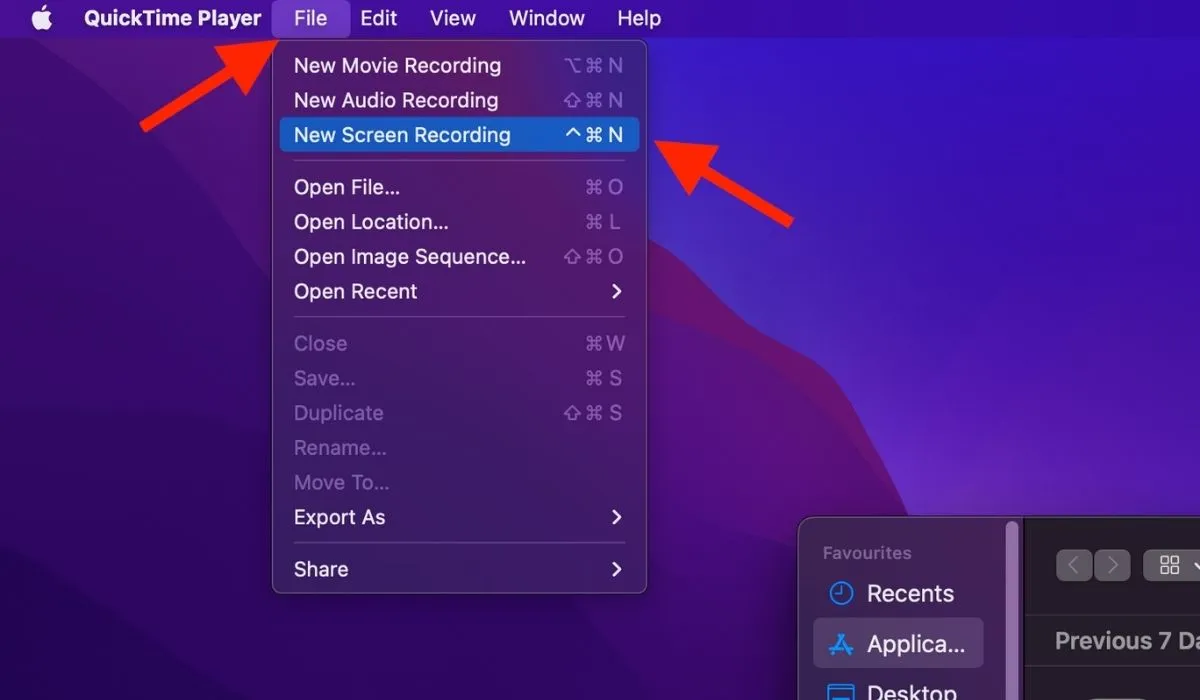
- Clique na seta voltada para baixo ao lado do botão de gravação e escolha se deseja gravar o áudio do seu Mac ou microfone.
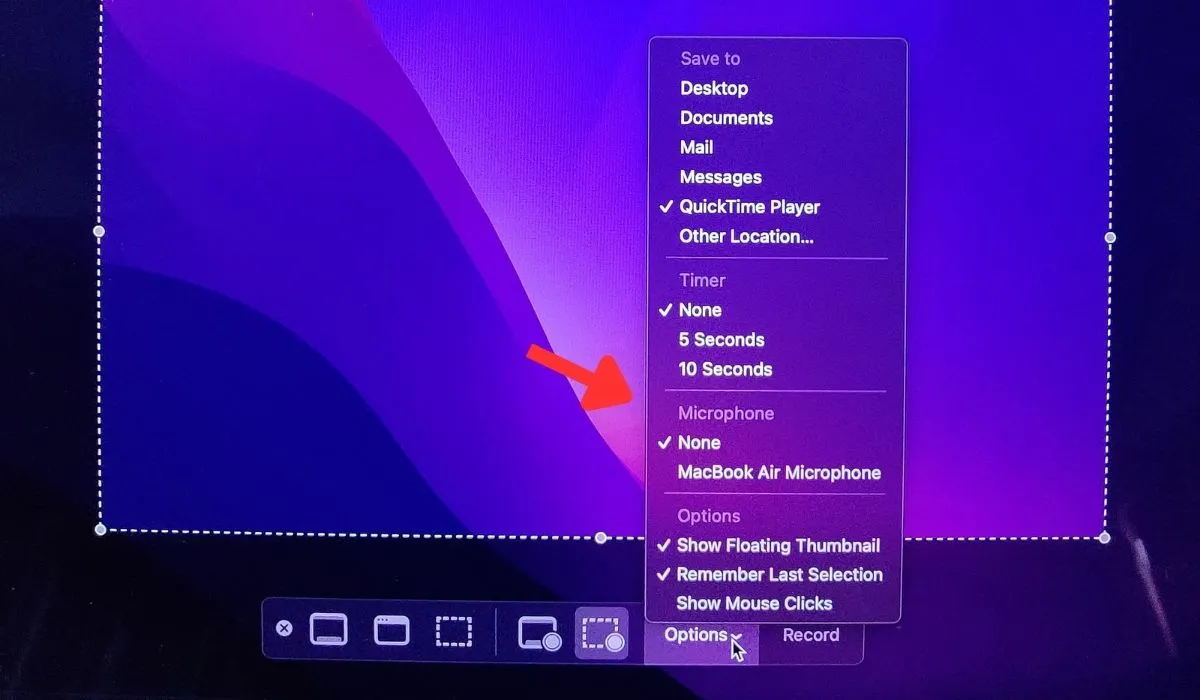
- Clique no botão de gravação para começar a gravar sua tela.
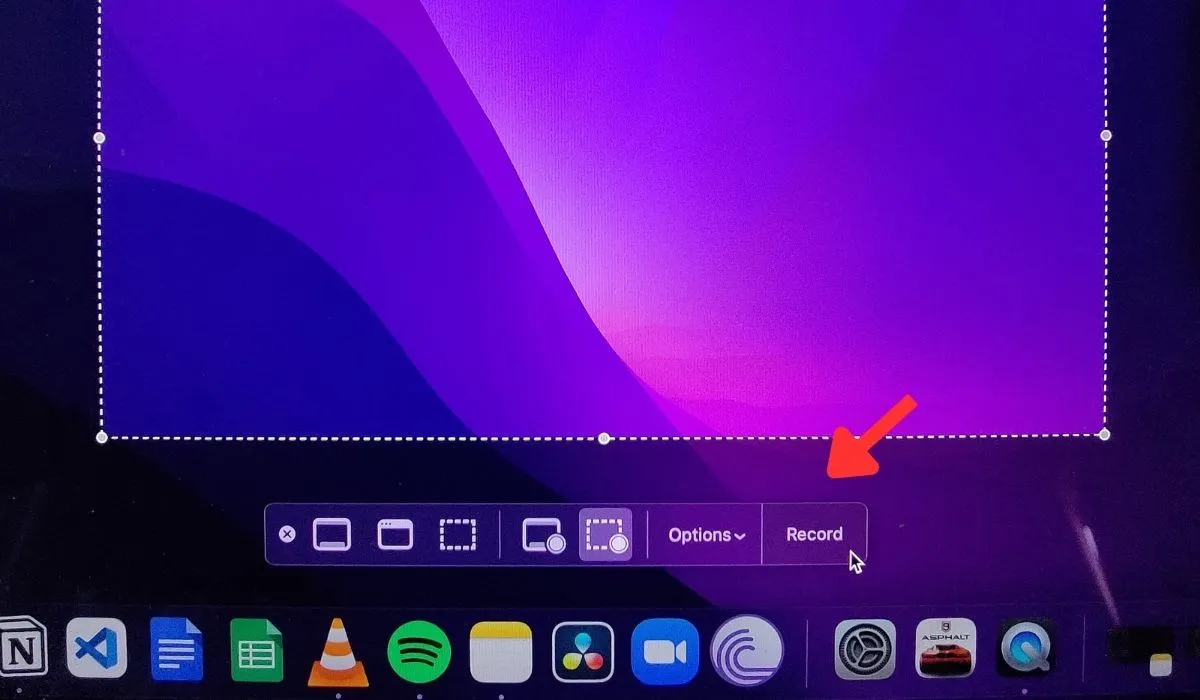
- Para interromper a gravação, clique no botão Parar na barra de menu ou pressione Command+ Control+ Esc. Ao fazer isso, a gravação será salva e você poderá compartilhá-la com outras pessoas conforme necessário.
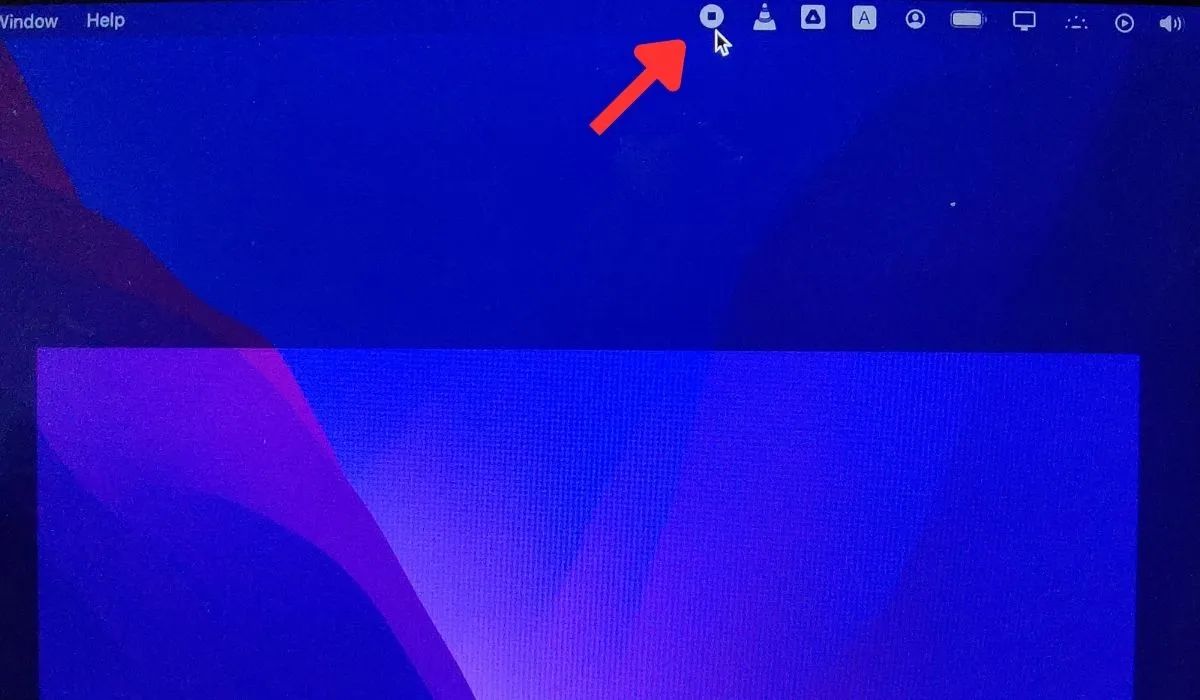
6. Aplicativo de videoconferência de terceiros
Você também pode usar aplicativos de terceiros como Zoom, Google Meet e Skype para compartilhar a tela do seu Mac. É particularmente útil quando você deseja compartilhar sua tela remotamente ou com usuários que não são da Apple.
Ampliação
Ao usar o Zoom para compartilhar uma tela do Mac, baixe o aplicativo Zoom. Após o download, inicie uma videochamada com outro usuário e clique no botão “Compartilhar tela” na barra de ferramentas. Vários recursos extras, como anotação, controle remoto e vários participantes, facilitam o processo de compartilhamento de tela.
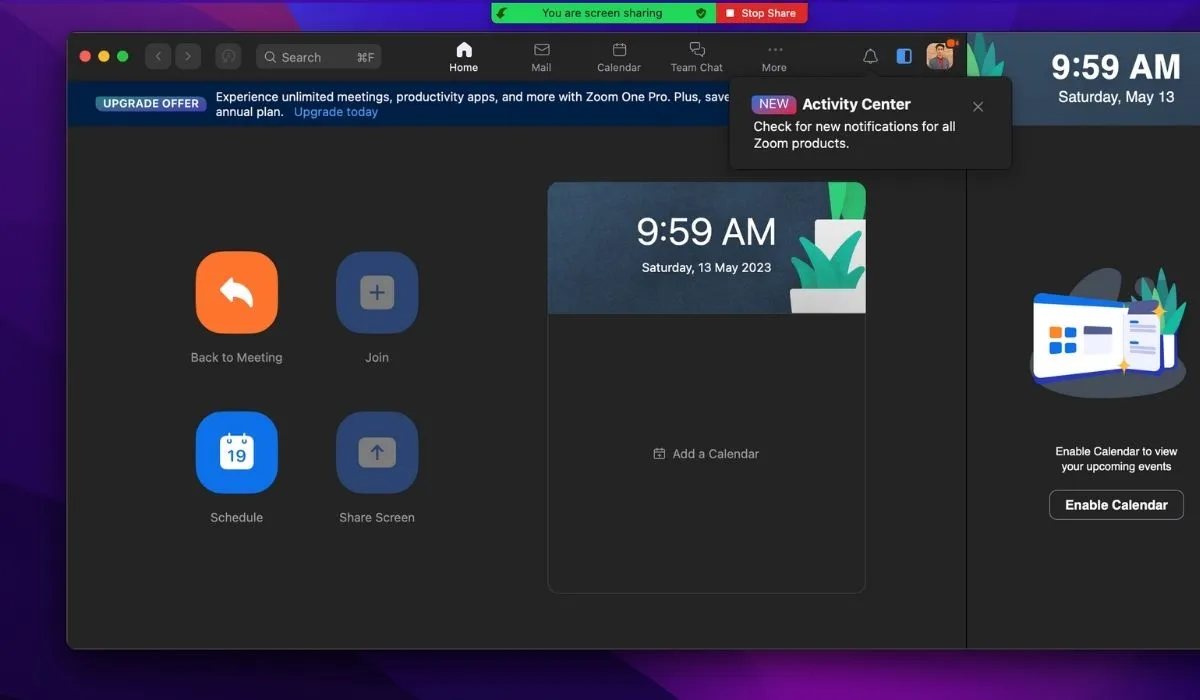
Google Meet
O Google Meet permite que você compartilhe a tela do seu Mac sem baixar um aplicativo. Abra um navegador da Web e acesse o site do Google Meet para iniciar uma chamada. Durante a chamada, clique no botão “Apresentar agora”, selecione a tela ou janela desejada e clique em “Compartilhar”. O Google Meet também oferece recursos extras como bate-papo, legendas em tempo real e enquetes ao vivo para levar a colaboração para o próximo nível.
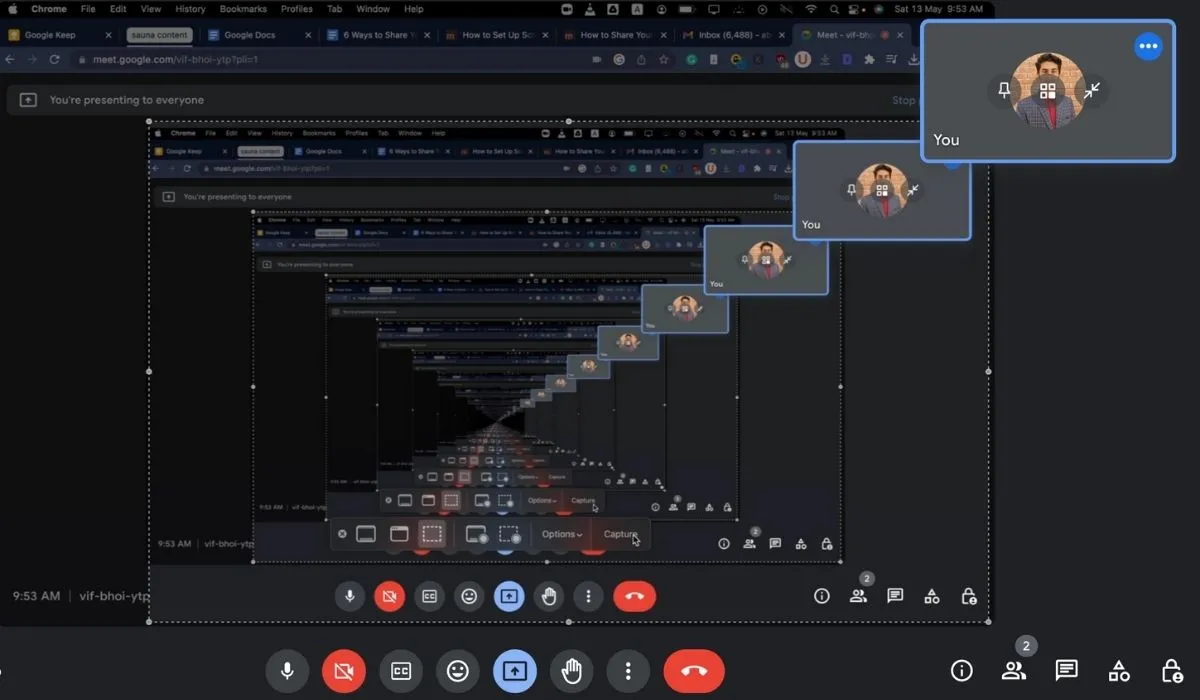
skype
Usando o Skype, você pode compartilhar a tela do seu Mac durante uma chamada de vídeo. Primeiro, baixe e abra o aplicativo do Skype e, em seguida, inicie uma chamada de vídeo com a pessoa ou grupo que você gostaria de ver na tela. Durante a chamada, clique no botão “+” nos controles de chamada, selecione “Compartilhar tela” e escolha a tela ou janela que deseja compartilhar.
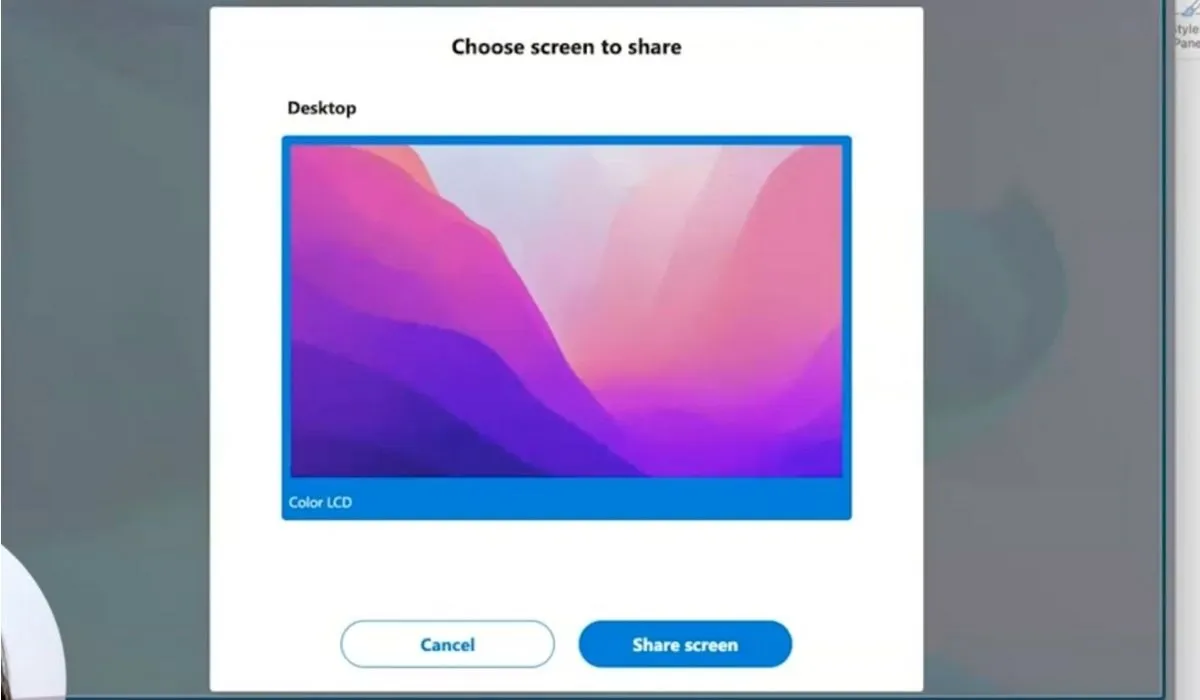
perguntas frequentes
Como compartilho minha tela do Discord no Mac?
Vá para “Preferências do Sistema -> Segurança e Privacidade -> Privacidade -> Gravação de Tela” e marque a caixa ao lado de Discord. Inicie uma videochamada ou compartilhamento de tela no Discord e escolha a opção “Tela” para permitir que outras pessoas vejam a tela do seu Mac. Ao navegar no Discord, use esses atalhos de teclado para se locomover mais rapidamente.
Como compartilho as duas telas que estão conectadas ao meu Mac?
Use o recurso integrado de compartilhamento de tela. Inicie uma sessão de compartilhamento de tela, escolha uma tela com a qual deseja compartilhar e ambas as telas devem aparecer no Mac ou dispositivo remoto.
Crédito da imagem: Unsplash . Todas as capturas de tela de Abdul Wahab.


Deixe um comentário