Correção: não é possível desinstalar o erro 0x80073CFA na Microsoft Store
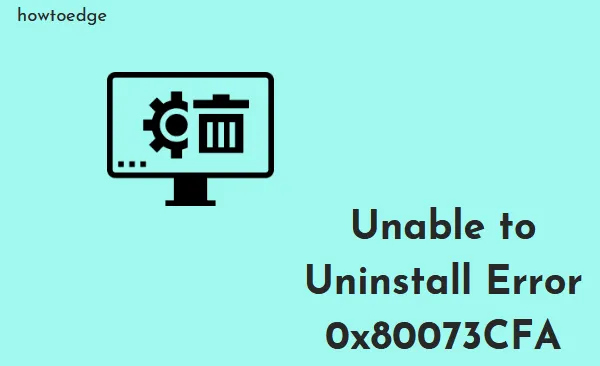
Você encontrou um erro 0x80073CFA ao tentar desinstalar aplicativos existentes da Microsoft Store? Bem, esse erro normalmente ocorre devido a algumas configurações incorretas ou problemas de conectividade. Ou, isso aparece quando há alguma corrupção dentro da Microsoft Store. De qualquer forma, como você já está recebendo esse problema e está se perguntando como corrigi-lo, leia este guia até o final.
Nesta postagem, veremos o que exatamente deu errado causando esse código de erro e seis soluções prováveis para esse bug. Ao encontrar esse código de erro, você pode receber as seguintes mensagens de erro –
|
Ou, |
Correção – Não é possível desinstalar aplicativos, erro 0x80073cfa
Se você não conseguir desinstalar um aplicativo específico na Microsoft Store, tente as correções abaixo e veja se alguma resolve esse problema –
- Solucionar problemas de aplicativos da Windows Store
- Redefinir Microsoft Store
- Desinstale o aplicativo defeituoso inicializando no Clean Boot
- Desinstale os aplicativos conflitantes usando o PowerShell
- Reinstale a Microsoft Store usando o PowerShell (Admin)
- Execute uma verificação completa no seu PC
- Executar verificações SFC/DISM
- Reparar o Windows usando a mídia de instalação
1] Solucionar problemas de aplicativos da Windows Store
O procedimento de solução de problemas varia ligeiramente no Windows 11 em comparação com o Windows 10. Não se preocupe, pois incluímos as etapas corretas para cada caso –
Janelas 11 :
- Pressione Win + I e navegue até o caminho abaixo –
System > Troubleshoot > Other troubleshooters
- Quando isso se expandir, localize os Aplicativos da Windows Store rolando para baixo até a parte inferior.
- Clique no botão Executar disponível nele.
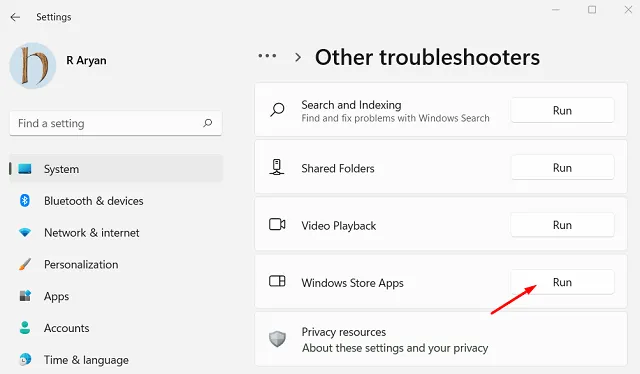
- Quando a janela da solução de problemas abrir, clique em Avançar e siga as instruções na tela.
Janelas 10 :
- Inicie as configurações pressionando Win + I.
- Selecione Atualização e segurança > Solução de problemas e vá para o painel direito.
- Clique em ” Solucionadores de problemas adicionais ” e, quando isso se expandir, role para baixo até a parte inferior.
- Localize Aplicativos da Windows Store, clique uma vez nele e clique em Executar a solução de problemas .
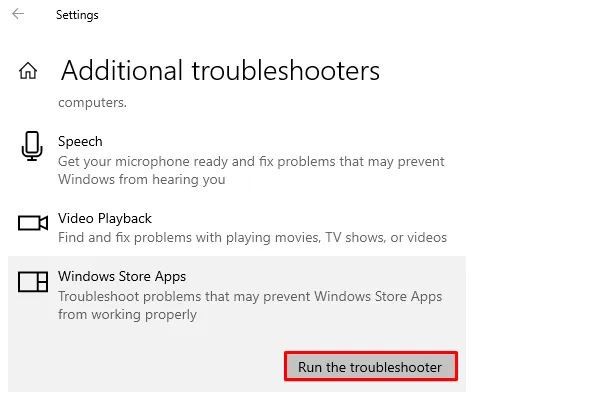
- Quando a janela de solução de problemas abrir, clique em Avançar e siga as instruções na tela.
2] Redefinir a Microsoft Store
Se você ainda estiver recebendo o erro 0x80073cfa ao desinstalar um aplicativo na Microsoft Store, considere redefini-lo. Caso você não queira perder nenhum dado, é melhor repará-lo primeiro. Siga estas etapas para redefinir a Microsoft Store no Windows 11 –
- Pressione Win + X e selecione “Aplicativos e recursos”.
- Na próxima tela, role para baixo e encontre a Microsoft Store.
- Clique nos três pontos disponíveis na extremidade direita e clique em Opções avançadas.
- Role para baixo novamente até a seção Redefinir e clique em Reparar .
- Depois que o aplicativo Store for reparado com sucesso, você verá um ícone de marca ao lado dele.
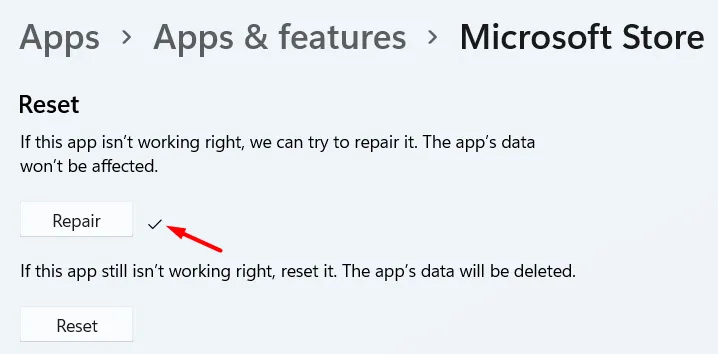
- Inicie a Microsoft Store novamente e verifique se você pode desinstalar aplicativos sem entrar no erro 0x80073cfa.
Caso o erro apareça novamente, visite novamente a seção Redefinir, mas desta vez pressione o botão Redefinir . Observe que todos os seus dados salvos serão perdidos dessa maneira.
Pode-se redefinir a Microsoft Store executando um comando de linha em um CMD elevado também. Ele/ela deve abrir o prompt de comando como administrador e executar este código –
WSReset.exe
3] Desinstale o aplicativo defeituoso inicializando no Clean Boot
Um aplicativo pode falhar ao desinstalar devido a algumas interferências de terceiros. No entanto, quando você inicializa no estado de inicialização limpa, todas essas interações desaparecem. Portanto, uma maneira fácil de evitar o erro 0x80073cfa é inicializar nesse estado e tentar desinstalar o programa defeituoso. Faça isso e você poderá se livrar desse erro irritante.
4] Desinstale os aplicativos conflitantes usando o PowerShell
Como você já está recebendo um erro 0x80073CFA ao tentar desinstalar alguns aplicativos em seu PC, você pode usar o PowerShell e remover o aplicativo. Todo e qualquer aplicativo no Windows carrega algum nome completo de pacote associado a eles. Tudo o que você precisa é encontrar esse nome e usá-lo para desinstalar o aplicativo do seu dispositivo.
Veja como encontrar o PackageFullName de um aplicativo e desinstalá-lo usando essa informação –
- Clique com o botão direito do mouse no ícone do Windows (Win + X) e escolha Windows Terminal (Admin).
- O terminal será instalado por padrão no Windows PowerShell, a menos que você o tenha alterado para Prompt de Comando . Caso você tenha alterado para CMD, use o menu suspenso e selecione-o.
- Execute este comando primeiro para visualizar todos os pacotes appx no seu dispositivo –
Get-AppxPackage | Select Name, PackageFullName
- O PowerShell exibirá uma lista de aplicativos instalados em seu computador junto com seus PackageFullName. Copie o “PackageFullName” do aplicativo conflitante a seguir. Execute este comando a seguir –
Get-AppxPackage PackageFullName | Remove-AppxPackage
Certifique-se de substituir o PackageFullName pelo que você copiou antes. Faça isso e o aplicativo escolhido será excluído instantaneamente.
5] Reinstale a Microsoft Store usando o PowerShell (Admin)
A Microsoft Store pode impedir que os usuários desinstalem aplicativos quando o próprio aplicativo da Store estiver corrompido de alguma forma. Não há como dizer se isso aconteceu ou não. No entanto, você pode tentar desinstalar e reinstalar o aplicativo Store e verificar se o problema é resolvido dessa maneira.
Como não há uma maneira direta de desinstalar a Microsoft Store, abra o PowerShell (Admin) e execute esses dois códigos nele –
Get-AppXPackage | Foreach {Add-AppxPackage -DisableDevelopmentMode -Register "$($_.InstallLocation)\AppXManifest.xml"}
6] Execute uma verificação completa no seu PC
O erro 0x80073CFA também pode ter sido obra de malware ou vírus existentes no seu dispositivo. Inicie uma verificação completa em seu computador usando o Windows Defender para localizar e colocar em quarentena o cavalo de Tróia ou qualquer outro vírus que ele detectar.
Caso você esteja usando algum antivírus de terceiros, use-o para verificar se há vírus e tudo em seu PC. Embora sejam igualmente bons, se você estiver usando uma versão gratuita de antivírus de terceiros, recomendamos fortemente o uso do Windows Defender.
7] Executar verificações SFC/DISM
Embora o Windows Defender encontre e corrija quaisquer vírus em seu PC, isso não fará nada para reparar arquivos de sistema que foram corrompidos por causa de malware. Você precisa encontrar e reparar manualmente os arquivos e pastas corrompidos do sistema.
Para isso, você deve executar o Verificador de arquivos do sistema ou as ferramentas DISM. Veja como executar essas duas ferramentas em um console elevado no Windows 11/10 –
- Pressione Win + X e escolha Windows Terminal (Admin).
- Quando a janela UAC solicitar, pressione Sim para autorizar a abertura do terminal como administrador.
- Pressione Ctrl + Shift + 2 para iniciar o prompt de comando na próxima guia.
- Agora, copie/cole o código abaixo e pressione Enter –
sfc /scannow
- Aguarde os próximos 10 a 15 minutos enquanto o sistema localiza e repara arquivos de sistema ausentes ou corrompidos.
- Quando isso terminar, execute o comando DISM conforme fornecido abaixo –
DISM /Online /Cleanup-Image /RestoreHealth
- Aguarde novamente por 10 a 15 minutos enquanto esta ferramenta repara qualquer problema na imagem do sistema. O tempo gasto pode aumentar dependendo do número de arquivos disponíveis em seu dispositivo.
- Quando isso também for concluído, reinicie o seu PC.
Faça login novamente em seu dispositivo e verifique se o problema foi resolvido agora. Caso contrário, considere reverter o sistema operacional para um estado anterior, quando o dispositivo estava funcionando bem. Essa correção é aplicável somente quando você gerou um ponto de restauração do sistema em algum momento no seu computador.
8] Repare o Windows usando a mídia de instalação
Se nenhuma das soluções acima resolver o erro de desinstalação 0x80073CFA no seu PC, o sistema operacional deve ter sido comprometido de forma que nenhuma ferramenta interna possa repará-lo. No entanto, você certamente pode repará-lo usando a mídia de instalação do Windows.
De longe, esse tem sido o método mais eficaz para resolver qualquer problema no ecossistema do Windows, desde que você esteja usando uma nova mídia de instalação. Você pode criar uma mídia de instalação inicializável do Windows usando Rufus, Media Creation Tool e outros.
Supondo que você já tenha gerado ou criado uma nova mídia de instalação, faça o seguinte para reparar seu sistema operacional Windows –
- Insira a mídia de instalação do Windows em uma das portas do seu dispositivo.
- Reinicie seu PC em seguida e quando estiver carregando, pressione a tecla de função compatível com a placa-mãe. Isso pode ser Esc, f6, f11 ou Del.
- Aguarde o carregamento do Windows e, quando isso acontecer, clique em Reparar o computador .
- Agora, aguarde enquanto o Windows repara todos os drivers de dispositivo e arquivos/pastas do sistema em seu computador.
Espero que o erro 0x80073CFA seja resolvido depois de aplicar as soluções discutidas até agora. Caso contrário, você sempre pode optar por uma instalação limpa do Windows 11 em seu dispositivo. Lembre-se de que isso apagará todos os seus dados e gerará uma nova cópia do Windows.
Como faço para desinstalar um aplicativo no Windows 11?
Quando você estiver enfrentando problemas para desinstalar um aplicativo, faça o seguinte –
- Pressione Win + I para iniciar as Configurações.
- Acesse Aplicativos > Aplicativos e recursos .
- Vá para o painel direito e role para baixo até o aplicativo que você não deseja mais executar em seu PC.
- Como alternativa, você também pode pesquisar o nome desse aplicativo na barra de pesquisa e pressionar Enter .
- Quando encontrado, clique nos três pontos disponíveis na extremidade direita e clique em Desinstalar .
- Uma janela de confirmação deve aparecer a seguir.
- Clique em Desinstalar novamente para remover completamente o aplicativo do seu dispositivo.
Pronto, o programa escolhido será desinstalado com sucesso do seu computador. Reinicie o seu PC com Windows para que todos os arquivos restantes ou residuais sejam excluídos também.



Deixe um comentário