O Windows não consegue encontrar C:\Program Files\Microsoft Office\root\Office16\outlook.exe
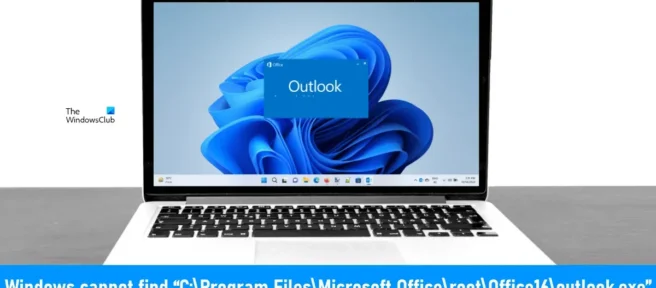
Se você vir a mensagem de erro “C:\Arquivos de Programas\Microsoft Office\root\Office16\outlook.exe” ao abrir o Outlook no Windows 11/10, as soluções fornecidas neste artigo o ajudarão a resolver o problema. Este erro impede que você abra o Outlook. Além do Outlook, esse erro pode ocorrer em qualquer aplicativo do Microsoft Office, como Word, Excel, etc. Portanto, as soluções fornecidas aqui também são aplicáveis a outros aplicativos do Office se exibirem a mesma mensagem de erro.
A mensagem de erro completa é assim:
O Windows não consegue encontrar “C:\Program Files\Microsoft Office\root\Office16\outlook.exe”. Verifique se você digitou o nome correto e tente novamente.
O Windows não consegue encontrar C:\Program Files\Microsoft Office\root\Office16\outlook.exe
As soluções a seguir ajudarão você a resolver o erro que o Windows não consegue encontrar “C:\Arquivos de Programas\Microsoft Office\root\Office16\outlook.exe” ao abrir o Outlook.
- Desative temporariamente seu antivírus
- Exclua a chave outlook.exe do IEFO no registro do Windows.
- Escritório de reparos
- Desinstale e reinstale o Office
Antes de começarmos a discutir essas correções, vamos falar sobre a causa mais comum desse erro.
Esse tipo de problema pode ser causado por um vírus ou malware. Existe uma entrada no registro do Windows chamada IFEO ( Opções de Execução de Arquivo de Imagem ). As opções de execução do arquivo de imagem ( IFEO ) são usadas para depuração. A Microsoft adicionou a chave IFEO ao registro para dar aos desenvolvedores a capacidade de depurar software.
O malware pode atacar seu computador usando as opções de execução do arquivo de imagem. Dê uma olhada nas possíveis maneiras pelas quais o malware pode atacar seu sistema:
- Ele pode anexar um executável a um executável popular do Windows para que o código seja executado quando esse programa for executado.
- Ele pode interferir no software de segurança, como antivírus ou antimalware, anexando um depurador ao executável principal de um programa específico.
Você também pode bloquear a execução de um programa específico em seu sistema criando um depurador para seu executável na chave IFEO. Eu testei no Google Chrome e recebi a mesma mensagem de erro que os usuários receberam ao iniciar o Outlook. Se você quiser testá-lo em seu PC, recomendamos que você crie um ponto de restauração do sistema e faça backup de seu registro antes de continuar.
Tenha cuidado ao modificar o Registro do Windows, pois qualquer erro pode levar a erros graves. A chave IEFO está disponível no seguinte caminho no Editor do Registro.
HKEY_LOCAL_MACHINE\SOFTWARE\Microsoft\Windows NT\CurrentVersion\Image File Execution Options
Abri o editor de registro e fui para o endereço acima (copiei o caminho e colei na barra de endereços do editor de registro e apertei enter). Para testá-lo no Chrome, procurei primeiro a subchave executável do Chrome (chrome.exe) na chave de opções de execução do arquivo de imagem. A chave não estava disponível. Então eu criei manualmente. Para isso, segui os seguintes passos:
- Clique com o botão direito do mouse na subseção Opções de execução do arquivo de imagem.
- ” Criar > Chave ” selecionado.
- Nomeie esta chave recém-criada como chrome.exe.
- A subchave chrome.exe está selecionada.
- Clique com o botão direito do mouse à direita e selecione New > String Value .
- Nomeie esse valor como Depurador.
- Clique com o botão direito do mouse em Valor do depurador e selecione Modificar .
- Digite ntsd -d no campo Valor e clique em OK.
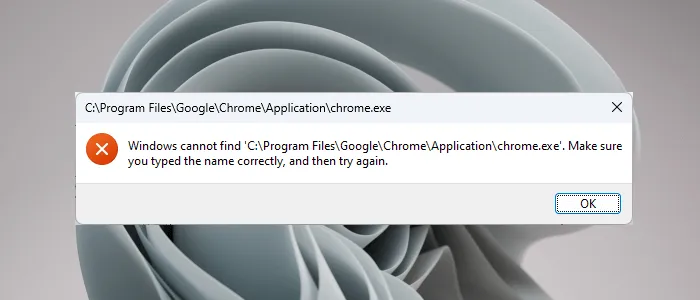
Quando cliquei em OK, meu antivírus detectou malware no meu sistema e fechou imediatamente o Editor do Registro. Depois disso, quando abri o Chrome, recebi a seguinte mensagem de erro:
O Windows não consegue encontrar “C:\Program Files\Google\Chrome\Application\chrome.exe”. Verifique se você digitou o nome correto e tente novamente.
Esse truque é usado por malware para infectar os sistemas dos usuários. Assim, o software antivírus impede a execução do aplicativo afetado. Isso ocorre porque uma vez que o aplicativo é iniciado com sucesso, o código malicioso pode ser executado.
O antivírus também me impediu de abrir o editor de registro. Para voltar ao normal, desinstalei meu antivírus e consegui abrir o Editor do Registro. Depois disso, excluí a subchave chrome.exe e reinstalei o antivírus.
Vamos falar sobre soluções para resolver este problema.
1] Desative temporariamente seu antivírus
Agora eu acho que você entendeu tudo. Portanto, desative seu software antivírus e veja se ele resolve seu problema. Se você puder abrir o Outlook após desabilitar o antivírus, uma das seguintes condições será verdadeira:
- Seu antivírus trata o Outlook como uma ameaça e o impede de ser executado.
- Há um valor de depurador que pode ser gerado por malware para a chave executável do Outlook em “Opções de execução de arquivo de imagem” no registro.
Se o problema ocorrer devido ao caso 1 mencionado acima, atualize seu software antivírus. Você também pode tentar adicionar o Outlook.exe como uma exceção ao seu antivírus. Verifique se isso resolve seu problema ou não.
Se o problema ocorrer devido ao caso 2 mencionado acima, você precisará remover a chave outlook.exe do registro. Falamos sobre isso na próxima correção.
2] Exclua a chave Outlook.exe do IEFO no registro do Windows.
Se o problema persistir, a chave Outlook.exe pode estar localizada na entrada IEFO no registro do seu PC com Windows. Nesse caso, a exclusão da chave outlook.exe resolverá o problema. No entanto, recomendamos que todos os usuários afetados usem essa correção, mesmo que a correção anterior tenha funcionado para eles. Esse método informará se o valor do depurador foi criado por malware em seu registro ou não.
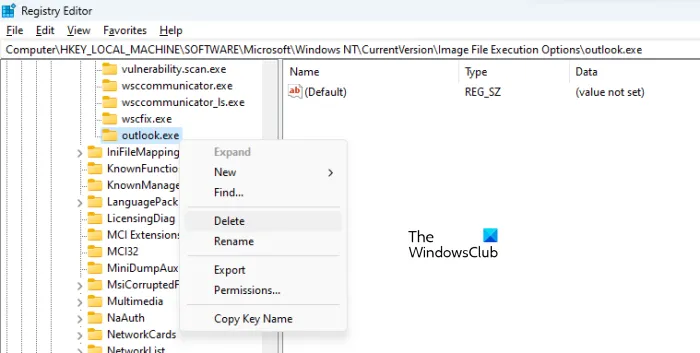
Antes de continuar, é recomendável criar um ponto de restauração do sistema e fazer backup do registro. Faça o seguinte:
- Abra o Editor do Registro.
- Siga o caminho que mencionamos anteriormente neste artigo.
- Expanda a seção Opções de execução de arquivo de imagem e localize a subchave outlook.exe.
- Se a subchave outlook.exe estiver disponível em “Opções de execução de arquivo de imagem” no Editor do Registro, remova-a. Para fazer isso, clique com o botão direito do mouse e selecione ” Excluir “.
Como descrevi acima, você não poderá abrir o Editor do Registro. Se isso acontecer, desative seu antivírus. Se isso não funcionar, desinstale o antivírus. Antes de desinstalar seu antivírus, certifique-se de ter a chave de ativação do produto. Verifique seu e-mail para a chave do antivírus se você comprou o antivírus online. Sem uma chave do produto, você não poderá ativar o antivírus novamente após reinstalá-lo.
Isso deve corrigir o problema. Se não houver nenhuma subchave Outlook.exe na seção “Opções de execução de arquivo de imagem” do registro, o problema está ocorrendo por um motivo diferente.
3] Escritório de Reparos
O problema também pode ocorrer devido a arquivos corrompidos do Office. Sugerimos que você repare o Microsoft Office e veja se isso ajuda. A restauração do Office geralmente resolve a maioria dos problemas que ocorrem com os aplicativos do Office. Primeiro, execute um reparo rápido. Se isso não funcionar, execute uma restauração online. Isso deve funcionar.
4] Desinstale e reinstale o Office
Se nenhuma das soluções acima funcionou para você, desinstale e reinstale o Microsoft Office. Antes de desinstalar o Microsoft Office, certifique-se de ter uma chave de produto.
Onde está meu arquivo EXE do Outlook?
A pasta Outlook EXE está localizada na unidade C dentro da pasta Microsoft Office. Abra o Explorador de Arquivos e navegue até o seguinte caminho:
C:\Program Files\Microsoft Office
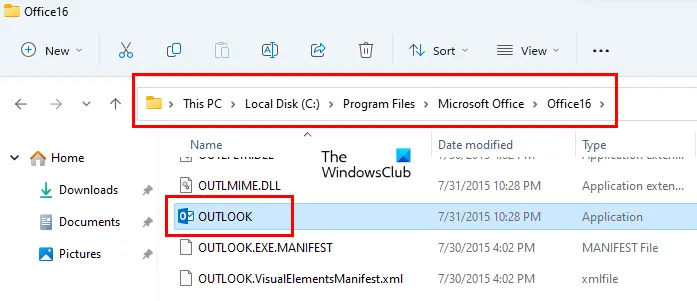
Dependendo do número da versão do Microsoft Office, você encontrará uma pasta lá. Por exemplo, se você tiver o Office 2016, 2019 e 2021, encontrará a pasta Office16 lá. Abra esta pasta e você encontrará o arquivo outlook.exe lá.
Como restaurar o Microsoft Outlook?
Para restaurar o Microsoft Outlook, você precisa restaurar todo o pacote do Office. Para fazer isso, abra as Configurações do Windows 11/10 e selecione Aplicativos > Aplicativos instalados . No Windows 10 e no Windows 11 anteriores à atualização 22H2, você encontrará ” Aplicativos e recursos ” em vez de “Aplicativos instalados”. Agora localize o aplicativo do Microsoft Office, clique nele e selecione Editar . Lá você verá a opção Restaurar .
Espero que isto ajude.
Fonte: Clube do Windows



Deixe um comentário