Como corrigir o erro 0xC03F6603 da Microsoft Store no Windows 11/10
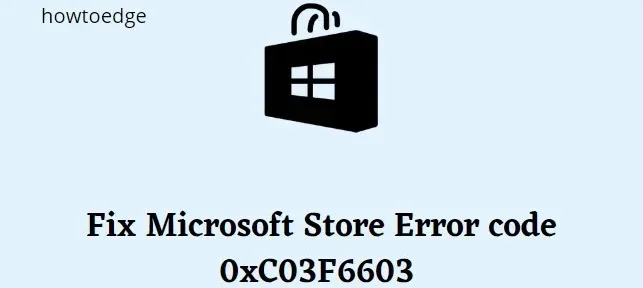
Se você está recebendo o erro 0xC03F6603 da Microsoft Store no Windows 11 10, você não está sozinho. Muitos usuários relataram esse erro ao tentar baixar ou atualizar aplicativos da Microsoft Store. Existem algumas coisas que você pode tentar corrigir.
Reinicie o computador primeiro e tente instalar ou atualizar o aplicativo novamente. Se isso não funcionar, verifique se a data e a hora estão corretas. Em seguida, tente redefinir o cache da Microsoft Store. Para fazer isso, vá para Configurações > Aplicativos > Microsoft Store > Opções Avançadas e clique no botão Redefinir. Se você ainda estiver vendo o erro, o problema pode estar na sua conta. Tente sair da sua conta da Microsoft e entrar novamente. Você também pode tentar usar uma conta da Microsoft diferente.
O que causa o erro 0xC03F6603 da Microsoft Store
O erro 0xC03F6603 é um erro da Microsoft Store que pode ocorrer ao tentar instalar ou atualizar um aplicativo. Há várias coisas que podem causar esse erro, incluindo:
- Não há espaço suficiente no seu dispositivo para o aplicativo ou atualização. Certifique-se de ter espaço livre suficiente antes de tentar novamente.
- Os dados do seu dispositivo estão corrompidos. Isso pode acontecer se você instalou recentemente um novo aplicativo ou jogo ou após uma atualização do Windows. Tente reiniciar o dispositivo para ver se isso resolve o problema.
- Você não está conectado à Internet. Verifique se você tem uma conexão ativa com a Internet antes de tentar novamente.
Como corrigir o erro 0xC03F6603 da Microsoft Store no Windows 11/10
Se você está tentando acessar a Microsoft Store e está recebendo o erro 0xC03F6603, há várias maneiras de tentar corrigi-lo.
1] Execute o Solucionador de problemas de aplicativos da Windows Store.
Se você estiver vendo o erro 0xC03F6603 da Microsoft Store, pode ser devido à corrupção do arquivo ou a um problema com sua conta. A primeira coisa que você deve tentar é executar o Solucionador de problemas de aplicativos da Windows Store. Isso corrigirá automaticamente quaisquer problemas com seus aplicativos e, esperançosamente, corrigirá o bug. Aqui está como fazê-lo:
- Pressione as teclas Windows + I para abrir o menu de configurações.
- Vá para Sistema > Solucionar problemas > Outros solucionadores de problemas .
- Role para baixo e clique em Executar ao lado de Aplicativos da Windows Store .
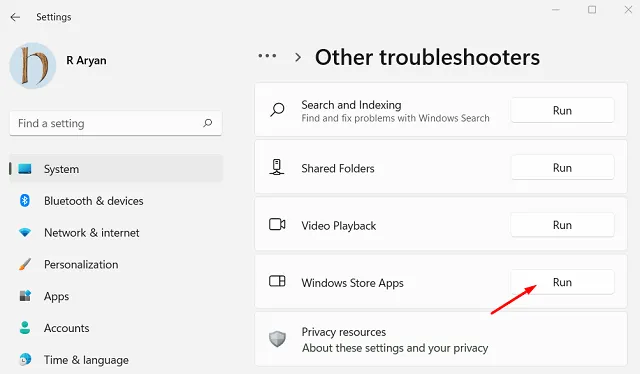
Ele iniciará o processo de solução de problemas e todos os erros que causam o erro 0xC03F6603 serão revelados em breve. Depois de concluído, você poderá baixar aplicativos da Microsoft Store novamente.
2] Redefina e restaure o aplicativo Microsoft Store e Xbox.
Você pode encontrar o código de erro 0xC03F6603 da Microsoft Store se seu aplicativo Store ou Xbox estiver corrompido. Para corrigir esse problema, você precisa restaurá-los e redefini-los.
- Clique com o botão direito do mouse em “Iniciar” e selecione ” Aplicativos instalados ” na lista do menu.
- No painel direito, role para baixo até a Microsoft Store e clique nos três pontos (…) .
- Selecione Mais opções no menu de contexto.
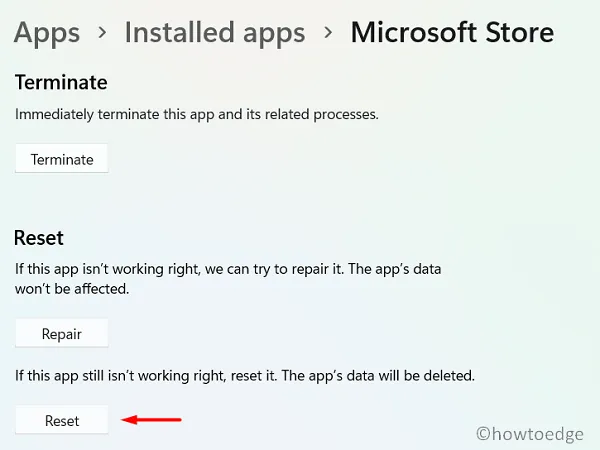
- Na seção Redefinir , clique em Restaurar .
- Em seguida, clique no botão ” Redefinir ” para redefini-lo.
Depois de redefinir o aplicativo Store, siga o mesmo processo para redefinir o aplicativo Xbox. Em seguida, reinicie o computador e tente abrir a Microsoft Store novamente. Se você ainda estiver vendo o mesmo erro, tente reinstalar o aplicativo Store.
3] Registre novamente a Windows Store
Se a redefinição da Microsoft Store não resolver o código de erro, sua outra opção é registrar novamente a Windows Store. Para fazer isso, siga estas etapas:
- Execute o prompt de comando como administrador.
- Copie e cole o comando abaixo e pressione Enter –
Get-AppXPackage WindowsStore -AllUsers | Foreach {Add-AppxPackage -DisableDevelopmentMode -Register “$($_.InstallLocation)\\AppXManifest.xml”}
- Aguarde até que o comando seja concluído com êxito. Após a conclusão do processo, feche a janela do prompt de comando e reinicie o computador.
4] Verifique sua conexão com a internet
Uma conexão de Internet lenta ou instável pode ser a causa do erro 0xC03F6603 da Microsoft Store. Para resolver esse problema, tente alterar sua conexão e veja se isso resolve o problema. Se você estiver usando Wi-Fi, tente conectar-se diretamente ao seu roteador usando um cabo Ethernet. Se você já estiver usando um cabo Ethernet, tente desconectá-lo e conectá-lo novamente.
5] Reinstale a Microsoft Store.
Os erros da Microsoft Store em PCs com Windows 11 geralmente são causados por aplicativos da Loja corrompidos. Para corrigir esse problema, você deve reinstalar o aplicativo Store e verificar se funciona.
- Para reinstalar o aplicativo Store, abra o PowerShell como administrador e execute o seguinte comando. Para fazer isso, localize o PowerShell no menu Iniciar, clique com o botão direito do mouse e selecione Executar como administrador.
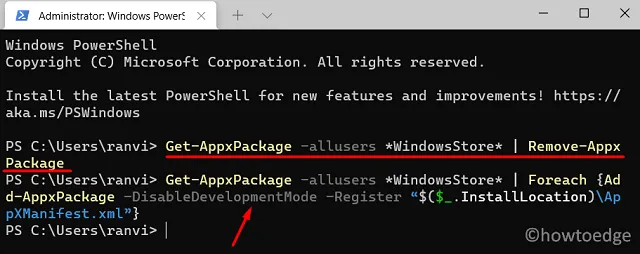
- Em seguida, você precisará copiar e colar o seguinte comando:
get-appxpackage *store* | remove-Appxpackage
- Agora pressione Enter para desinstalar a Microsoft Store e reinstale-a novamente.
- Em seguida, execute copiar e colar o comando abaixo e pressione Enter:
Get-AppxPackage -allusers *WindowsStore* | Foreach {Add-AppxPackage -DisableDevelopmentMode -Register “$($_.InstallLocation)\AppXManifest.xml”}
Aguarde a conclusão do comando. Após a conclusão do comando, reinicie o computador e veja se isso resolve o problema.
6] Verifique a data e hora no seu computador
Primeiro, certifique-se de que a data e a hora do seu computador estejam configuradas corretamente. Às vezes, isso pode causar problemas com downloads da Microsoft Store. Em seguida, tente reiniciar o computador e tente baixar o jogo novamente.
- Pressione Win + I para abrir as Preferências do Sistema.
- Selecione Hora e idioma no painel esquerdo.
- Vá para a seção Data e hora.
- Em seguida, ligue o interruptor ao lado de “Definir a hora automaticamente”.

- Continue rolando até “Links relacionados” e clique na seção ” Idioma e região “.
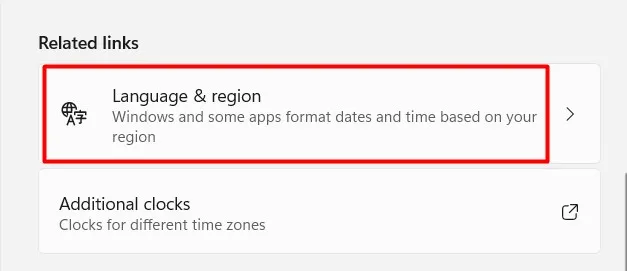
- Vá para a seção Região e selecione o país ou região onde você mora.
- Reinicie o computador depois de fechar o aplicativo Configurações.
7] Baixe passivamente o jogo para o seu computador.
Se você estiver tentando instalar um jogo da Microsoft Store e estiver vendo um erro da Microsoft Store, algo está impedindo o download do jogo. Há algumas coisas que você pode tentar corrigir esse problema.
Se essas duas coisas não funcionarem, siga estas etapas:
- Pare todos os downloads da Microsoft Store.
- Tente baixar o aplicativo novamente.
- Reinicie o computador imediatamente após o início do processo.
Agora você não precisa iniciar o aplicativo Store para rastrear downloads. Em vez disso, você deve usar a Central de Ações para fazer isso. Dessa forma, você não encontrará o erro 0xC03F6603 ao carregar o jogo.
Se os métodos acima não funcionarem, tente sair da sua conta da Microsoft e entrar novamente. Se nenhuma dessas soluções funcionar, entre em contato com o Suporte da Microsoft para obter mais assistência.
Fonte: Howtoedge


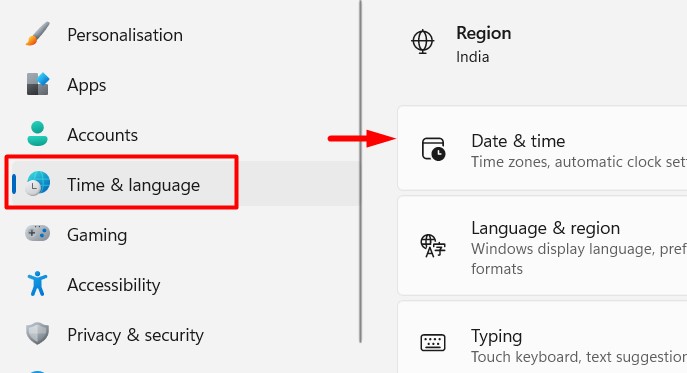

Deixe um comentário