Como habilitar a área de trabalho remota sem senha no Windows 11/10
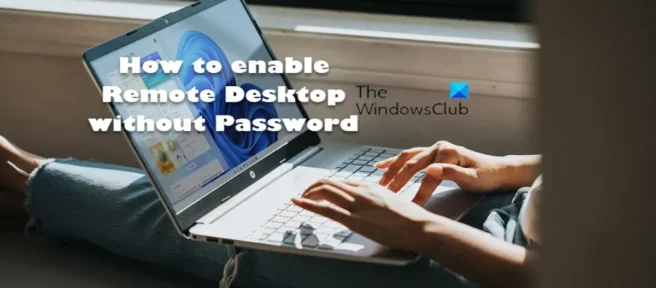
Por padrão, os usuários de PC exigem uma senha para acessar e usar o recurso integrado de área de trabalho remota no sistema operacional Windows. Neste post, mostraremos as instruções passo a passo para habilitar a Área de Trabalho Remota sem senha no Windows 11/10.
Devido a problemas com a autenticação do Windows relacionados à conta de usuário e senha, quando você tenta estabelecer uma conexão de área de trabalho remota com um computador remoto baseado no Windows para logon remoto, o logon pode falhar com o cliente de Área de Trabalho Remota exibindo qualquer um dos seguintes: mensagens de erro.
Suas credenciais não funcionaram.
Não foi possível fazer login devido à restrição da conta.
Ocorreu um erro de autenticação. Não é possível entrar em contato com a autoridade de segurança local.
Computador remoto: <ComputerName>, a restrição de conta de usuário está impedindo você de fazer logon. Para obter assistência, entre em contato com o administrador do sistema ou com o suporte técnico.
Um provável motivo pelo qual você pode estar recebendo qualquer um desses erros de autenticação RDP pode ser que você está tentando se conectar e fazer login remotamente via Remote Desktop Protocol (RDP) com uma conta de usuário sem senha definida ou com um nome de usuário vazio. ). A solução óbvia neste caso é definir uma senha, o que, no entanto, é recomendado por motivos de segurança para uma conta de usuário que requer login remoto no computador via Área de Trabalho Remota. No entanto, se por algum motivo você não puder ou não puder atribuir uma senha a uma conta de usuário, veja abaixo como habilitar facilmente o login remoto com senhas em branco.
Como habilitar a área de trabalho remota sem senha no Windows 11/10
Normalmente, a Área de Trabalho Remota é um aplicativo cliente que permite que um computador “cliente” se conecte a um “computador host” de um local remoto, permitindo que os usuários controlem e usem aplicativos e arquivos no dispositivo host de qualquer lugar. No Windows, por padrão, se você não tiver uma senha, a Área de Trabalho Remota não funcionará devido a uma configuração na política de segurança que não permite ou concede acesso ao usuário sem senha.
No entanto, se você quiser habilitar e usar a Área de Trabalho Remota sem uma senha em seu computador Windows 11/10, poderá fazê-lo de uma das seguintes maneiras:
- Configurando a Política de Grupo Local
- Configurando a Política de Segurança Local
- Alterar o Registro do Windows
Vamos dar uma olhada na descrição das etapas associadas a cada um dos métodos listados. Observe que esta configuração para habilitar uma senha em branco ou nula deve ser feita no computador host, ou seja, no computador remoto que você pretende gerenciar remotamente.
1] Configurar a Política de Grupo Local (GPEDIT.msc)
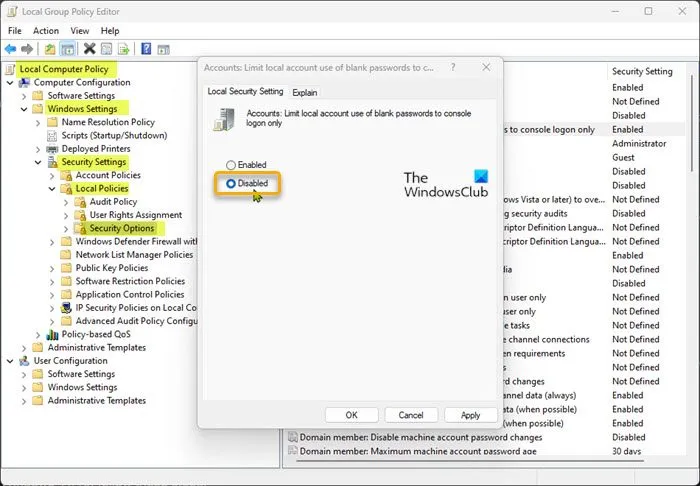
Para configurar a Política de Grupo Local para habilitar e usar a Área de Trabalho Remota sem senha no Windows 11/10, siga estas etapas:
- Pressione a tecla Windows + R para abrir a caixa de diálogo Executar.
- Na caixa de diálogo Executar, digite gpedit.msc e pressione Enter para abrir o Editor de Diretiva de Grupo Local.
- No Editor de Diretiva de Grupo Local, use o painel esquerdo para navegar até o seguinte caminho:
Política do computador local > Configuração do computador > Configurações do Windows > Opções de segurança > Políticas locais > Opções de segurança
- Nesse local, no painel direito, localize e clique duas vezes em Contas: Restringir a conta local para usar senhas em branco apenas para fazer login no console e alterar suas propriedades.
- Na janela de propriedades que se abre, defina a opção para Disabled .
- Clique em Aplicar > OK para salvar as alterações.
- Saia do Editor de Diretiva de Grupo Local.
Você pode habilitar e usar a Área de Trabalho Remota (RDP) no Windows Home Edition e pode adicionar facilmente o recurso Editor de Diretiva de Grupo Local e seguir as instruções acima, ou pode seguir a Diretiva de Segurança Local ou ajustar o Registro conforme descrito abaixo.
2] Configurar a política de segurança local (Secpol.msc)
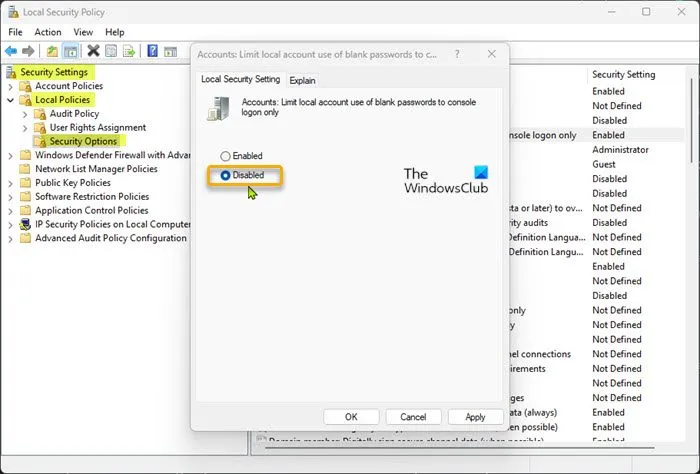
Para configurar a política de segurança local para habilitar e usar a Área de Trabalho Remota sem senha no Windows 11/10, siga estas etapas:
- Pressione a tecla Windows + R para abrir a caixa de diálogo Executar.
- Na caixa de diálogo Executar, digite secpol.msc e pressione Enter para abrir o Editor de Diretiva de Segurança Local.
- No Editor de política de segurança local, use o painel esquerdo para navegar até o seguinte caminho:
Opções de segurança > Políticas locais > Opções de segurança
- Nesse local, no painel direito, localize e clique duas vezes em Contas: Restringir a conta local para usar senhas em branco apenas para fazer login no console e alterar suas propriedades.
- Na janela de propriedades que se abre, defina a opção para Disabled .
- Clique em Aplicar > OK para salvar as alterações.
- Feche o Editor de política de segurança local.
3] Modifique o Registro do Windows (Regedit.exe)
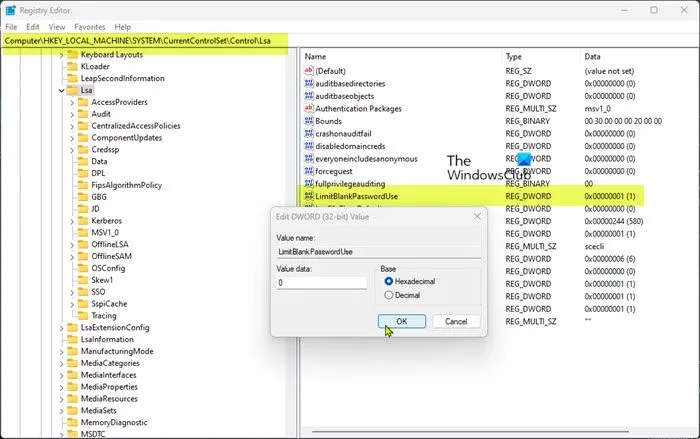
A chave do Registro “LimitBlankPasswordUse” armazena o valor da diretiva definida acima na Diretiva de Grupo Local e na Diretiva de Segurança Local. Para permitir o login na área de trabalho remota com uma conta de usuário sem senha, basta definir o valor do parâmetro para a chave de registro acima como 0 para que não haja restrições quanto ao uso de uma senha em branco ou nula.
Para alterar o Registro do Windows para habilitar e usar a Área de Trabalho Remota sem senha no Windows 11/10, siga estas etapas:
- Como esta é uma operação de registro, é recomendável fazer backup do registro ou criar um ponto de restauração do sistema como precaução necessária.
- Pressione a tecla Windows + R para abrir a caixa de diálogo Executar.
- Na caixa de diálogo Executar, digite regedit e pressione Enter para abrir o Editor do Registro.
- Navegue ou navegue até o caminho da chave do registro abaixo:
HKEY_LOCAL_MACHINE\SYSTEM\CurrentControlSet\Control\Lsa
- Nesse local no painel direito, clique duas vezes na chave LimitBlankPasswordUse para alterar suas propriedades.
- Insira 0 no campo Dados do valor.
- Pressione OK ou Enter para salvar suas alterações.
- Saia do Editor do Registro.
Como alternativa, você pode criar um arquivo .reg e usar esse arquivo para definir automaticamente o valor da chave de registro LimitBlankPasswordUse como 0. Veja como fazer isso:
- Pressione a tecla Windows + R para abrir a caixa de diálogo Executar.
- Na caixa de diálogo Executar, digite Bloco de Notas e pressione Enter para abrir o Bloco de Notas.
- Copie e cole o código abaixo em um editor de texto.
Windows Registry Editor Version 5.00 [HKEY_LOCAL_MACHINE\SYSTEM\CurrentControlSet\Control\Lsa]"LimitBlankPasswordUse"=dword:00000000
- Agora selecione a opção ” Arquivo ” no menu e clique no botão ” Salvar como “.
- Selecione um local (de preferência a área de trabalho) onde deseja salvar o arquivo.
- Insira um nome com extensão .reg (por exemplo, SetLBPU0.reg ).
- Selecione “Todos os arquivos” na lista suspensa Salvar como tipo.
- Clique duas vezes no arquivo salvo. reg para mesclá-lo.
- Quando solicitado, clique em Executar > Sim ( UAC ) > Sim > OK para confirmar a mesclagem.
- Agora você pode excluir o arquivo. reg se quiser.
Da mesma forma, você pode editar o registro por meio da linha de comando para obter o mesmo resultado fazendo o seguinte:
- Pressione a tecla Windows + R para abrir a caixa de diálogo Executar.
- Na caixa de diálogo Executar, digite cmd e pressione CTRL + SHIFT + ENTER para abrir um prompt de comando de administrador/elevado.
- Na janela do prompt de comando, copie e cole o comando abaixo e pressione Enter:
reg.exe Add "HKLM\SYSTEM\CurrentControlSet\Control\Lsa"/V "LimitBlankPasswordUse"/T REG_DWORD /D "0"
- Saia do prompt do CMD depois de executar o comando.
Isso é tudo sobre como habilitar a área de trabalho remota sem senha no Windows 11/10! Mas você pode usar ferramentas de área de trabalho remota de terceiros, como Google Remote Desktop, VNC, TeamViewer, etc., pois elas não dependem da autenticação do Windows.
Como impedir que o RDP solicite credenciais?
- Abra o Editor do Registro.
- Acesse a chave abaixo:
HKEY_LOCAL_MACHINE\SOFTWARE\Microsoft\Windows\CurrentVersion\Policies
- Selecione Sistema .
- Localize e clique duas vezes em EnableLUA .
- Altere seu valor de dados para 0.
- Clique OK.
- Reinicie o computador para que as alterações tenham efeito.
Impedir salvar senhas?
Essa configuração determina se as senhas podem ser armazenadas neste computador a partir da Conexão de Área de Trabalho Remota. Se essa configuração estiver habilitada, a caixa de seleção salvar senha na Conexão de Área de Trabalho Remota será desabilitada e os usuários não poderão mais salvar senhas.
Fonte: Clube do Windows



Deixe um comentário