Windows 10 trava na inicialização? 8 maneiras rápidas de corrigi-lo
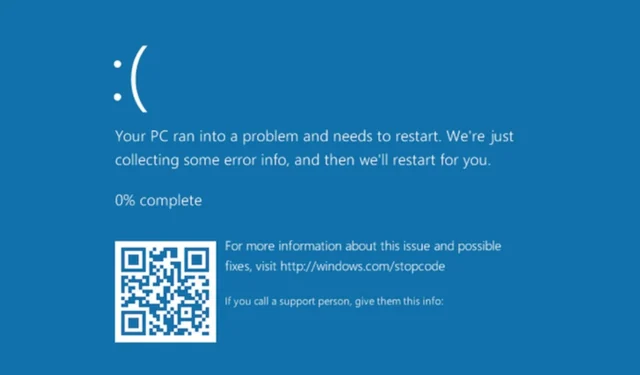
Seu computador com Windows 10 está travando quando você o liga? Isso pode fazer com que você tenha medo de ligar o seu PC, mas você deve ser capaz de resolver esse erro com um pouco de solução de problemas.
Neste artigo, examinamos os detalhes complexos de por que isso acontece ao oferecer soluções. Continue lendo para descobrir como parar essas falhas finalmente.
Por que meu PC trava quando eu o ligo?
Quando você liga o computador, espera que ele inicialize e esteja pronto. Mas às vezes, ele trava na inicialização. O que pode fazer com que um computador trave ao inicializar?
Aqui estão alguns motivos comuns pelos quais você está enfrentando uma falha ao iniciar seu PC com Windows 10:
- Infecção por malware – A causa mais comum desse problema é que seu PC pode ter sido infectado por malware . Se o seu PC estiver infectado com malware, ele pode causar todos os tipos de problemas, incluindo falhas ao iniciar o sistema.
- Drivers desatualizados/incompatíveis – Outra possibilidade é que você pode ter instalado acidentalmente drivers incompatíveis ou desatualizados para seus dispositivos de hardware que provavelmente levarão a uma tela azul.
- Memória insuficiente – Se você instalou uma pequena quantidade de RAM e tentou executar um sistema operacional com uso intensivo de recursos, provavelmente sofrerá travamentos frequentes durante a inicialização porque o Windows não pode alocar recursos suficientes para si mesmo, entre outros aplicativos e processos.
- Falha no disco rígido – Os discos rígidos podem falhar a qualquer momento, especialmente se forem usados por muito tempo. Se o seu disco rígido estiver danificado ou corrompido, ele poderá travar o computador ao ligá-lo.
- Configurações do BIOS configuradas incorretamente – Alterar as configurações do BIOS incorretamente também pode causar falhas no seu PC. Certifique-se de saber o que está fazendo antes de tentar alterar as configurações de firmware do BIOS ou UEFI.
- Sistema de superaquecimento – Temperaturas excessivas em componentes de hardware é outra razão comum pela qual os PCs travam repentinamente.
- Software incompatível – Se o problema de travamento do Windows 10 na inicialização começou após a instalação do software, essa pode ser a causa. Alguns programas não auguram nada de bom com a versão do sistema operacional e, em vez disso, causam problemas.
- Sistema de arquivos corrompido ou danificado – Se o seu disco rígido tiver arquivos de sistema corrompidos , seu PC pode travar durante a inicialização porque não consegue ler os arquivos nesses setores.
Como corrijo a falha do meu computador antes de carregar o sistema operacional?
Antes de começar com as soluções técnicas, recomendamos que você tente primeiro o seguinte:
- Verifique se há cabos soltos e certifique-se de que todos os conectores estejam conectados corretamente.
- Desconecte todos os periféricos desnecessários do seu computador.
- Limpe os arquivos desnecessários da unidade de disco rígido .
- Remova todos os CDs ou DVDs de suas unidades.
- Desinstale qualquer software suspeito .
- Certifique-se de ter feito backup de todos os seus dados .
1. Atualize seu driver gráfico
- Dependendo de como o seu PC se comporta durante a falha, pode ser necessário entrar no modo de segurança para essas etapas.
- Vá para Pesquisar , digite dispositivo e abra o Gerenciador de dispositivos .
- Agora você verá a lista de todo o seu hardware listado no Gerenciador de dispositivos.
- Para verificar se há atualizações de driver para seu driver gráfico, clique com o botão direito do mouse em sua placa gráfica em Adaptadores de vídeo e escolha Atualizar driver na lista de opções.
- Agora, você terá duas escolhas. Você pode selecionar o primeiro se quiser que o sistema procure um driver automaticamente. A segunda é para quando você já baixou um driver, então você terá que apontar para a localização dele.
- Se uma atualização de driver estiver disponível, o assistente irá instalá-la automaticamente, caso contrário, seu driver já está atualizado.
Ainda assim, não é diferente do Windows combinar com você o driver errado ou o download do driver falhar . Esses cenários exigem o reforço de uma ferramenta automática capaz de escanear e detectar drivers ausentes ou desatualizados e, em seguida, instalá-los para você.
2. Examine o PC em busca de malware
- Clique no ícone do Menu Iniciar e clique em Configurações.
- Clique em Segurança do Windows e selecione Abrir Segurança do Windows.
- Agora, clique em Proteção contra vírus e ameaças aqui.
- Clique em Opções de digitalização .
- Agora, selecione Verificação completa e clique no botão Verificar agora na parte inferior.
Mesmo com uma varredura completa, o Windows Defender às vezes não é suficiente para pescar todos os vírus ocultos em seu sistema.
Você precisará de uma solução antivírus mais abrangente, como o ESET NOD32 , que possui uma alta taxa de detecção e tecnologia de proteção avançada para manter seu PC seguro o tempo todo.
3. Execute a verificação do verificador de arquivos do sistema
- Pressione a Windows tecla, digite cmd e selecione a opção Executar como administrador.
- Em seguida, digite ou cole o seguinte comando e pressione Enter para executá-lo:
sfc /scannow
4. Execute uma verificação de verificação de disco
- Pressione a Windows tecla, digite cmd e selecione a opção Executar como administrador.
- Digite o seguinte comando e pressione Enter. Lembre-se de substituir F pela letra do disco rígido correspondente:
CHKDSK /f /r
5. Verifique se há atualizações do Windows
- Pressione Windows + I para abrir o aplicativo Configurações e clique em Atualização e segurança .
- Clique no botão Verificar atualizações para encontrar novas atualizações do sistema operacional e instalá-las.
6. Atualize seu BIOS
- Baixe a versão mais recente do BIOS no site do fabricante da placa-mãe e copie-a em uma unidade flash USB.
- Abra o Menu Iniciar, clique no botão Power enquanto segura a Shifttecla e escolha a opção Reiniciar.
- Você deve ver várias opções disponíveis. Escolha Solução de problemas .
- Agora selecione Opções avançadas .
- Clique em Configurações de firmware UEFI.
- Clique no botão Reiniciar e seu computador agora deve inicializar no BIOS.
- Depois de entrar no BIOS, procure a opção de atualização do BIOS e selecione-a.
- Agora você precisa escolher o arquivo de atualização do BIOS em sua unidade flash USB e aguardar enquanto o BIOS é atualizado.
7. Redefina os pontos de restauração do sistema
- Pressione Windows a tecla +S , digite criar um ponto de restauração e selecione a opção nos resultados.
- Clique no botão Restauração do sistema .
- Você receberá a recomendação do ponto de restauração mais recente, mas pode clicar em Escolher um ponto de restauração diferente e clicar no botão Avançar para selecionar um criado anteriormente.
- Selecione o ponto de restauração desejado e clique em Avançar .
8. Reinicie seu PC
- Clique no Windows botão e selecione Configurações .
- Selecione Atualização e segurança.
- Clique em Recuperação no painel esquerdo e, em Redefinir este PC, clique em Começar .
- Selecione a opção Remover tudo.
- Escolha um download na nuvem ou uma reinstalação local.
- Clique em Redefinir e aguarde a conclusão do processo.
Se você tentou todas as etapas mencionadas acima, mas ainda está em um impasse, talvez seja hora de executar uma instalação limpa do Windows ou atualizar para o Windows 11 .
Espero que você tenha conseguido resolver o problema do Windows 10 travando na inicialização. Além disso, verifique o que fazer quando os jogos travam no Windows 10 .
Para qualquer feedback, deixe um comentário abaixo.



Deixe um comentário