4 maneiras de corrigir o erro KMODE_EXCEPTION_NOT_HANDLED no Windows
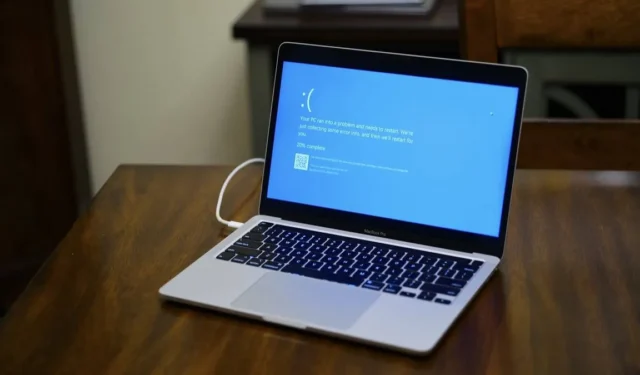
Enfrentar o erro KMODE_EXCEPTION_NOT_HANDLED pode ser altamente prejudicial para o seu fluxo de trabalho. A mensagem geralmente é acompanhada por uma tela azul da morte (BSOD), que indica que o modo kernel do sistema Windows encontrou uma exceção que não conseguiu manipular. Este guia orienta você pelos diferentes métodos de solução de problemas para corrigir esse problema.
1. Verifique se há problemas de hardware
Muitos componentes de hardware podem interagir com o sistema de forma a disparar uma exceção que não pode ser tratada pelo kernel, resultando em mensagens de erro.

Outro fator de hardware que possivelmente leva ao problema são os problemas no disco rígido. Seu disco rígido pode estar corrompido ou com defeito, o que está provocando a tela azul da morte. Para identificar o culpado e resolver o problema, inicie uma verificação de disco usando CHKDSK . Se setores defeituosos ou outros problemas graves forem identificados durante a verificação, pode ser necessário substituir o disco rígido.
2. Atualize os drivers do dispositivo
Outra causa comum da mensagem KMODE_EXCEPTION_NOT_HANDLED são os drivers desatualizados no sistema. Isso geralmente é causado por drivers de rede ou gráficos desatualizados ou defeituosos, mas problemas com outros drivers críticos instalados no sistema também podem causar falhas no Windows.
- Pressione Win+ Spara abrir o utilitário de pesquisa do Windows.
- Digite “Gerenciador de dispositivos” na área de pesquisa e clique em “Abrir”.
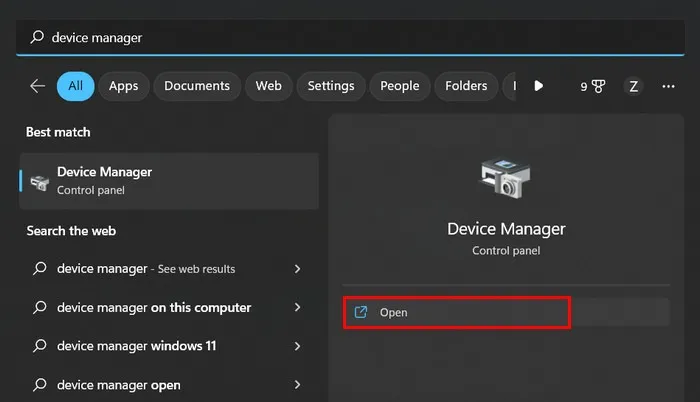
- Na janela a seguir, procure por drivers que possam ter um ponto de exclamação associado a eles. Esses drivers estão desatualizados ou corrompidos.
- Para atualizar um driver, clique com o botão direito nele e escolha “Atualizar driver” no menu de contexto.
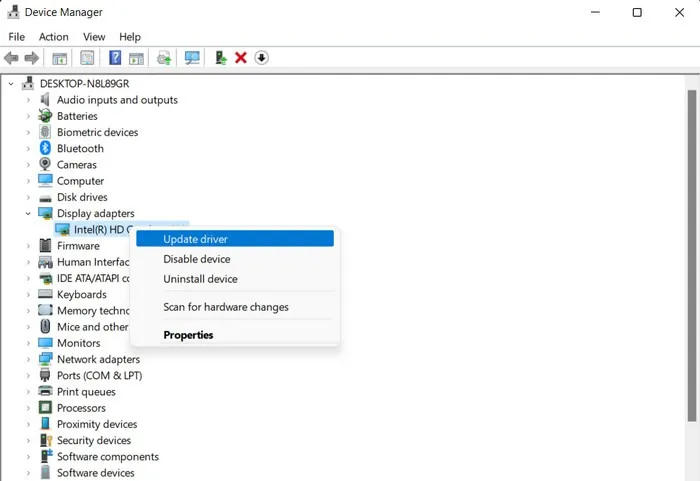
- Clique em “Pesquisar drivers automaticamente” e aguarde até que o Gerenciador de dispositivos verifique o sistema em busca de versões de driver atualizadas.
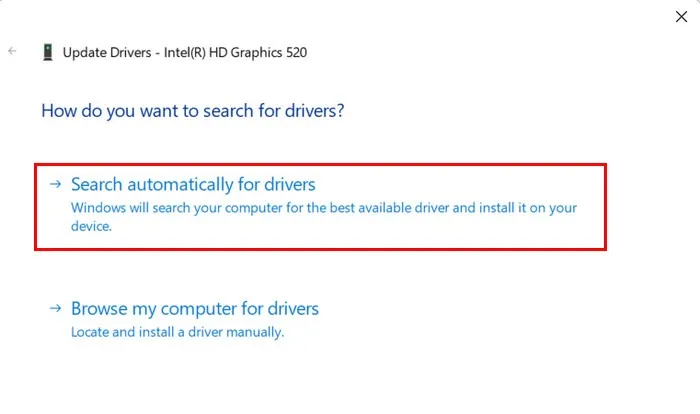
- Se uma versão atualizada for identificada, prossiga com as instruções na tela para concluir o processo e reinicie o computador.
- Após a reinicialização, verifique se o problema foi resolvido. Se o erro persistir, tente reinstalar o driver e verifique se isso faz diferença.
3. Desative o overclock
Overclocking refere-se à execução de componentes de hardware do computador, como CPU ou GPU, em frequências mais altas do que suas configurações padrão. Embora melhore o desempenho geral, também pode levar à instabilidade e travamentos do sistema.
Isso coloca pressão adicional nos componentes de hardware, forçando-os a operar além de suas especificações projetadas, o que pode resultar em problemas como o que está em questão.
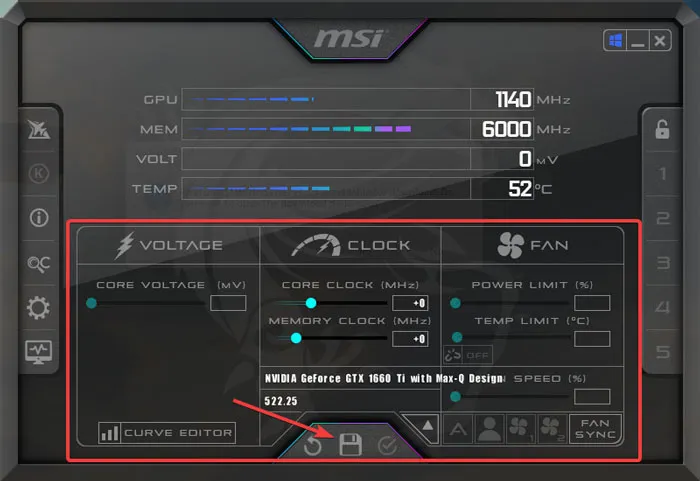
É por isso que, se você tiver esse recurso ativado em seu computador, sugerimos que você desative o overclock e verifique se isso corrige o problema. Desativá-lo restaurará a funcionalidade do hardware ao seu estado padrão, estabilizará a temperatura operacional dos componentes e removerá quaisquer problemas de compatibilidade que possam ter sido introduzidos pelo overclock.
Este processo irá variar dependendo de qual aplicativo você está usando para fazer overclock, mas normalmente, você terá que ir para a seção de configurações de overclocking ou CPU e procurar por opções de overclocking. Desative esses recursos ou defina-os com seus valores padrão.
4. Desative a inicialização rápida
A inicialização rápida é usada para melhorar o tempo de inicialização no Windows, mas também pode contribuir para certos problemas, incluindo o erro KMODE_EXCEPTION_NOT_HANDLED.
Isso geralmente acontece devido a conflitos com determinados drivers ou componentes de hardware. Nesse caso, desabilitar o recurso Fast Startup é uma solução fácil para resolver o problema. Basta seguir estes passos:
- Pressione Win+ Rpara abrir uma caixa de diálogo Executar.
- Digite “control” em Executar e pressione Enter.

- Na nova janela, expanda a categoria “Exibir por” e escolha “Ícones grandes”.
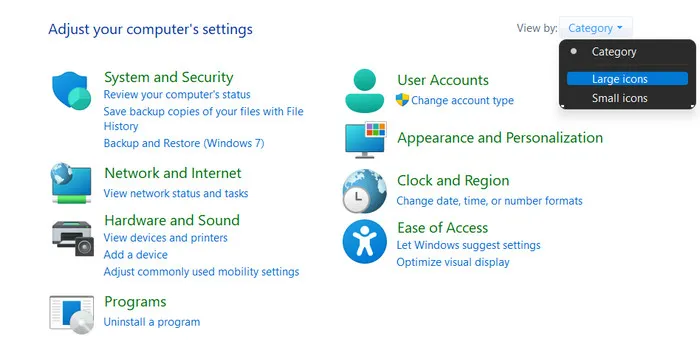
- Clique em “Opções de energia” na lista.

- Clique em “Escolha a função dos botões de energia” no painel esquerdo.
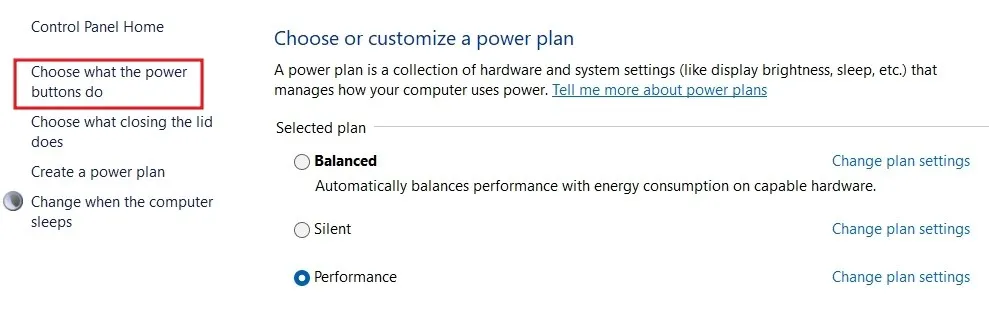
- Escolha “Alterar configurações indisponíveis no momento”.
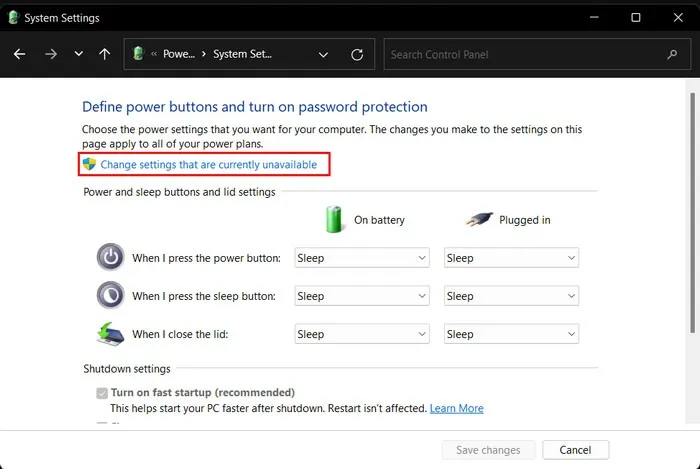
- Vá para a seção “Configurações de desligamento” e desmarque a caixa associada a “Ativar inicialização rápida (recomendado)”.
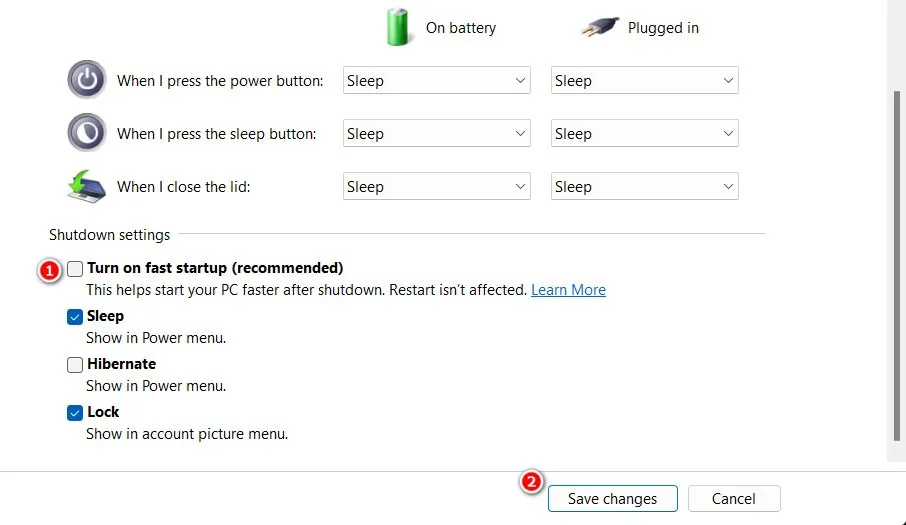
- Clique em “Salvar alterações” e feche o Painel de controle.
- Se o problema foi causado pelo recurso Fast Startup, esperamos que isso o resolva.
Se os métodos de solução de problemas listados acima não funcionaram para você, existem algumas correções genéricas adicionais baseadas no Windows para tentar.
Restaurando a função completa para o seu PC
Embora o erro KMODE_EXCEPTION_NOT_HANDLED possa inicialmente parecer complicado de corrigir, é, na verdade, bastante gerenciável. Seguindo as soluções descritas acima, você pode resolver o problema de maneira eficaz e garantir sua resolução a longo prazo.
Para evitar que o problema ocorra novamente, recomendamos manter seus drivers atualizados, manter um sistema limpo e otimizado , estar atento à compatibilidade de hardware e criar backups regulares do sistema caso algo dê errado.
Crédito da imagem: Flickr . Todas as capturas de tela por Zainab Falak.



Deixe um comentário