Corrigir o erro 0xC03F6603 Microsoft Store no Windows 11/10

Hoje vamos ver o código de erro da Microsoft Store 0xC03F6603 . Normalmente, você pode encontrar esse erro ao tentar instalar ou atualizar jogos pela Microsoft Store ou Xbox Game Pass. Esse erro também às vezes é acompanhado por uma mensagem de erro que diz “Algo deu errado do nosso lado” e é mais perceptível ao tentar instalar o Sea of Thieves no Windows. Portanto, se você é fã do jogo e está constantemente enfrentando esse erro, deve corrigi-lo imediatamente. Vamos ver o que você pode fazer para isso.
Corrigir o erro 0xC03F6603 Microsoft Store no Windows 11/10
Se você encontrar o código de erro 0xC03F6603 ao tentar instalar um aplicativo ou jogo por meio da Microsoft Store ou do aplicativo Xbox em seu PC com Windows, aqui estão algumas soluções para ajudá-lo:
- Execute o solucionador de problemas de aplicativos da Windows Store.
- Restaurar e redefinir a Microsoft Store e o aplicativo Xbox
- Reinstale a Microsoft Store
- Altere sua conexão com a internet e veja
- Download de jogos passivos no PC
1] Execute o Solucionador de problemas de aplicativos da Windows Store.
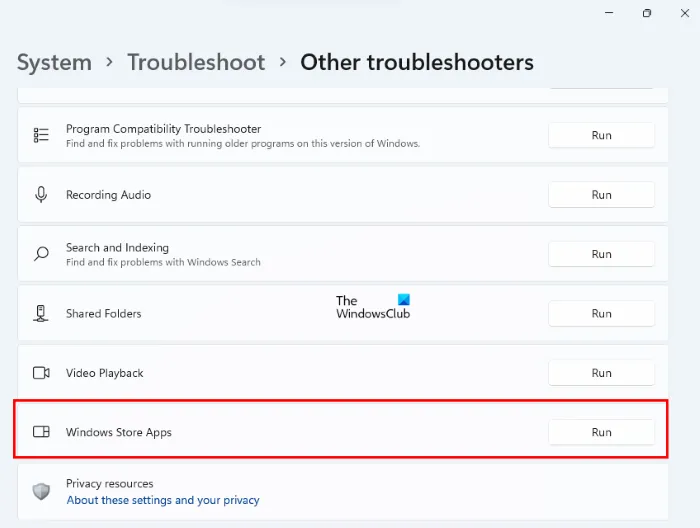
Antes de tudo, você deve tentar executar o solucionador de problemas do Windows para verificar se há algo errado com os aplicativos da Loja instalados no seu PC. Vamos ver o que você precisa fazer para o mesmo:
- Pressione a combinação de teclas “Win + I” para abrir as configurações do Windows.
- Role um pouco para baixo na guia Sistema até chegar à opção Solucionar problemas. aperte aqui
- Como alternativa, clique em Outros solucionadores de problemas e procure Aplicativos da Windows Store . Você o encontrará entre os solucionadores de problemas comuns se estiver usando-o mais do que a maioria.
Clique em Executar para iniciar o processo de solução de problemas e, em breve, você será notificado se algum erro estiver causando o erro 0xC03F6603. Depois de totalmente iniciado, verifique se você está enfrentando um erro ao baixar aplicativos na Microsoft Store.
2] Repare e reinicie a Microsoft Store e o aplicativo Xbox.
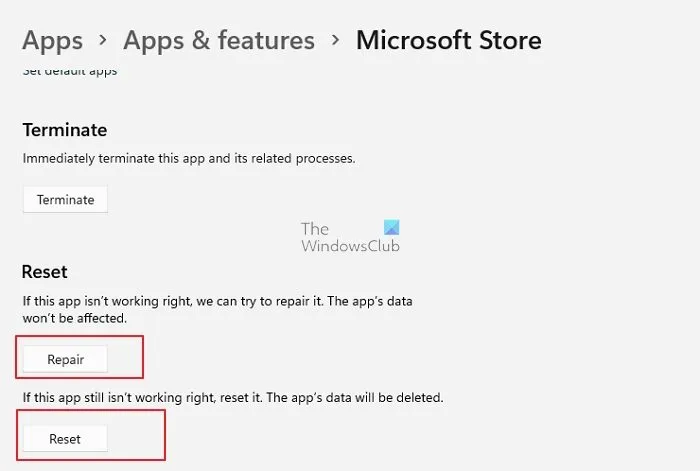
Se alguma solução de problemas de aplicativo não funcionar para você, e mesmo a desinstalação e reinstalação não funcionar para você, você pode tentar redefinir o aplicativo Microsoft Store e o aplicativo Xbox problemático.
- Abra as Configurações do Windows e vá para a guia Aplicativos.
- Em seguida, selecione a guia “Aplicativos instalados” e digite “Microsoft Store” no campo de pesquisa.
- Clique no ícone com três pontos à direita dele para abrir as configurações avançadas, onde você terá a opção de restaurar ou redefinir a Microsoft Store.
Primeiro, tente redefini-lo e veja se isso ajuda. Somente se isso não resolver o erro, você deve usar a opção de reparo.
Você também pode replicar esse processo com o aplicativo Xbox , bem como o jogo Xbox que está causando o problema.
3] Reinstale a Microsoft Store.
Execute o seguinte comando nas janelas do PowerShell selecionadas para desinstalar o Microsoft Storen e, em seguida, reinstale-o.
get-appxpackage *store* | remove-Appxpackage
Em seguida, execute este comando:
add-appxpackage -register "C:\Program Files\WindowsApps\*Store*\AppxManifest.xml"-disabledevelopmentmode
4] Altere sua conexão com a Internet
Altere sua conexão com a Internet e veja se isso ajuda. Você também pode usar um software VPN e ver se funciona.
5] Carregue passivamente o jogo no Windows
Se você está enfrentando esse problema ao tentar baixar qualquer jogo como Sea of Thieves no seu PC, alguns usuários relataram que baixar o jogo passivamente os ajudou a contornar esse erro. Aqui está como fazê-lo:
- Pausar todos os downloads existentes na Microsoft Store
- Comece a baixar Sea of Thieves novamente
- Assim que o processo for iniciado, reinicie o computador
Agora não inicie o aplicativo Store para rastrear o download. Em vez disso, faça isso na Central de Notificações. Isso carregará seu jogo sem erro 0xC03F6603.
Como corrigir a Microsoft Store não abre no Windows 11?
Um dos erros mais comuns na Microsoft Store é que ela não abre e isso pode ser causado por algumas coisas muito pequenas. Primeiro, verifique se o Wi-Fi está conectado a uma rede em funcionamento. Você também deve cuidar de outras coisas, como atualizar o Windows para a versão mais recente, ajustar a data e a hora etc. Você também pode tentar redefinir o cache da Microsoft Store se o problema persistir.
Como corrigir o código de erro 0x80131500 no Windows 11?
O erro 0x80131500 na Microsoft Store é acompanhado por uma mensagem de erro “Tente novamente”. Algumas correções comuns para esse erro incluem a execução do solucionador de problemas dos Aplicativos da Windows Store e a limpeza do cache da Microsoft Store. Você também deve verificar o status do serviço de instalação da Microsoft Store e reiniciá-lo se estiver em execução. Se tudo mais falhar, tente reinstalar o aplicativo Microsoft Store do PowerShell.
Fonte: Clube do Windows



Deixe um comentário