4 maneiras de solucionar problemas de reprodução de vídeo on-line no Mac

O conteúdo de vídeo é bastante popular e não conseguir assistir a vídeos online pode ser bastante frustrante. Vários problemas podem impedir que você assista a um vídeo online : navegador desatualizado, plug-in com defeito, extensão perturbadora ou até mesmo malware. Este guia aborda várias maneiras de solucionar problemas de reprodução de vídeo online no seu Mac.
Maneiras rápidas de corrigir vídeos on-line que não estão sendo reproduzidos no Mac
Antes de pular para as soluções mais avançadas, tente uma das correções rápidas listadas abaixo. Afinal, seu problema de reprodução de vídeo online pode não ser tão complicado de resolver.
- Reinicie seu navegador : seu navegador pode estar enfrentando uma falha ou um bug. Simplesmente fechar e reabrir o navegador pode ser exatamente o que você precisa para corrigi-lo.
- Atualize seu navegador : certifique-se de que seu navegador desatualizado não esteja impedindo você de assistir a vídeos online instalando a versão mais recente.
- Assista ao vídeo em uma janela privada : seu problema de reprodução pode ser resultado de suas extensões. Abrir o vídeo em uma janela privada pode resolver o problema.
- Use uma VPN : às vezes o problema surge porque seu endereço IP ou o vídeo que você está tentando assistir não está disponível em sua localização. Usar uma VPN segura no seu Mac pode ajudar a resolver o problema de reprodução de vídeo em linha.
1. Limpe o cache do navegador
A maioria dos sites que você visita são salvos localmente ou, em outras palavras, “armazenados em cache” em seu sistema. As novas alterações feitas em seu navegador podem não entrar em vigor imediatamente e, portanto, obstruir a reprodução de vídeo online em seu Mac.
Nesses casos, você deve limpar os arquivos de cache do navegador para atualizar os sites que frequenta. Dependendo do seu navegador, você pode remover seus arquivos de cache usando um dos seguintes métodos.
Como limpar o cache do navegador no Safari
- Abra o navegador Safari, clique em “Safari” na barra de menu do seu Mac e selecione “Preferências”.
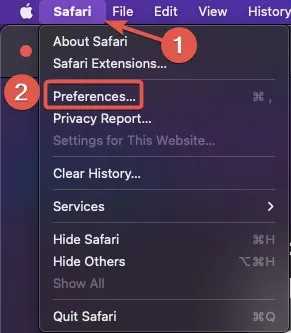
- Vá para a guia “Avançado” e marque a opção “Mostrar menu Revelação na barra de menus”.
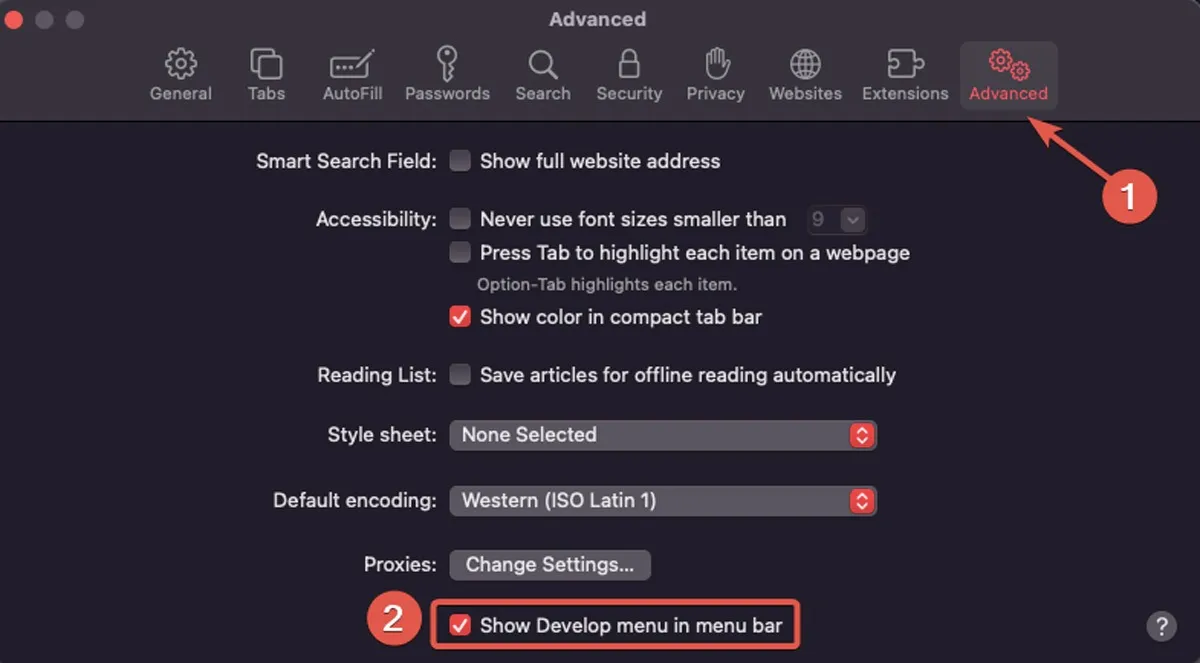
- Na barra de menus, abra o menu “Desenvolver” e escolha a opção “Esvaziar Caches”. (Você também pode usar o atalho de teclado Option+ ⌘+ E) e feche o Safari.
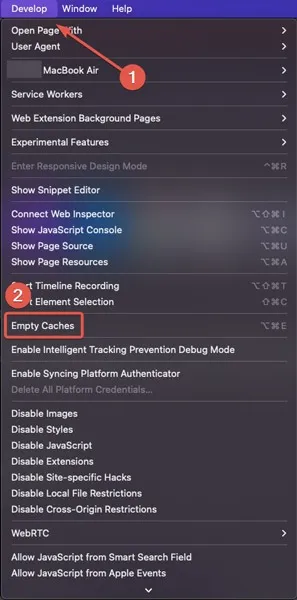
Como limpar o cache do navegador no Chrome
- Abra o Chrome e digite ou copie e cole o seguinte na barra de endereços e pressione Enter:
chrome://settings/clearBrowserData
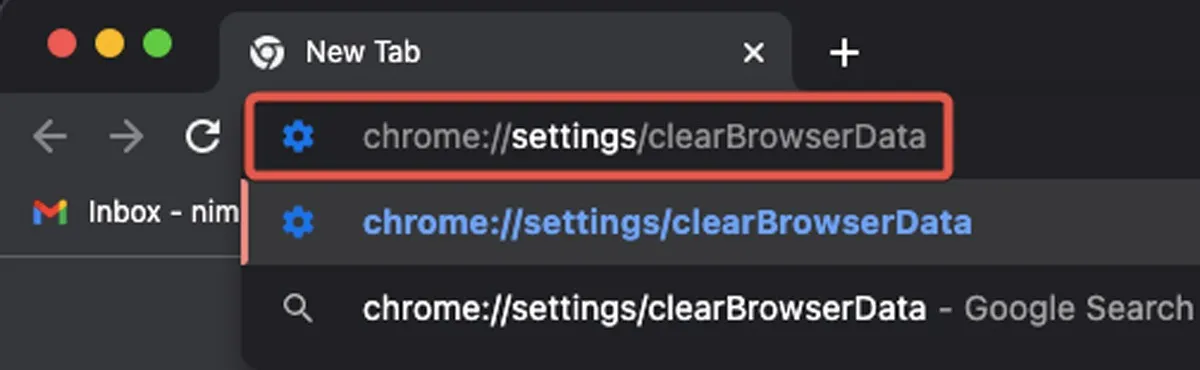
- Defina o intervalo de tempo como “Todo o tempo”, marque a caixa “Imagens e arquivos em cache” e clique em “Limpar dados”.
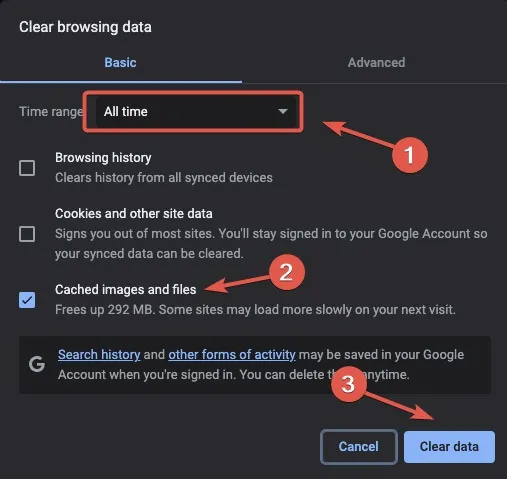
Como limpar o cache do navegador no Firefox
- Execute “Firefox” e vá para “Configurações” no ícone de três linhas.

- Abra a guia “Privacidade e segurança” e clique em “Limpar dados” na seção “Cookies e dados do site”.
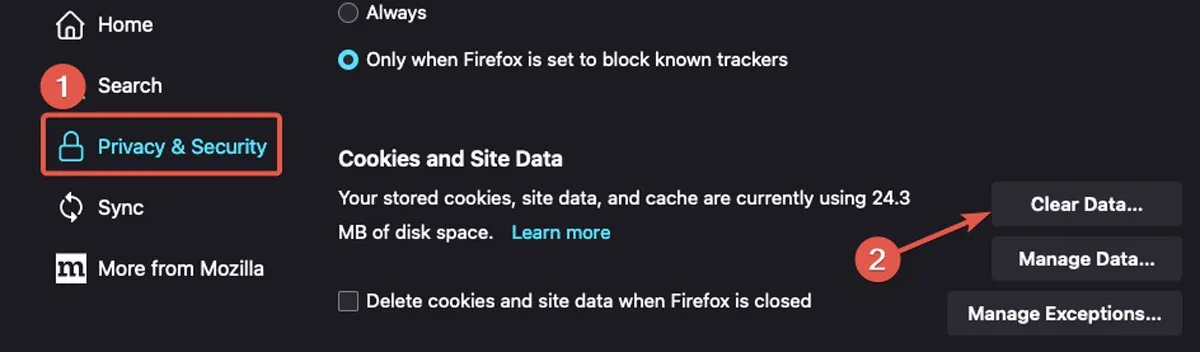
- Selecione “Conteúdo da Web em cache” e clique em “Limpar dados”.
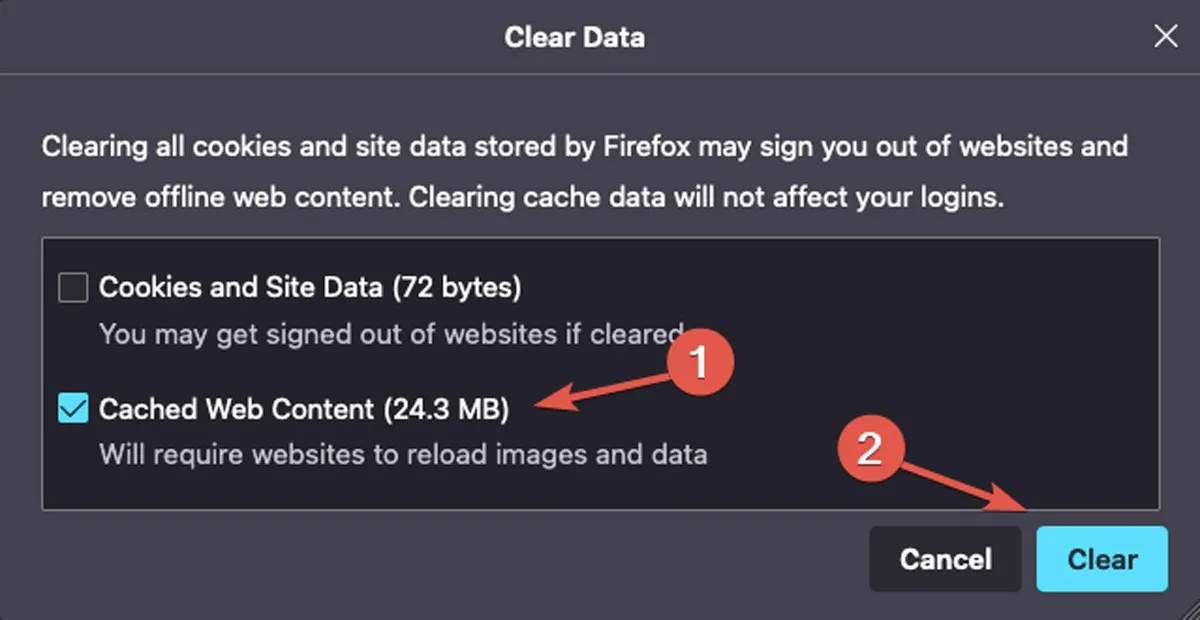
2. Ative o JavaScript
Quando se trata de reprodução de vídeo online, o JavaScript é um aspecto crítico. Problemas ao carregar ou reproduzir um vídeo online podem resultar de problemas com o JavaScript do seu navegador. Você deve garantir que o JavaScript do seu navegador esteja ativado seguindo as etapas abaixo.
Como ativar o JavaScript no Safari
- Execute o navegador Safari e clique em “Safari” na barra de menu. Abrir configurações.”
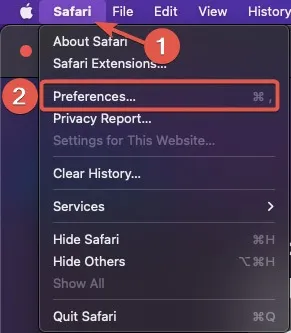
- Na guia “Segurança”, marque a caixa “Ativar JavaScript”.
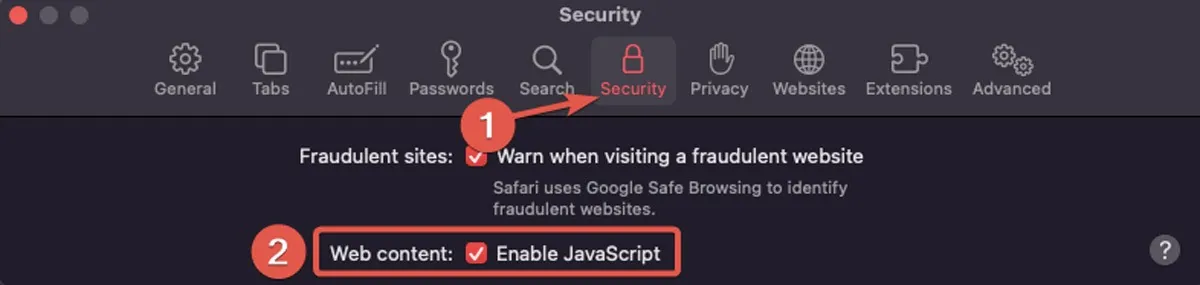
Como ativar o JavaScript no Chrome
- Abra o “Chrome” e clique no menu de três pontos no canto superior direito da janela do navegador. A partir daí, vá para “Configurações”.

- Na guia “Privacidade e segurança”, selecione “Configurações do site”.
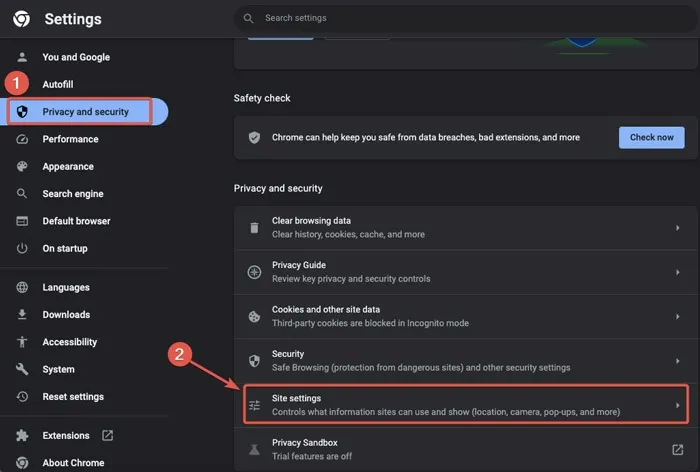
- Clique na barra “JavaScript” na seção “Conteúdo”.
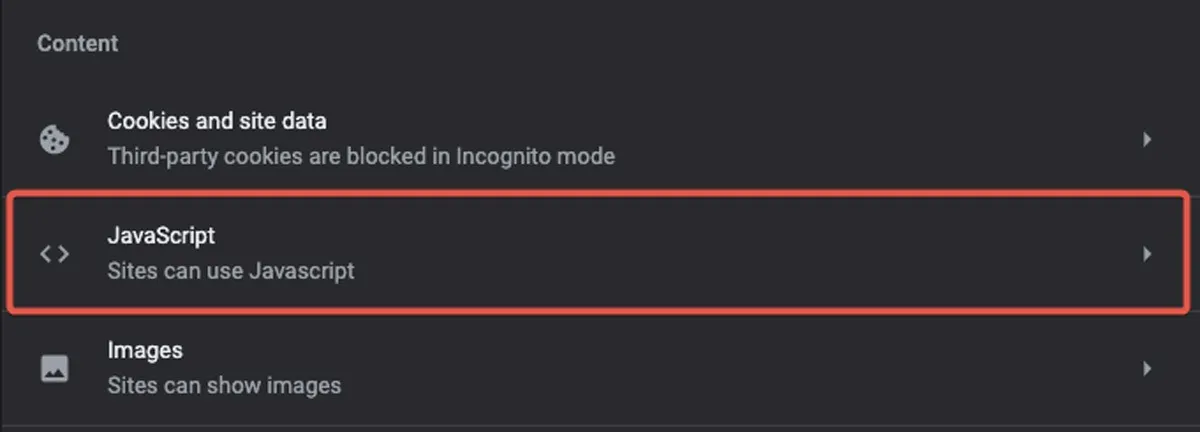
- Marque o botão de opção “Sites can use JavaScript”.

Como ativar o JavaScript no Firefox
- Execute o Mozilla Firefox, digite a seguinte frase na barra de endereço e clique em Enter:
about:config
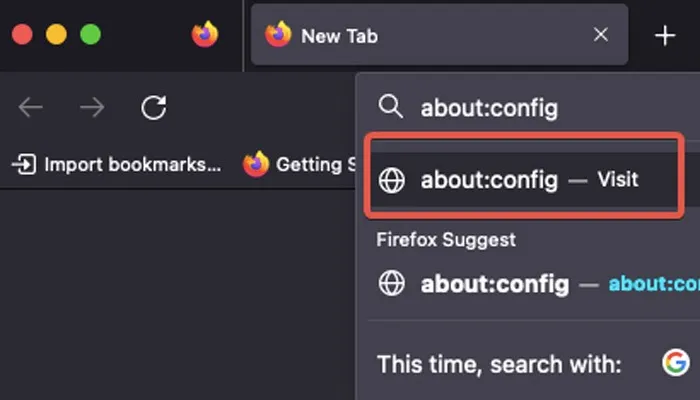
- Quando a mensagem de aviso aparecer, clique em “Aceitar o risco e continuar”.
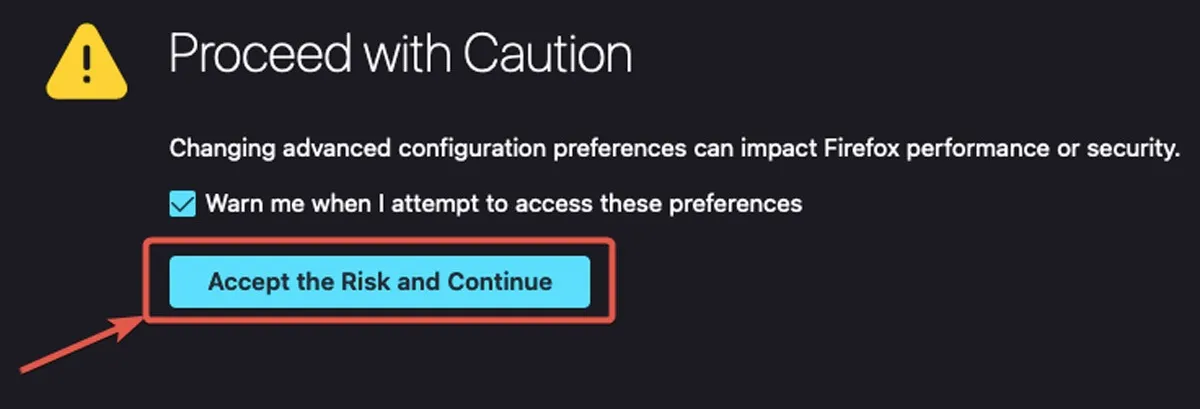
- Digite a frase
javascript.enabledna barra de pesquisa. Depois que o resultado da pesquisa aparecer, ative ou desative o JavaScript. Quando o valor na frente do resultado da pesquisa indica “true”, significa que o JavaScript está ativado.

3. Exclua extensões de navegador não utilizadas e desconhecidas
Às vezes, as extensões do navegador interferem na reprodução de vídeo online no seu Mac. Nesses casos, desativar ou excluir extensões não utilizadas ou desconhecidas pode ajudar a resolver seu problema. Dependendo do seu navegador, você pode fazer isso de uma das seguintes maneiras.
Como limpar o histórico do navegador no Safari
- Abra o navegador “Safari”. Na barra de menu, clique em “Safari” e selecione “Preferências”.
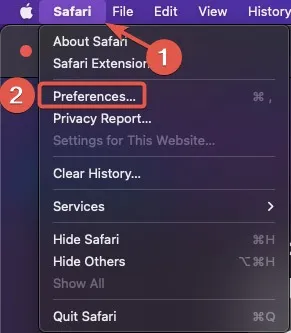
- Clique na guia “Extensões”. Você pode desativar ou excluir as extensões do seu navegador.
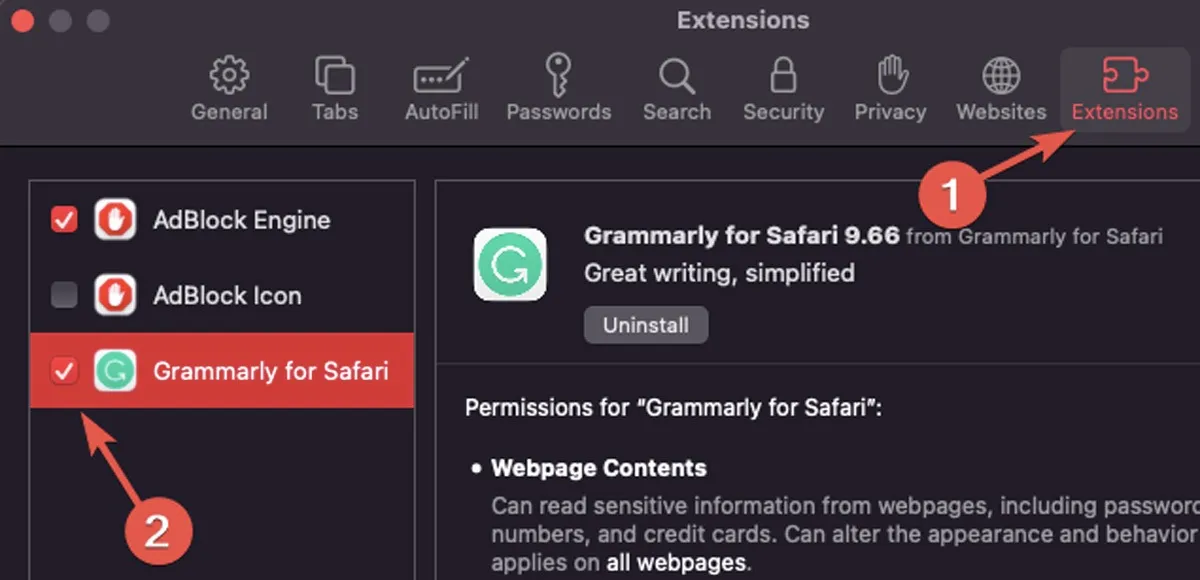
Como limpar o histórico do navegador no Chrome
- Abra o Chrome e clique no ícone “Extensões” no canto superior direito da janela do navegador.
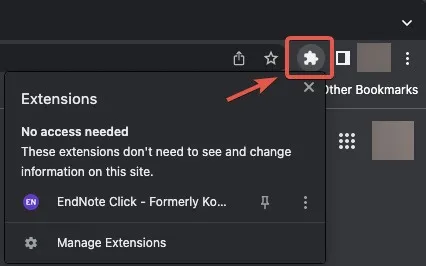
- Clique no menu de três pontos ao lado do nome da extensão e selecione “Remover do Chrome” ou “Gerenciar extensão”.
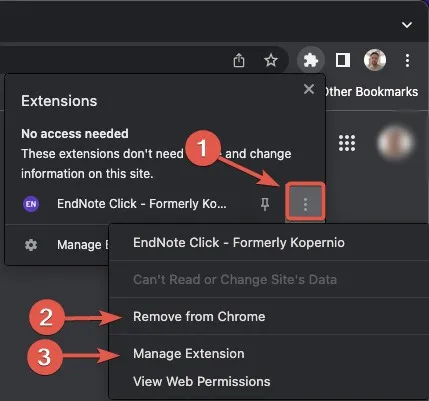
- Para desativar a extensão sem removê-la, clique em “Gerenciar extensão” para ver todas as informações sobre a extensão e, em seguida, clique no controle deslizante para desativar a extensão.

Se você não conseguir encontrar o ícone da extensão, acesse as extensões nas configurações do seu navegador seguindo as etapas abaixo:
- Execute o Chrome e clique no menu de três pontos no canto superior direito da janela do navegador. Selecione “Configurações”.
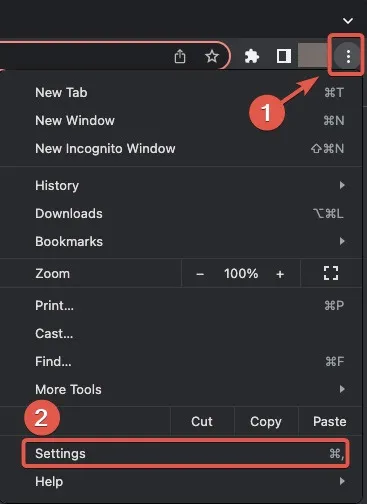
- Abra a guia “Extensões” na barra lateral.
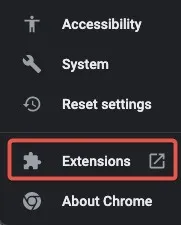
- Desative ou exclua qualquer uma das suas extensões.
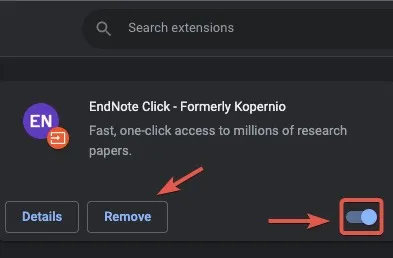
Como limpar o histórico do navegador no Firefox
- Abra o Firefox e clique no ícone Extensões no canto superior direito.
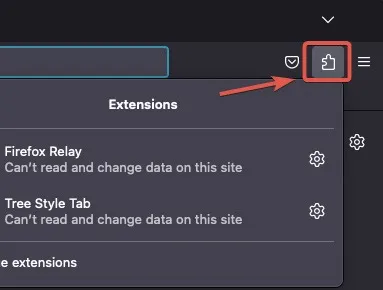
- Clique no ícone Configurações ao lado do nome da extensão para remover ou gerenciar a extensão.
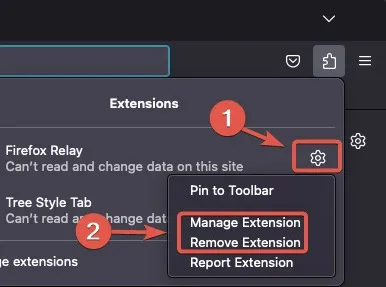
Siga estas etapas se não conseguir encontrar o ícone da extensão:
- Abra o Firefox e, nas três linhas no canto superior direito, vá para “Configurações”.
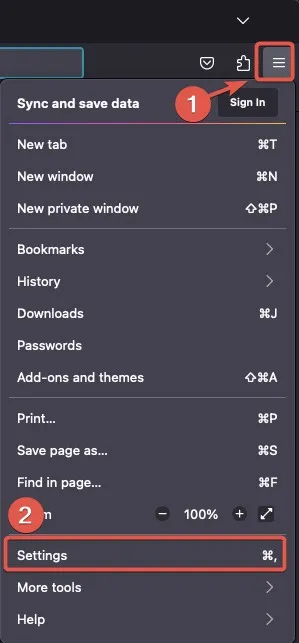
- Escolha “Extensões e Temas” na barra lateral.
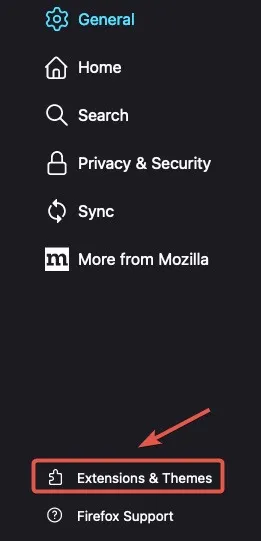
- Na guia “Extensões”, você pode ver as extensões do seu navegador. Clique nos três pontos horizontais ao lado do nome de cada extensão para ativá-la ou desativá-la.
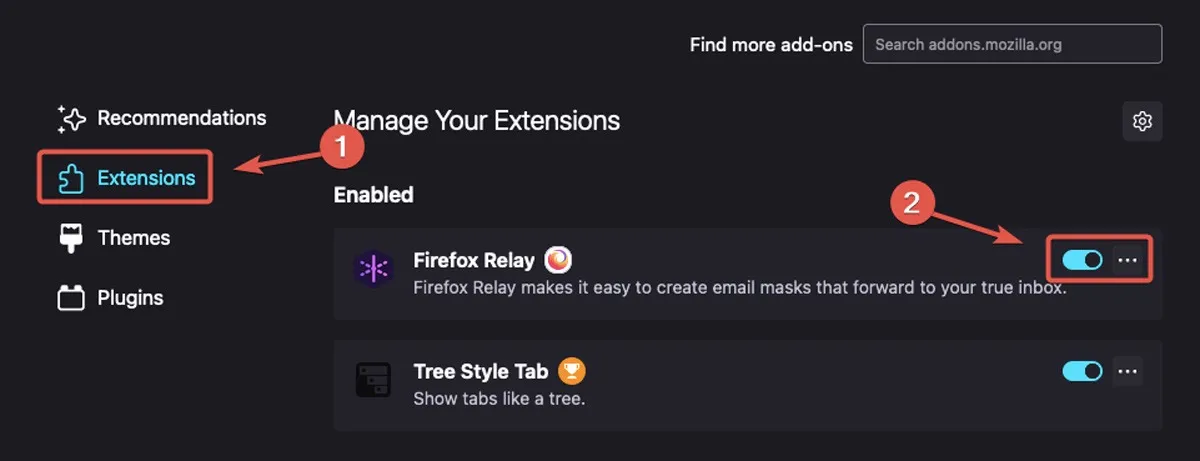
4. Verificação de malware
Seus problemas com a reprodução de vídeo online no seu Mac podem ter surgido devido a uma infecção por malware. Por exemplo, um de seus downloads anteriores pode ter introduzido adware, spyware ou ransomware em seu sistema.
Como detectar malware usando ferramentas integradas do Mac
Todo sistema Mac possui uma tecnologia antivírus integrada que pode detectar malware de acordo com um banco de dados de assinaturas de vírus constantemente atualizado pela Apple. No entanto, esse banco de dados é limitado e pode não ser capaz de detectar todas as ameaças. Além disso, você não pode usar o sistema de proteção integrado do Mac para executar uma verificação de malware manualmente. Para superar essas desvantagens, instale um antivírus de terceiros.
Como identificar malware do Activity Monitor no Mac
Outro método para detectar malware no seu Mac é usar o Activity Monitor. Para fazer isso, siga estas etapas:
- Abra uma janela do Finder e clique em “Aplicativos”.
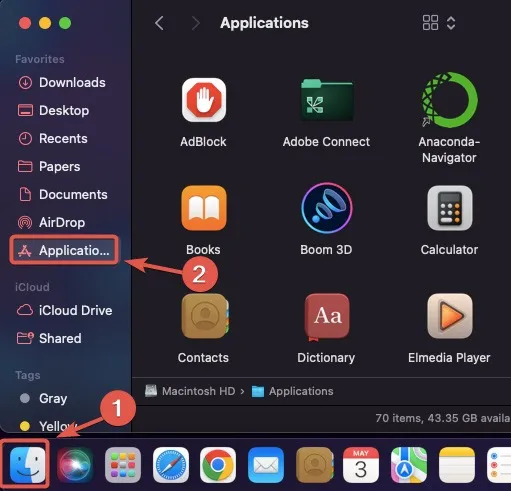
- Encontre e abra o “Monitor de atividades” procurando por ele na barra de pesquisa.
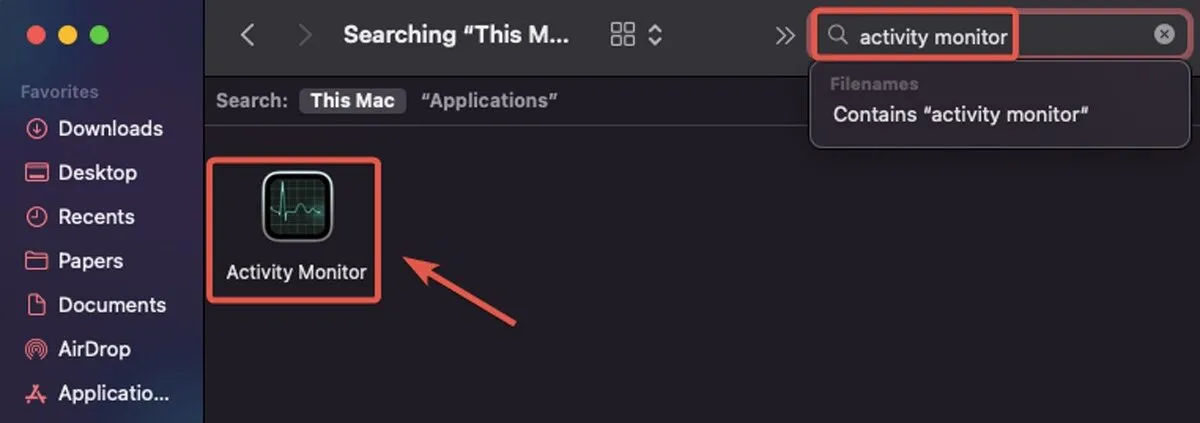
- Clique na guia “CPU” no Activity Monitor.
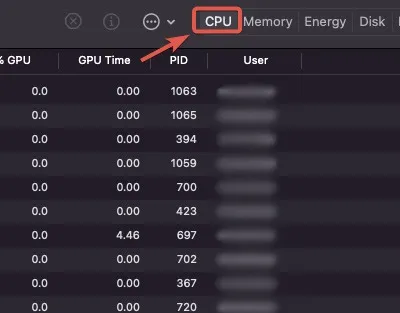
- Procure alto consumo de CPU na coluna “% CPU”. Se você encontrar um processo suspeito, pesquise no Google, pois pode ser malware.
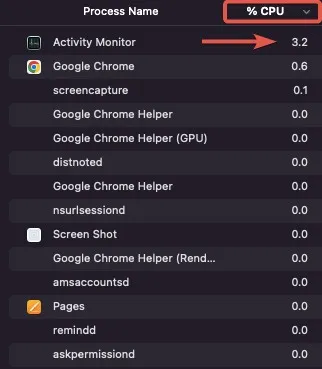
Como procurar por malware em seus aplicativos no Mac
Verificar a pasta Aplicativos do seu Mac pode ser benéfico quando seu sistema está infectado por trojans. Procure aplicativos desconhecidos ou suspeitos que você não se lembra de ter instalado e pesquise-os no Google para ver se são autênticos. Siga esses passos:
- Clique em Launchpad no Dock.
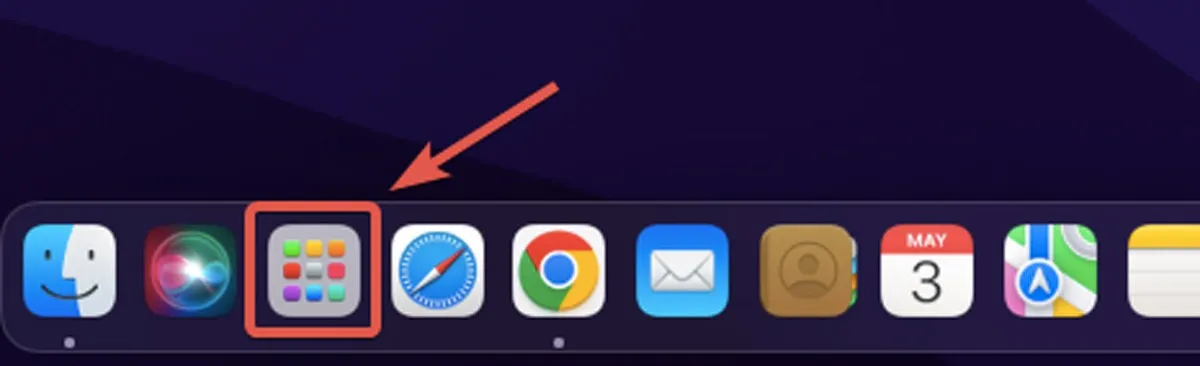
- Navegue pelos seus aplicativos para ver se há algum programa suspeito que você não se lembra de ter instalado.
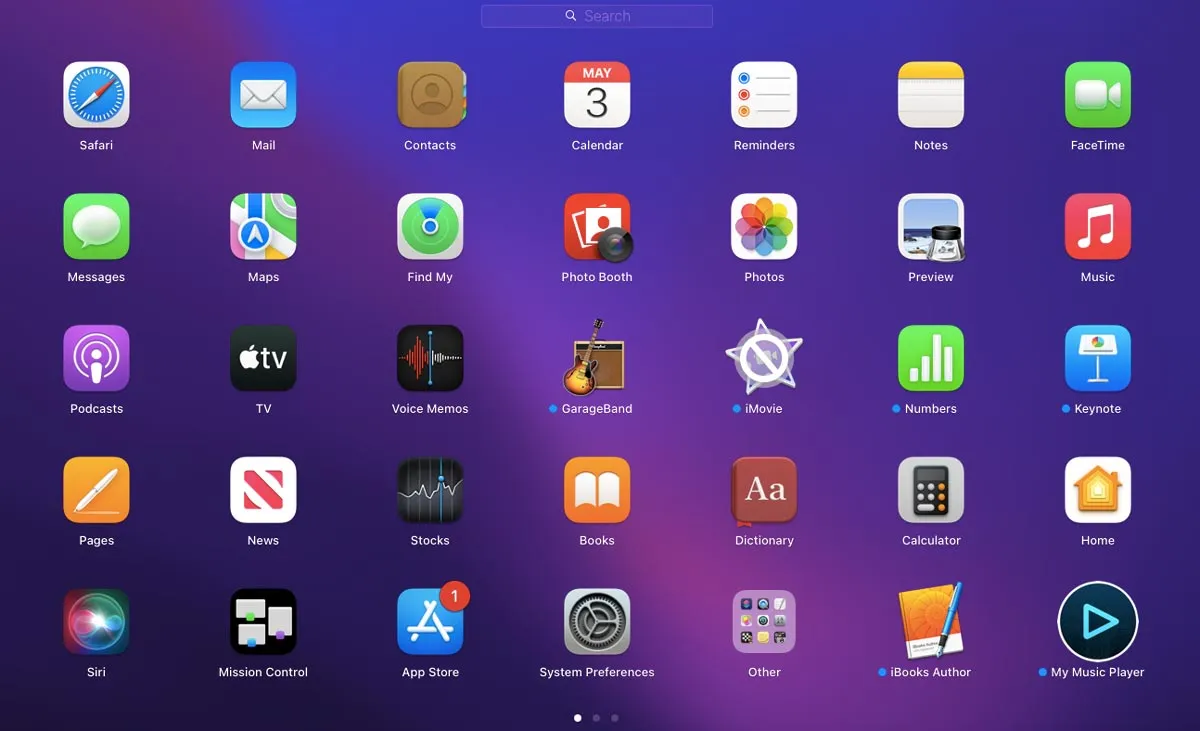
perguntas frequentes
Quais são as causas dos problemas de reprodução de vídeo online no Mac?
Existem muitos motivos possíveis pelos quais você não consegue reproduzir um vídeo online no seu Mac. Seu navegador pode estar desatualizado ou sua conexão com a Internet pode ser ruim. Além disso, malware ou extensões de navegador específicas podem impedir ativamente que você assista a vídeos no seu Mac. Em qualquer caso, você deve ser capaz de resolver esses problemas seguindo os métodos discutidos neste guia.
Preciso instalar os codecs mais recentes para resolver problemas com a reprodução de vídeo online no Mac?
Não necessariamente. Se o seu navegador estiver atualizado, ele possui todas as ferramentas necessárias para assistir a um vídeo online . No entanto, quando você tiver problemas para assistir a um vídeo off-line usando um reprodutor de vídeo como o QuickTime Player no Mac, atualizar seu macOS ou instalar o pacote de codec mais recente pode ajudar.
O que causa falhas nos vídeos do YouTube no Mac?
Um aplicativo do YouTube desatualizado ou pouco armazenamento no sistema pode resultar em falhas na reprodução de vídeos online no Mac. Para corrigir isso, atualize o aplicativo e verifique se você tem uma conexão estável com a Internet.
Crédito da imagem: Pexels . Todas as capturas de tela de Farhad Pashaei.



Deixe um comentário