Como permito que os usuários agendem webinars no Microsoft Teams?
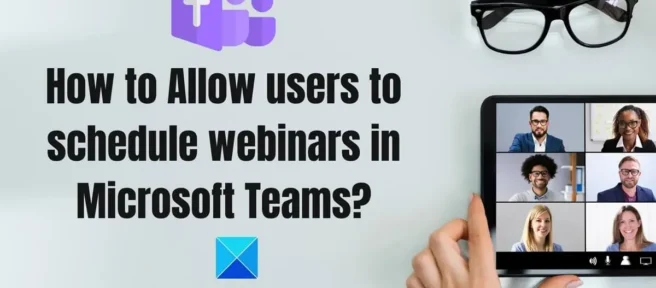
Deseja agendar um webinar no Microsoft Team, mas não encontra uma opção? Em seguida, nesta postagem, orientaremos você sobre como permitir que os usuários agendem webinars usando o Microsoft Teams .
Webinars são reuniões estruturadas que os usuários agendam para se comunicar com um público mais amplo. Os webinars oferecem aos apresentadores e participantes uma oportunidade absoluta de fazer várias perguntas e encontrar soluções. Você pode agendar facilmente um webinar com a equipe da Microsoft para treinamento, vendas ou prospecção.
Muitos usuários reclamaram de não conseguir encontrar opções de webinar no Microsoft Teams recentemente. Após um exame minucioso da plataforma, concluímos que o Microsoft Teams facilita o agendamento de webinars para os usuários. Este guia ajudará os usuários a agendar webinars no administrador da equipe.
Permitir que os usuários agendem webinars no Microsoft Teams
Há duas maneiras de permitir que os usuários agendem webinars:
- Use o centro de administração do Teams
- Usando o PowerShell
Ambos os métodos podem ser usados por administradores de TI.
1] Como permito que os usuários agendem webinars no centro de administração do Teams?
O Microsoft Teams oferece aos usuários a capacidade de agendar webinars facilmente. Se você permitir que os usuários agendem um webinar, precisará definir algumas configurações de política antes de continuar com o processo. Os webinars geralmente são ativados em seu cliente por padrão. Mas pessoas externas podem se inscrever em eventos ou visualizar o relatório de interação, que geralmente está desabilitado.
O webinar oferece suporte absoluto para aproximadamente 1.000 participantes para clientes corporativos e 300 participantes para clientes M365 Business Premium. Se você tiver uma política de reunião que especifique quem em sua empresa ou organização terá acesso para criar webinars, certifique-se de que essa pessoa esteja listada na política.
Siga as instruções para definir políticas para permitir que os usuários agendem webinars.
Você pode facilmente permitir que sua organização use o centro de administração do Teams. Essas políticas estão disponíveis no centro de administração do Teams.
- Vá para equipes > políticas de equipes, reuniões > políticas de reunião, políticas de mensagens ou voz > políticas de chamada no centro de administração de equipes.
- Selecione uma política global (padrão para toda a organização) para visualizar as configurações atuais.
- Em seguida, personalize as políticas conforme sua necessidade.
2] Permitir que os usuários agendem webinars usando o PowerShell.
Se você deseja permitir que os usuários agendem webinars usando o PowerShell, você pode adicionar os atributos especificados ao Windows PowerShell, por exemplo:
- Permitir registro de reunião
- Quem pode se cadastrar
- PermitirReunião PrivadaPlanejamento
As coisas que você deve observar estritamente aqui são:
- Ative o registro da reunião em seu dispositivo e a opção de cópia.
Set-CsTeamsMeetingPolicy AllowMeetingRegistration $True
- Feito isso, ative agora a opção de agendamento de reunião privada executando a opção:
Set-CsTeamsMeetingPolicy -AllowPrivateMeetingScheduling $True
- A próxima coisa que você precisa fazer é configurar quem pode se inscrever para os webinars. Você pode facilmente permitir que os usuários de sua organização se registrem apenas para esses webinars. Para habilitar o mesmo, você pode executar a opção:
Set-CsTeamsMeetingPolicy -WhoCanRegister EveryoneInCompany
- Se você deseja permitir que qualquer pessoa, incluindo usuários anônimos, se registre em seu webinar, você pode acionar a opção dizendo:
Set-CsTeamsMeetingPolicy -WhoCanRegister Everyone
À medida que você continua com o processo, certifique-se de habilitar usuários anônimos em suas configurações de reunião.
Espero que agora você saiba como permitir que os usuários agendem webinars no administrador do Teams. Certifique-se de seguir os detalhes fornecidos para evitar qualquer chance de rejeição.
Como controlar as inscrições para webinars?
- Registre-se em uma reunião: você pode ativar facilmente a opção de se registrar em uma reunião para agendar seus webinars com sucesso. Essa opção geralmente está habilitada por padrão. Você precisa desabilitar a política para desabilitar o registro da reunião.
- Agendar uma reunião privada: para agendar com êxito uma reunião privada, certifique-se de que está habilitado para que o registro da reunião funcione. Esse recurso normalmente é habilitado no centro de administração do Teams por padrão, enquanto o recurso está desabilitado para alunos e clientes educacionais.
- Controle quem pode se inscrever em um webinar: o administrador do Microsoft Teams oferece diferentes opções para selecionar diferentes tipos de usuários. A opção Todos oferece a todos os usuários anônimos a oportunidade de se registrar ou participar de webinars. Se desativarmos o registro da reunião, isso impedirá automaticamente que outros usuários se registrem no webinar.
- Relatório de interação: habilitar um relatório de interação ajuda os organizadores da reunião a verificar os relatórios sobre quem, quando e de onde participou de um webinar. A configuração de política do relatório de interação é habilitada por padrão.
O Teams pode ser usado para webinars?
Claro que sim. Os webinars do Microsoft Teams oferecem uma variedade de ferramentas para agendamento de webinars, registro de participantes e apresentação bem-sucedida de apresentações interativas em seu dispositivo.
Qual é a diferença entre um webinar e uma reunião no Teams?
Os webinars geralmente são definidos como reuniões estruturadas em que os apresentadores e participantes têm funções claras, enquanto as reuniões de grupo são sobre como colaborar em equipe. Os webinars oferecem suporte ao registro e fornecem dados de interação, enquanto uma reunião em grupo inclui áudio, vídeo e compartilhamento de tela.
Fonte: Clube do Windows



Deixe um comentário