Impedir que outras pessoas criem tarefas no Agendador de Tarefas
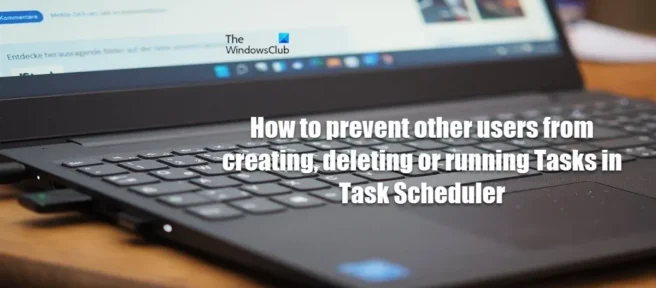
No Windows, o Agendador de Tarefas permite que você crie ou execute automaticamente tarefas de rotina em um computador selecionado monitorando critérios (chamados de gatilhos) que você define e, em seguida, executando tarefas quando esses critérios forem atendidos. Neste post, damos instruções sobre como impedir que outros usuários criem, excluam ou executem tarefas no Agendador de Tarefas .
Impedir que outras pessoas criem tarefas no Agendador de Tarefas
Em um computador Windows 11/10 configurado com várias contas de usuário, por um motivo ou outro, você, como usuário com direitos administrativos, pode impedir que outros usuários criem, excluam ou executem tarefas no agendador de tarefas no dispositivo . Para fazer isso, você pode fazer isso usando qualquer um dos seguintes métodos:
- Editor de Diretiva de Grupo Local
- Editor do Registro
- Arquivo de registro (.reg)
- Linha de comando
Vamos discutir esses métodos em detalhes. Em particular, para o Editor do Registro, arquivo REG e métodos de linha de comando, recomendamos que você faça backup do registro ou crie um ponto de restauração do sistema conforme as precauções necessárias, pois esses métodos modificam significativamente o Registro do Windows.
1] Editor de Diretiva de Grupo Local
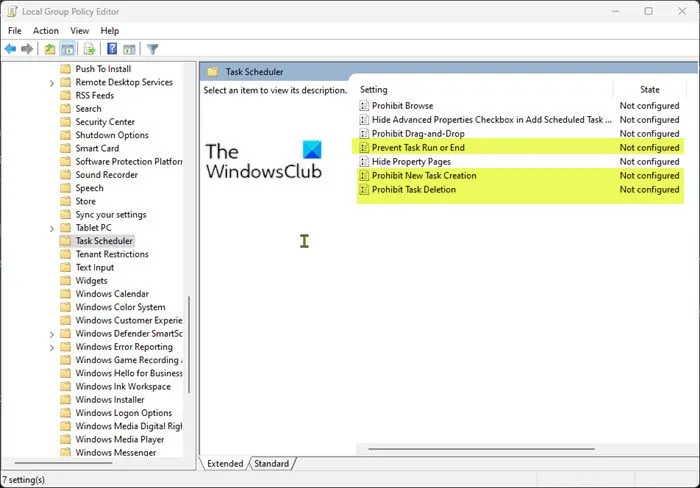
Para impedir que outros usuários criem, excluam ou executem tarefas no Agendador de Tarefas em um PC Windows 11/10 usando o Editor de Diretiva de Grupo Local, siga estas etapas:
- Pressione a tecla Windows + R para abrir a caixa de diálogo Executar.
- Na caixa de diálogo Executar, digite gpedit.msc e pressione Enter para abrir o Editor de Diretiva de Grupo Local.
- No Editor de Diretiva de Grupo Local no painel esquerdo, navegue até o caminho abaixo:
Computer Configuration > Administrative Templates > Windows Components > Task Scheduler
- Agora faça qualquer um dos seguintes de acordo com suas necessidades:
- Para impedir que outros usuários criem Tarefas, no painel direito, clique duas vezes na política Impedir a criação de novas tarefas para alterar suas propriedades.
- Para impedir que outros usuários excluam Tarefas, no painel direito, clique duas vezes na política Impedir exclusão de tarefas para alterar suas propriedades.
- Para impedir que outros usuários executem tarefas, no painel direito, clique duas vezes na política Impedir que a tarefa inicie ou termine para alterar suas propriedades.
- Em qualquer uma das janelas de política abertas, defina o botão de opção para Enabled .
- Clique em Aplicar > OK para salvar as alterações.
- Saia do Editor de Diretiva de Grupo Local.
- Nenhuma reinicialização necessária.
Se você estiver executando o Windows 11/10 Home Edition, siga as etapas deste guia para adicionar o recurso Editor de Diretiva de Grupo Local e siga as instruções acima ou use o Editor do Registro, Arquivo REG ou Métodos de Linha de Comando abaixo.
2] Editor do Registro
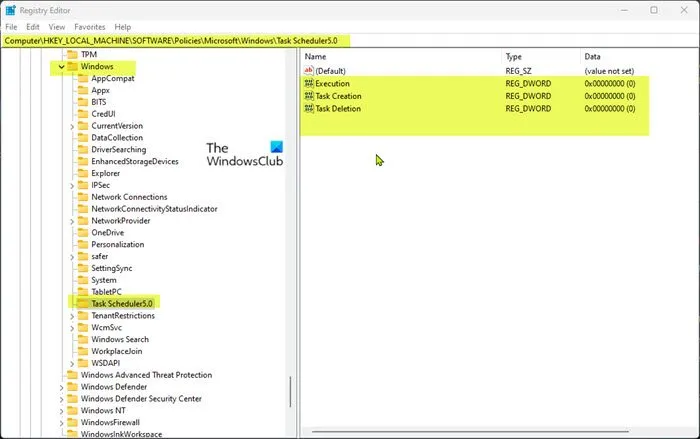
Para impedir que outros usuários criem, excluam ou executem tarefas no Agendador de Tarefas em um computador Windows 11/10 usando o Editor do Registro, siga estas etapas:
- Pressione a tecla Windows + R para abrir a caixa de diálogo Executar.
- Na caixa de diálogo Executar, digite regedit e pressione Enter para abrir o Editor do Registro.
- Navegue ou navegue até o caminho da chave do registro abaixo:
HKEY_LOCAL_MACHINE\Software\Policies\Microsoft\Windows\Task Scheduler5.0
Se a pasta de chave do Agendador de Tarefas 5.0 não estiver presente, você pode clicar com o botão direito do mouse na pasta de chave subpai do Windows no painel de navegação esquerdo, clicar em Novo > Chave para criar uma chave de registro e renomear a chave adequadamente e pressionar Enter. .
- Agora clique no botão Agendador de Tarefas 5.0 e faça um dos seguintes de acordo com seus requisitos:
- Para impedir que outros usuários criem tarefas, clique com o botão direito do mouse em um espaço vazio no painel direito e escolha Novo > Valor DWORD (32 bits) . Nomeie esse valor como Criação de Tarefas .
- Para evitar que outros usuários excluam Tarefas, no painel direito, clique com o botão direito do mouse em um espaço vazio e selecione Novo > Valor DWORD (32 bits) . Nomeie este valor como Tarefa Delete .
- Para evitar que outros usuários executem Tarefas, no painel direito, clique com o botão direito do mouse em um espaço vazio e selecione Novo > Valor DWORD (32 bits) . Nomeie esse valor como Execução .
- Clique duas vezes na chave recém-criada para alterar suas propriedades.
- Insira o valor 0 no campo Dados do valor.
- Pressione OK ou Enter para salvar suas alterações.
- Sair do Editor do Registro
- Nenhuma reinicialização necessária.
3] Arquivo de registro (.reg)
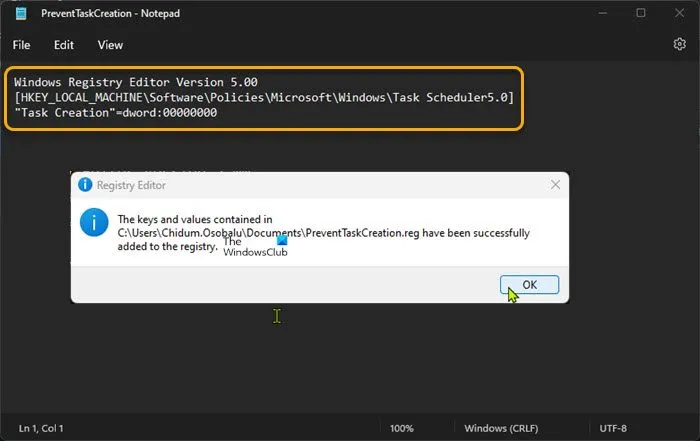
Para impedir que outros usuários criem, excluam ou executem tarefas no Agendador de Tarefas em um PC com Windows 11/10 usando um arquivo de registro (.reg), siga estas etapas:
- Pressione a tecla Windows + R para abrir a caixa de diálogo Executar.
- Na caixa de diálogo Executar, digite Bloco de Notas e pressione Enter para abrir o Bloco de Notas.
- Agora faça qualquer um dos seguintes de acordo com suas necessidades:
- Para evitar que outros usuários criem tarefas, copie e cole o código abaixo em um editor de texto.
Windows Registry Editor Version 5.00[HKEY_LOCAL_MACHINE\Software\Policies\Microsoft\Windows\Task Scheduler5.0]"Task Creation"=dword:00000000
- Para evitar que outros usuários excluam Tarefas, copie e cole o código abaixo em um editor de texto.
Windows Registry Editor Version 5.00[HKEY_LOCAL_MACHINE\Software\Policies\Microsoft\Windows\Task Scheduler5.0]"Task Deletion"=dword:00000000
- Para impedir que outros usuários executem Tarefas, copie e cole o código abaixo em um editor de texto.
Windows Registry Editor Version 5.00[HKEY_LOCAL_MACHINE\Software\Policies\Microsoft\Windows\Task Scheduler5.0]"Execution"=dword:00000000
- Agora selecione a opção ” Arquivo ” no menu e clique no botão ” Salvar como “.
- Selecione um local (de preferência a área de trabalho) onde deseja salvar o arquivo.
- Insira um nome descritivo com uma extensão .reg (por exemplo, PreventTaskCreation.reg ).
- Selecione “Todos os arquivos” na lista suspensa Salvar como tipo.
- Clique duas vezes no arquivo salvo. reg para mesclá-lo.
- Quando solicitado, clique em Executar > Sim ( UAC ) > Sim > OK para confirmar a mesclagem.
- Agora você pode excluir o arquivo. reg se quiser.
- Nenhuma reinicialização necessária.
4] Linha de comando

Para impedir que outros usuários criem, excluam ou executem tarefas no Agendador de Tarefas em um PC Windows 11/10 usando o Prompt de Comando, siga estas etapas:
- Pressione a tecla Windows + R para abrir a caixa de diálogo Executar.
- Na caixa de diálogo Executar, digite cmd e pressione CTRL + SHIFT + ENTER para abrir o prompt de comando no modo administrador/elevado.
- Agora faça qualquer um dos seguintes de acordo com suas necessidades:
- Para impedir que outros usuários criem tarefas, copie e cole o comando abaixo no prompt do CMD e pressione Enter.
reg.exe Add "HKLM\Software\Policies\Microsoft\Windows\Task Scheduler5.0"/V "Task Creation"/T REG_DWORD /D "0"
- Para impedir que outros usuários excluam tarefas, copie e cole o comando abaixo no prompt do CMD e pressione Enter.
reg.exe Add "HKLM\Software\Policies\Microsoft\Windows\Task Scheduler5.0"/V "Task Deletion"/T REG_DWORD /D "0"
- Para impedir que outros usuários executem Tarefas, copie e cole o comando abaixo no prompt do CMD e pressione Enter.
reg.exe Add "HKLM\Software\Policies\Microsoft\Windows\Task Scheduler5.0"/V "Execution"/T REG_DWORD /D "0"
- Saia do prompt do CMD depois de executar o comando.
- Nenhuma reinicialização necessária.
É isso, como impedir que outros usuários criem, excluam ou executem tarefas no Agendador de Tarefas no Windows 11/10!
Um usuário não administrador pode criar uma tarefa agendada?
Os únicos usuários que podem agendar uma tarefa para execução na conta de outro usuário são os usuários que pertencem ao grupo Administradores ou têm direitos de administrador. No entanto, se a tarefa estiver sendo criada pela primeira vez, um usuário não administrador poderá usar o agendador de tarefas para agendar uma tarefa executada em uma conta de usuário diferente.
As tarefas agendadas são específicas do usuário?
Você só pode ver “suas” tarefas porque as tarefas agendadas são específicas do usuário por padrão. Você pode selecionar um usuário ou grupo de usuários específico ao criar uma tarefa “regular” (não uma tarefa simples). Para alterar o usuário ou grupo no Agendador de Tarefas, clique com o botão direito do mouse no nome da tarefa agendada que deseja alterar, selecione Propriedades e clique na guia Tarefa . No campo “Executar como”, digite o nome da conta que você está usando.
Fonte: Clube do Windows



Deixe um comentário