Habilitar sugestão de nome de grupo de guias no Microsoft Edge
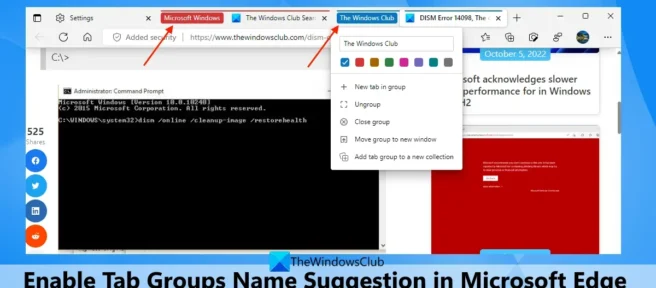
Nesta postagem, mostraremos como habilitar o recurso de sugestão de nome de grupo de guias no navegador Microsoft Edge no computador Windows 11/10 . Como todos sabemos, o Microsoft Edge já fornece o recurso de grupo de guias. Você pode clicar com o botão direito do mouse em uma guia ou em várias guias selecionadas, usar a opção “Adicionar guias a um novo grupo” e fornecer um nome personalizado para esse grupo de nomes específico. Mas agora o navegador Edge irá sugerir automaticamente o nome do grupo de guias quando você criar o grupo e, em seguida, adicioná-lo ao campo “Nomear este grupo”.
Isso pode ajudar um pouco se você não conseguir encontrar um nome adequado para o seu grupo de guias. Esta será sua escolha somente se você precisar manter este nome. Se você quiser usar esse recurso, deverá estar executando o Microsoft Edge versão 107.0.1390.0 ou superior. Esse recurso está atualmente na versão Canary do navegador Edge e está sendo lançado para os usuários ao longo do tempo.
Habilitar sugestão de nome de grupo de guias no Microsoft Edge

Se você deseja habilitar a sugestão de nome de grupo de guias no Microsoft Edge em seu PC com Windows 11/10, siga estas etapas:
- Antes de tudo, atualize seu navegador Microsoft Edge, se ainda não o fez.
- Iniciar navegador de borda
- Use a tecla de atalho Alt+F ou simplesmente clique no ícone “Configurações e mais” (três pontos verticais) no canto superior direito.
- Use a opção “Configurações”
- Na guia Configurações, clique em ” Privacidade, pesquisa e serviços ” na seção à esquerda.
- Role a página até a seção “Serviços”.
- Ative o botão Sugerir nomes de grupos ao criar um novo botão de grupo de guias.
Isso é tudo! A nova configuração é aplicada com sucesso e instantaneamente.
Adicione automaticamente o nome do grupo para guias com base na sugestão no Edge
Agora abra várias guias que você deseja adicionar ao grupo. Pressione e segure a tecla Ctrl e use o botão esquerdo do mouse para selecionar as guias. Clique com o botão direito do mouse nas guias selecionadas e use a opção “Adicionar guias a um novo grupo”. Agora, assim que a janela do grupo de guias for aberta, ela adicionará automaticamente o nome do grupo ao campo correspondente.
Se você está se perguntando como ele sugere o nome do grupo, descobri que a sugestão é baseada na consulta de resultados de pesquisa ou títulos de guias para o nome do grupo de guias. Por exemplo, se você pesquisou por “Windows Club” em uma pesquisa do Google e tentar adicionar essa guia a um grupo, ela automaticamente sugerirá e adicionará “Windows Club” como o nome do grupo de guias.
Se você gostar da sugestão, deixe-a ou use seu próprio nome de grupo de guias. Ele não fornece um botão de atualização ou opção semelhante para obter mais ofertas. Assim, você pode continuar com esse nome ou alterá-lo.
Espero que isto seja útil.
Como você nomeia as guias no Microsoft Edge?
O recurso de nomenclatura para guias individuais não está disponível no Microsoft Edge. Mas você pode adicionar guias a um grupo e, em seguida, dar um nome a esse grupo de guias específico. Como alternativa, você também pode ativar o recurso de sugestão de nome do grupo de guias para permitir que o navegador Edge sugira e adicione automaticamente um nome ao seu grupo de guias. Leia este post para obter instruções passo a passo sobre como usar esse recurso.
Como restaurar a guia do grupo no Edge?
Se você fechou acidentalmente um grupo de guias no navegador Edge, pressione a tecla de atalho Ctrl+Shift+T e ele restaurará instantaneamente esse grupo. Você também pode acessar a seção Fechado recentemente da página Histórico de Bordas e clicar no grupo de guias para restaurá-lo.
Como classificar guias no Edge?
Se você quiser categorizar guias no navegador Edge, precisará criar grupos de guias diferentes para isso. Costumávamos ativar os grupos de guias primeiro, mas agora o recurso de grupos de guias já está ativado. Basta selecionar as guias, clicar com o botão direito do mouse nas guias selecionadas e adicioná-las a um grupo com o nome de sua escolha. De forma semelhante, você pode adicionar outras guias a outro grupo e, dessa forma, classificar as guias.
Você pode nomear grupos de guias no Chrome?
Ah com certeza. Assim como no Microsoft Edge, você pode nomear grupos de guias no Chrome. Ao criar um novo grupo de guias, um campo “Nomear este grupo” é exibido para adicionar um nome ao seu grupo de guias. Se você não especificar nenhum nome, um grupo sem nome será criado. Você também pode renomear um grupo de guias (incluindo o grupo sem nome). Basta clicar com o botão direito do mouse no ícone do grupo de guias e, em seguida, você pode renomear o grupo de guias.
Fonte: Clube do Windows



Deixe um comentário