Corrigir o erro de atualização do Windows 11 0x800736cc
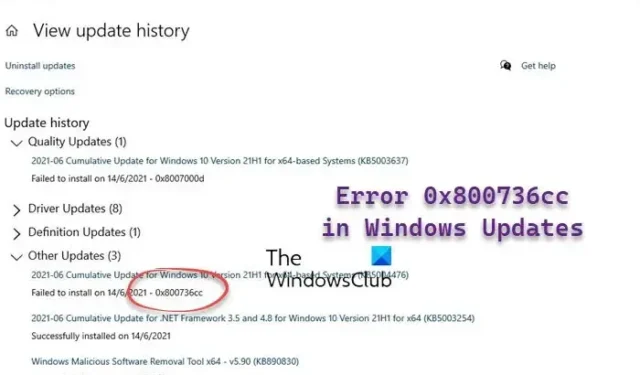
O erro 0x800736cc do Windows Update no Windows 11/10 ocorre devido à corrupção nos componentes do Windows Update e geralmente pode ser corrigido executando o Gerenciamento e Manutenção de Imagens de Implantação integrados . A mensagem de erro diz:
0x800736CC, ERROR_SXS_FILE_HASH_MISMATCH, um arquivo de componente não corresponde às informações de verificação presentes no manifesto do componente
Qual é o erro 0x800736cc do Windows Update?
Corrigir o erro de atualização do Windows 11 0x800736cc
A boa notícia é que temos algumas soluções comprovadas que podem ajudar a corrigir o erro de instalação da atualização do Windows 0x800736CC no Windows 11, conforme explicado abaixo.
- Etapas preliminares
- Use a ferramenta DISM
- Redefinir os componentes do Windows Update
- Execute a solução de problemas do Windows Update
- Instale a atualização manualmente.
Agora, vamos implementar os métodos para verificar se isso ajuda a corrigir o problema.
1] Etapas preliminares
Antes de passar para os métodos avançados de solução de problemas abaixo, podemos tentar algumas das etapas iniciais para verificar se isso ajuda:
- Reinicie o seu PC .
- Atualize os drivers do sistema .
- Desative seu software de segurança temporariamente.
- Aumente o espaço no disco rígido
- Corrija a data e hora do sistema .
2] Use a ferramenta DISM
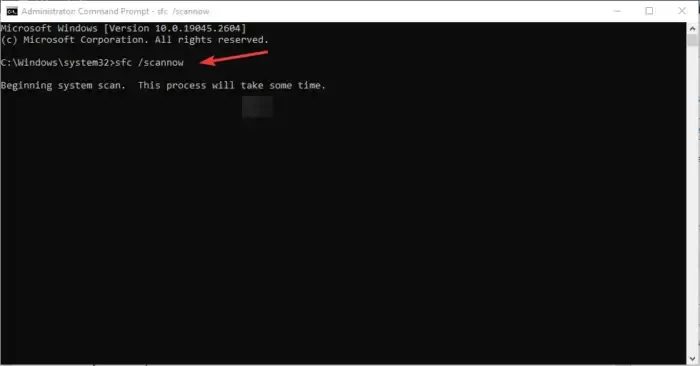
A ferramenta DISM, por outro lado, é usada para preparar, moderar e reparar a imagem do sistema Windows.
Como as próprias imagens do Windows parecem estar corrompidas, recomendamos que você execute a ferramenta DISM para arquivos de sistema corrompidos do Windows Update da seguinte maneira usando um CMD elevado:
DISM.exe /Online /Cleanup-image /Restorehealth
Quando você executa o comando mencionado acima, o DISM substituirá os arquivos do sistema potencialmente corrompidos ou ausentes por outros bons.
Em seguida, você será solicitado a executar o seguinte comando:
DISM.exe /Online /Cleanup-Image /RestoreHealth /Source:C:\RepairSource\Windows /LimitAccess
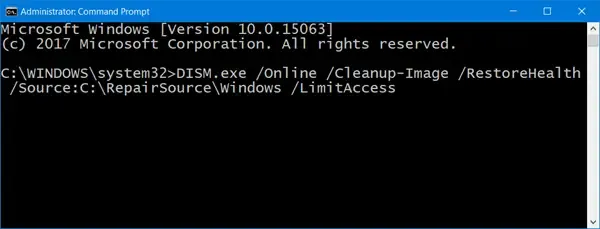
Aqui você deve substituir o espaço reservado C:\RepairSource\Windows pelo local de sua fonte de reparo.
Quando o processo estiver concluído, o DISM criará um arquivo de log em %windir%/Logs/CBS/CBS.log e capturará todos os problemas que a ferramenta encontrar ou corrigir.
Feche o prompt de comando e, em seguida, execute o Windows Update novamente e veja se ele ajudou.
3] Execute a solução de problemas de atualização do Windows
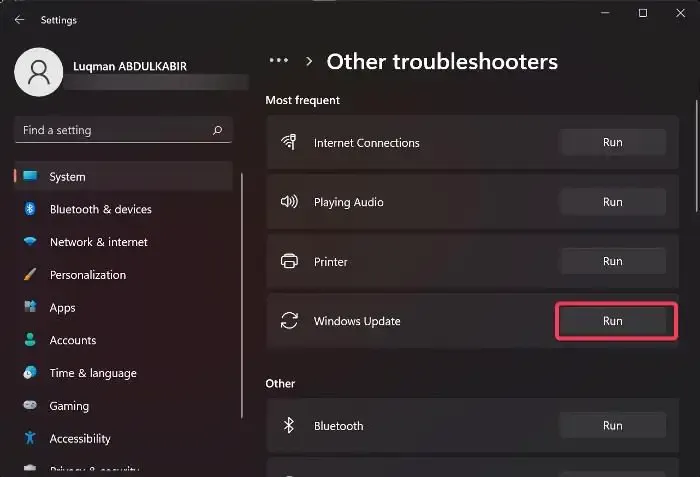
4] Redefina os componentes do Windows Update
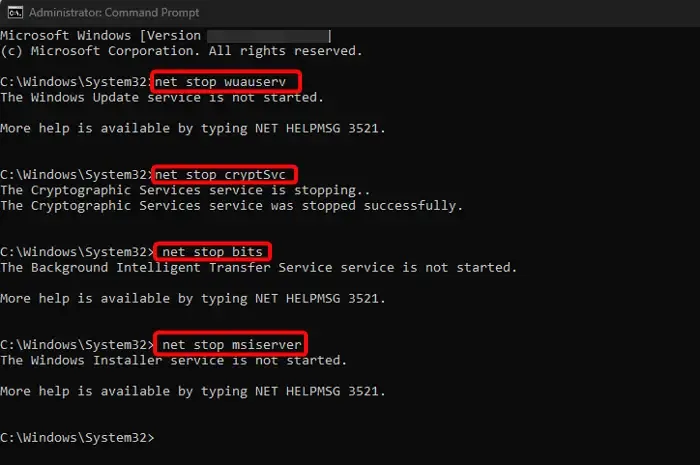
Pode ser possível que os componentes do Windows Update estejam quebrados e, portanto, encontramos o erro. Nesse caso, precisamos interromper os serviços do Windows Update, renomear a pasta SoftwareDistribution e reiniciar os serviços para redefinir os componentes do Windows Update para corrigir o erro. Veja como:
- Para abrir a caixa de diálogo Executar , pressione as teclas de atalho Win + R.
- Na barra de pesquisa, digite cmd e pressione as teclas Ctrl + Shift + Enter juntas para abrir o prompt de comando com direitos de administrador.
- Em seguida, execute os comandos abaixo um após o outro e pressione Enter após cada um para parar:
-
net stop wuauserv -
net stop cryptSvc -
net stop bits -
net stop msiserver
-
- Novamente, execute os dois comandos abaixo, um por um, e pressione Enter após cada um para renomear a pasta
SoftwareDistribution :-
ren C:\Windows\SoftwareDistribution SoftwareDistribution.old -
ren C:\Windows\System32\catroot2 Catroot2.old
-
- Em seguida, digite o comando abaixo um após o outro e pressione Enter após cada um para reiniciar os serviços do Windows Update :
-
net start wuauserv -
net start cryptSvc -
net start bits -
net start msiserver
-
- Agora, feche o prompt de comando e reinicie o PC para verificar se o erro persiste.
5] Instale a atualização manualmente
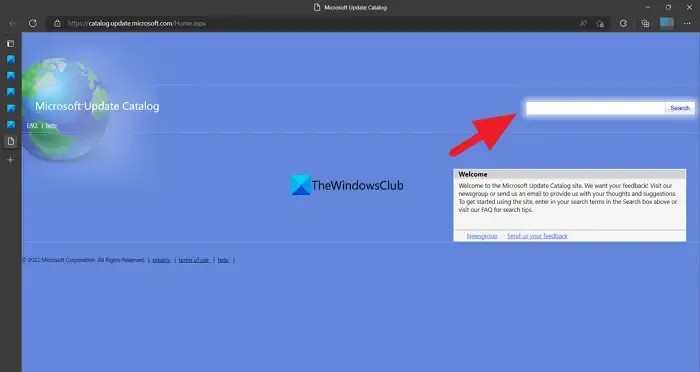
Se os métodos acima não corrigirem o erro de instalação 0x800736CC no Windows 11, você poderá visitar a página oficial do Catálogo do Microsoft Update para baixar e instalar a atualização automaticamente.
Tudo o que você precisa fazer é anotar o número KB da atualização, procurá-lo no Catálogo e baixar a versão mais recente com base na arquitetura do seu sistema ( 32 bits/64 bits ). Agora, baixe o arquivo .msu na nova janela e siga as instruções na tela para concluir a instalação. Agora, reinicie o seu PC para aplicar a atualização.
Como corrijo o erro de atualização do Windows 11?
Embora possa haver muitos motivos pelos quais encontramos erros durante as atualizações ou upgrades do Windows , alguns erros são comuns e podem ser corrigidos seguindo algumas etapas gerais conforme abaixo:
- Removendo qualquer hardware externo.
- Desinstalar qualquer software antivírus de terceiros.
- Limpando todos os arquivos inúteis para criar mais espaço no disco rígido.
- Executando a solução de problemas do Windows Update
- Instalar atualizações no estado de inicialização limpa.
Por que a atualização cumulativa do Windows 11 não está sendo instalada?
A atualização cumulativa do Windows 11 geralmente falha quando não há espaço em disco suficiente no dispositivo. Outros possíveis motivos incluem – internet não funcionando corretamente, arquivos de sistema corrompidos, serviços do Windows Update não em execução, componentes quebrados do Windows Update e muito mais.



Deixe um comentário