Debloat Windows 11 com BloatyNosy Bloat Finder
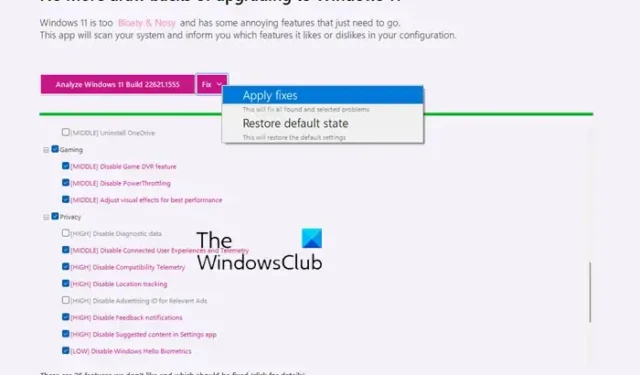
O Windows 11 tem muitos recursos úteis, mas não precisa deles e, portanto, torna-se excessivo para esses usuários. Se você estiver procurando por uma ferramenta Debloat gratuita , convém verificar o BloatyNosy Bloat Finder , pois torna a vida mais fácil. A migração repentina para o Windows 11 foi esmagadora para alguns!
Criado pelo mesmo desenvolvedor (Builtbybel) como ThisWin11, o BloatyNosy pode em breve substituir o antigo e ser considerado o despolpador universal de aplicativos. Algumas de suas principais características são:
- Você pode desativar ou limpar aplicativos inúteis (pré-instalados) manualmente ou automaticamente, por exemplo, aplicativos padrão do Windows, como YourPhone ou o aplicativo Xbox.
- Permite que você escolha qual aplicativo/software indesejado desinstalar.
- Simplifica todas as configurações para sua conveniência.
- Permite instalar softwares cruciais com apenas um clique com InstaPackage.
- Permite que usuários avançados apliquem trechos de código (com base em PowerShell e scripts da comunidade) para personalizar o Windows 11 usando o WinModder.
Agora que conhecemos os benefícios, explicaremos como desinchar o Windows 11 com o aplicativo BloatyNosy Bloat Finder.
Como desinchar o Windows 11 com o localizador de inchaço BloatyNosy
O BloatyNosy Bloat Finder visa melhorar o desempenho do sistema, eliminando quaisquer serviços redundantes. Veja como usar este removedor do Windows 11 para otimizar o sistema operacional para atender aos seus requisitos:
- Se for uma nova instalação do Windows 11, clique no link no canto inferior direito, “Desejo configurar o Windows 11 pela primeira vez”.
- Na próxima página, você pode pular para uma seção específica ou pressionar Avançar para o tour guiado sobre como eliminá-lo.
- Você também pode optar por ignorar o assistente e, em vez disso, clicar em “Analyze Windows 11 Build abcd” na página inicial para executar a análise automática.
- Você pode clicar em Corrigir para escolher entre Aplicar correções ou Restaurar estado padrão.
Na página inicial, você também pode acessar o menu suspenso Mais aplicativos no canto inferior esquerdo e selecionar InstaPackage, BloatFinder ou WindModder. Leia a seção de recursos acima para saber mais sobre os três aplicativos.
Antes de executarmos a análise, também podemos clicar nos três pontos verticais no canto superior direito e selecionar Modo Avançado para escolher qual serviço será analisado quanto a problemas.
Aqui, também podemos selecionar Ignorar problemas de baixo nível para eliminar aqueles com menor risco e/ou selecionar Importar perfil/Exportar perfil para importar/exportar os resultados.
Observe que o que pode ser excessivo para um usuário pode ser um recurso útil, portanto, não clique no botão Corrigir cegamente. Verifique todas as correções que serão aplicadas, certifique-se de saber o que elas fazem e, em seguida, processe. Se as coisas derem errado, você sempre poderá voltar a um ponto de restauração ou usar a opção Restaurar configurações originais.
Você pode baixar o BloatyNosy diretamente da Microsoft Store ou do GitHub .
Posso debloat Windows 11?
Crie primeiro um ponto de restauração do sistema e certifique-se de saber o que está fazendo a cada ajuste. Você pode então usar uma ferramenta de debloat para desabilitar recursos e aplicativos indesejados. Alguns usuários reclamam que isso interrompe o modo de suspensão do PC ou que os ícones da área de trabalho ficam pretos.
Como faço para me livrar do inchaço no Windows 11?
Embora você sempre possa remover bloatware por meio de Configurações ou PowerShell , também pode usar uma boa ferramenta de remoção de Crapware, Junkware ou Bloatware .



Deixe um comentário