Como corrigir o erro 0x80240024 da Microsoft Store no Windows 11/10
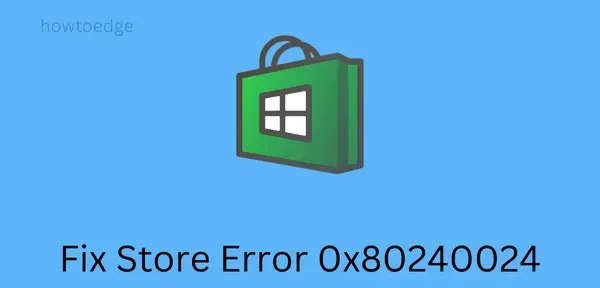
Você está enfrentando o erro 0x80240024 ao instalar novos aplicativos ou atualizar os existentes na Microsoft Store? Se sim, e você está procurando as razões para isso, você veio ao lugar certo. Esse erro aparece com mais frequência quando o dispositivo está com a data e hora erradas. Ou quando um cache enorme é armazenado na Microsoft Store. O erro 0x80240024 também pode ocorrer quando o próprio aplicativo Store está corrompido.
Como corrigir este erro de armazenamento no Windows 11/10?
Para se livrar desse erro recorrente, você pode aplicar as seguintes correções uma a uma. Embora você possa aplicar qualquer patch em qualquer ordem, recomendamos que você siga a mesma ordem em que eles foram instalados. Se você já tentou algumas dessas correções e não conseguiu resolver esse problema, é melhor pular essa solução específica. Se tudo mais falhar, reinstale este aplicativo do sistema no seu PC com Windows 11/10. As soluções possíveis para este erro 0x80240024 são as seguintes:
- Sincronize seu relógio
- Pausar todos os downloads da Microsoft Store
- Execute o Solucionador de problemas de aplicativos da Windows Store
- Execute WSReset.exe
- Reinstale a Windows Store via PowerShell
Soluções de erro 0x80240024 da Windows Store
Abaixo, fornecemos cinco soluções para corrigir o erro da loja 0x80240024 no seu computador. Aplique essas correções e verifique qual solução funciona no seu caso –
1] Sincronize seu relógio
Conforme declarado no início deste post, esse erro ocorre principalmente quando os relógios do seu computador estão fora de sincronia. Portanto, sincronize seu relógio primeiro e verifique se o problema foi resolvido dessa maneira. Aqui está como definir corretamente a data e a hora em um PC com Windows –
- Clique com o botão direito do mouse na seção Data e Hora na barra de tarefas e selecione ”
Adjust date/time“.
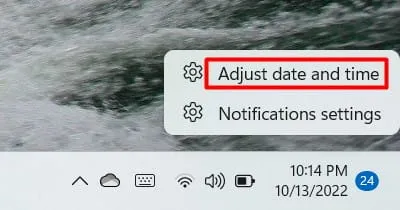
- Ligue os dois interruptores, ou seja, “Definir hora automaticamente” e “Definir fuso horário automaticamente”.
- No Windows 10, você verá um botão Sincronizar agora na seção Sincronizar seu relógio. Certifique-se de clicar neste botão.
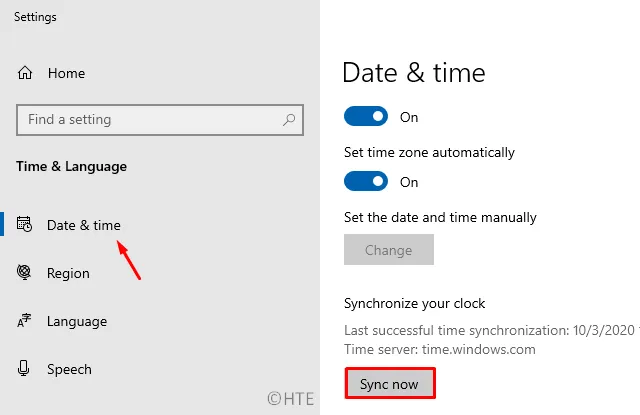
- No Windows 11, você encontrará um botão Sincronizar agora em Configurações avançadas.
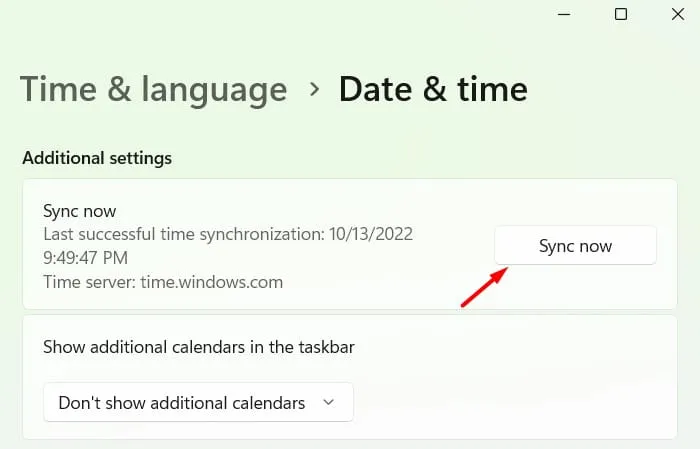
- Selecione Hora e idioma no painel esquerdo e clique em Idioma e região .
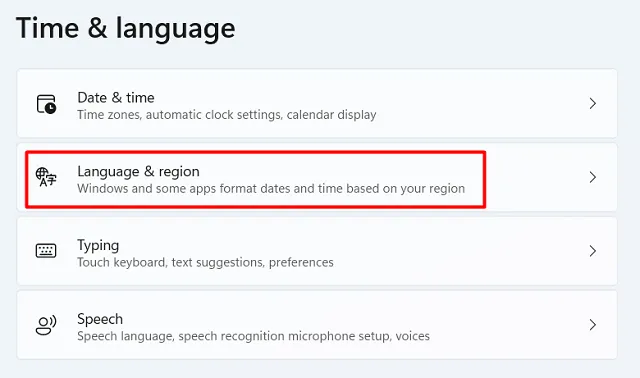
- Selecione o país em que você mora no menu suspenso ao lado do idioma de exibição do Windows.
Nota . Se o seu computador ainda exibir a data e hora erradas mesmo depois de seguir as etapas acima, altere-as manualmente. Para fazer isso, você precisa desativar “Definir hora automaticamente” e “Definir fuso horário automaticamente”. Clique no botão Editar na seção Definir data e hora manualmente e faça as alterações apropriadas.
- Depois de alterar a data e a hora no seu PC, reinicie o computador.
Faça login no seu dispositivo novamente e verifique se o erro 0x80240024 foi resolvido.
2] Pause todos os downloads da Windows Store em andamento.
O erro 0x80240024 também pode ocorrer quando determinados aplicativos são baixados em segundo plano da Microsoft Store. Nesse caso, basta cancelar ou pausar todos os downloads da loja fazendo o seguinte:
- Clique no ícone Loja para iniciar o aplicativo Windows Store.
- No Windows 10, clique nos três pontos horizontais ao lado do seu perfil e clique em Downloads e atualizações .
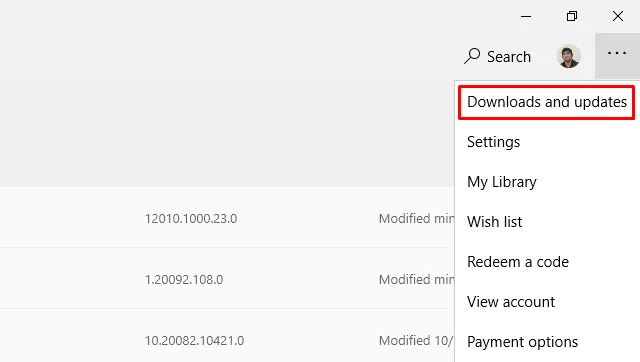
- No Windows 11, clique no botão Biblioteca à esquerda.
- Aqui, clique no botão ” Pausar tudo ” para interromper o carregamento da lista atual de aplicativos.
- Feche a Microsoft Store e reinicie o computador.
Na próxima vez que você fizer login, visite a seção de downloads e atualizações novamente e retome todos os downloads.
3] Execute o solucionador de problemas de aplicativos da loja
O Solucionador de problemas de aplicativos da Windows Store é outra ferramenta eficaz que pode verificar e corrigir quaisquer anomalias no computador. Aqui está como usar esta ferramenta –
Windows11 :
- Primeiro, vá para Configurações (Win + I) > Sistema e selecione Solucionar problemas no painel direito.
- Quando esta seção se expandir, clique em Outros solucionadores de problemas .
- Role para baixo e clique no botão Executar disponível em Aplicativos da Windows Store.
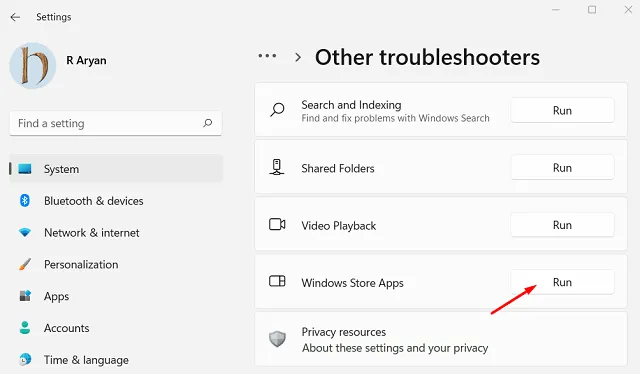
- Quando o solucionador de problemas for iniciado, clique em ” Avançar ” e siga as instruções na tela.
Windows10 :
- Primeiro de tudo, siga o caminho –
Win + I > Update & Security > Troubleshoot. - Clique em “Solucionadores de problemas avançados” à direita.
- Em seguida, clique para expandir os aplicativos da Windows Store e clique em Executar a solução de problemas .
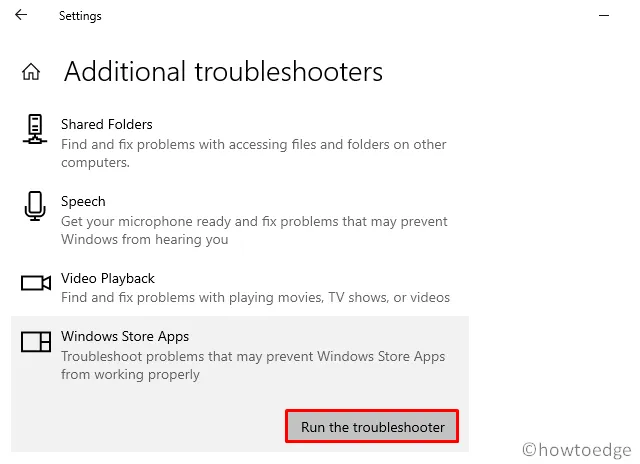
- Agora siga as instruções na tela para completar o resto do processo.
- Isso detectará e corrigirá automaticamente os problemas que impedem o carregamento de aplicativos.
- Quando terminar, reinicie o Windows para aplicar as alterações mais recentes.
Depois de detectar e corrigir problemas com aplicativos da Loja, feche o solucionador de problemas.
4] Redefinir a loja do Windows
Muitas vezes, os usuários encontram esses erros principalmente devido ao cache salvo em excesso. Para corrigir esse problema, você deve redefinir a Windows Store seguindo as diretrizes abaixo:
- Use WinKey + S para abrir a interface de pesquisa.
- Aqui, digite ” WSReset ” e clique duas vezes no comando de inicialização apropriado.
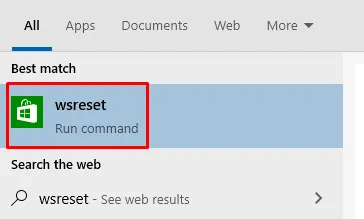
- A execução desse código executará o CMD em segundo plano e removerá todos os caches acumulados na Microsoft Store.
- Depois de limpar o cache salvo, reinicie o computador. Isso força o sistema a também se livrar de quaisquer arquivos residuais ou sobras.
5] Reinstale a Windows Store
Se nenhuma das soluções acima ajudar a corrigir esse erro 0x80240024, é provável que a própria Microsoft Store esteja corrompida de alguma forma. Nesse caso, você precisa reinstalar a Windows Store usando o PowerShell. Aqui estão os principais passos para trabalhar –
- Pressione Win + X para iniciar o menu de energia e selecione Windows PowerShell (Admin). No Windows 11, selecione Windows Terminal (Admin) e o terminal assumirá como padrão o Windows PowerShell.
- Quando a janela UAC aparecer na tela, clique em Sim .
- Em um console elevado, copie/cole o cmdlet abaixo e pressione Enter –
Get-AppxPackage -allusers *WindowsStore* | Remove-AppxPackage
- Em seguida, execute o código abaixo e pressione Enter –
Get-AppxPackage -allusers Microsoft.WindowsStore | Foreach {Add-AppxPackage -DisableDevelopmentMode -Register “$($_.InstallLocation)\AppXManifest.xml”}
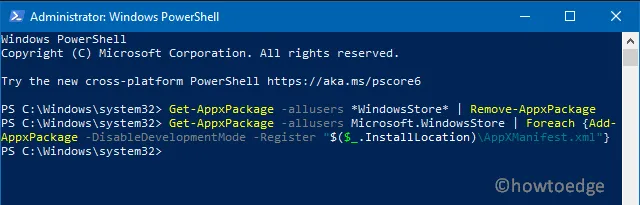
- Aguarde enquanto o processo reinstala a Loja em seu computador.
- Quando o PowerShell terminar de executar esse código, um pisca-pisca aparecerá na próxima linha.
- Reinicie o dispositivo para que as alterações entrem em vigor.
6] Instale manualmente as atualizações pendentes do Windows
A reinstalação da Windows Store resolverá quaisquer problemas com o aplicativo. Caso contrário, verifique se há atualizações cumulativas pendentes disponíveis para o seu sistema. Se você achar que algumas atualizações estão disponíveis para o seu dispositivo, certifique-se de fazer o download e instalá-las manualmente no seu computador. Para fazer isso, siga estas etapas:
- Pressione Win + I juntos para abrir a janela de configurações.
- Clique em Atualização e segurança > Windows Update.
- Vá para o painel direito e clique em Verificar atualizações .
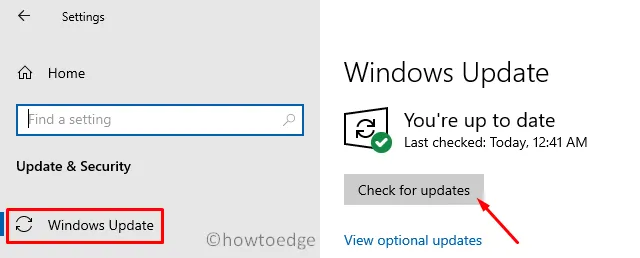
- O sistema procurará por atualizações pendentes e, se disponível, fará o download e instalará.
- Em seguida, reinicie o computador e esse problema desaparecerá automaticamente.
Os usuários do Windows 11 podem ler este artigo detalhado sobre como verificar e instalar atualizações manualmente.
Na próxima vez que você entrar, tente instalar os aplicativos problemáticos da Microsoft Store. Espero que funcione desta vez sem bugs ou bugs.
O que fazer se as atualizações da Microsoft Store não estiverem sendo baixadas?
A Microsoft Store não pode baixar novos aplicativos ou atualizar os existentes, mesmo se você estiver conectado a uma rede lenta. Verifique sua conexão de rede e se estiver lenta, atualize seu plano de internet. Você também pode reiniciar seu roteador ou computador. Se você estiver usando a Internet de qualquer ISP, entre em contato com a equipe de suporte e informe-os sobre seu problema.
Fonte: Howtoedge



Deixe um comentário