Como desinstalar o VLC Media Player do Windows PC
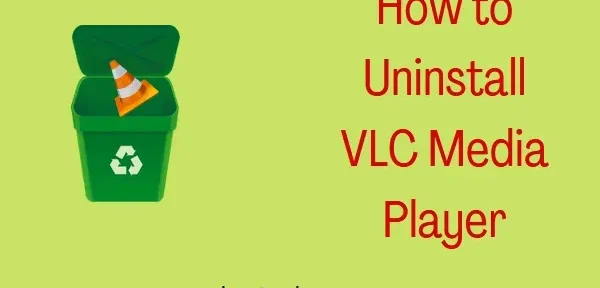
Se você deseja desinstalar o VLC Media Player do seu PC com Windows por qualquer motivo, siga este guia até o final. Primeiro, discutiremos métodos mais fáceis, como desinstalar via “Configurações” ou “Painel de controle”. Se ambos falharem, use truques mais avançados, como executar o desinstalador, modificar o registro ou desinstalar com o Windows PowerShell.
Por que devo remover o media player VLC do Windows?
O VLC é um dos melhores aplicativos de streaming de mídia, bem como aplicativos gerais de exibição de filmes em todo o mundo. No entanto, devido a alguns problemas recentes em sua página, as pessoas estão preocupadas com sua privacidade. Como resultado, muitas pessoas estão dispostas a remover com sucesso o VLC de seus sistemas.
Muitos usuários querem se livrar deste aplicativo assim que tiverem uma boa alternativa para ele. Uma interface um pouco complicada (em comparação com outros aplicativos semelhantes), problemas de áudio e alguns outros bugs também podem fazer os usuários pensarem em remover o VLC de seus dispositivos.
Maneiras de desinstalar o VLC Media Player no Windows PC
Desinstalar qualquer aplicativo em um PC com Windows é uma tarefa muito simples. Isso é fácil de fazer usando o aplicativo Configurações. No entanto, se por algum motivo você estiver tendo dificuldade em desinstalar um determinado aplicativo (VLC neste caso), existem outras maneiras. Vamos começar com o mais simples deles – na janela “Configurações locais”.
1] Através das configurações do Windows
Para desinstalar o VLC Media Player do PC com Windows 11/10, siga estas etapas simples:
- Pressione Win + I para iniciar o aplicativo Configurações .
- Vá para Aplicativos > Aplicativos e recursos .
- Role para baixo e encontre o VLC Media Player na lista de aplicativos . Você também pode encontrá-lo na barra de pesquisa.
- Depois de encontrar este aplicativo, clique nos três pontos à direita e selecione Desinstalar .

- Em seguida, uma janela pop-up será exibida. Clique em “Remover” novamente para confirmar a remoção deste aplicativo do seu computador.
- Quando a desinstalação estiver concluída, reinicie o computador para que todos os arquivos VLC restantes ou residuais também sejam removidos.
2] Usando o Painel de Controle
O Painel de Controle ainda é suportado pelas versões mais recentes do Windows 11, portanto, os usuários também podem desinstalar o VLC Media Player aqui. Aqui está como concluir esta tarefa –
- Pressione Win + S e digite “Painel de Controle”.
- Quando o resultado correspondente aparecer, clique nele.
- Clique em ” Desinstalar um programa ” na seção “Programas”.
- Agora localize o media player VLC e, quando for encontrado, clique com o botão direito nele.
- Clique em Desinstalar / Alterar e em Sim quando solicitado na janela Controle de conta de usuário.
- Na janela de desinstalação do media player VLC, clique em ” Next “.
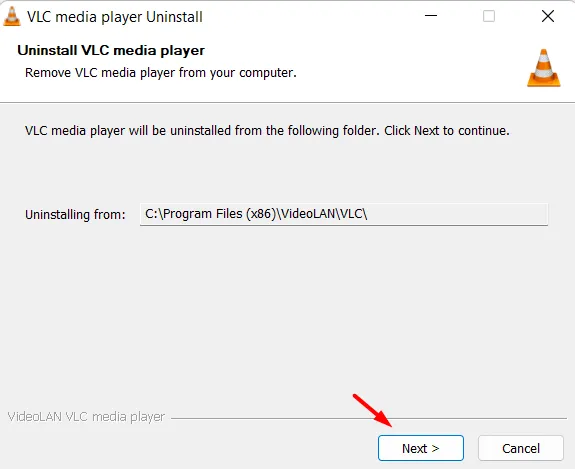
- Em seguida, marque a caixa ” Excluir configurações e cache ” e clique em ” Excluir” novamente .

- Aguarde a conclusão da desinstalação e após a desinstalação bem-sucedida do VLC, reinicie o computador.
3] Use o desinstalador do VLC
Quando você instala um novo aplicativo em um PC com Windows, o aplicativo cria seu próprio arquivo uninstall.exe no diretório raiz onde foi salvo. Portanto, se você não conseguir desinstalar o VLC media player usando as configurações ou o painel de controle, poderá executar este desinstalador. Você pode encontrar facilmente este arquivo navegando para o caminho abaixo fornecido no Explorador de Arquivos (Win + E) –
C:\Program Files (x86)\VideoLAN\VLC
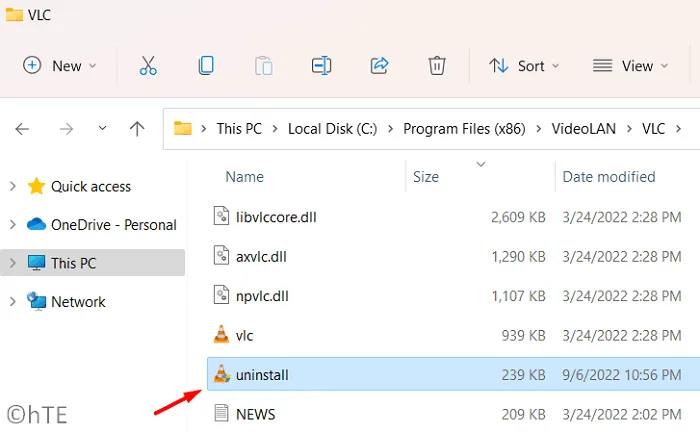
Ao chegar a esta pasta, clique duas vezes no arquivo uninstall.exe e aguarde um pouco. Em seguida, você será solicitado a fornecer acesso de administrador. Clique em Sim para permitir que o VLC seja removido do seu sistema. Na janela de desinstalação do VLC media player, clique em Avançar e marque a caixa Excluir configurações e cache. Por fim, clique no botão ” Excluir “.
A desinstalação do VLC deve começar logo depois. Se esse método também não funcionar, use a última solução alternativa usando o PowerShell.
4] Desinstale o VLC usando o PowerShell.
O media player VLC já deve ser desinstalado. No entanto, se esse não for o caso por algum motivo interno, você poderá usar o PowerShell para realizar essa tarefa. Veja como desinstalar o VLC executando um comando de uma linha no PowerShell.
- Pressione Win + X e selecione Terminal do Windows (Admin).
- Em seguida, a janela Controle de Conta de Usuário será aberta. Clique em ” Sim ” para permitir a abertura como administrador.
- Quando o terminal iniciar, copie/cole o comando abaixo e pressione Enter.
Get-Package -Name "VLC Media Player*"| Uninstall-Package
- Que este comando seja executado com sucesso. Quando tudo terminar, você pode reiniciar o computador. O media player VLC desapareceu do seu dispositivo.
5] Altere a linha de desinstalação do VLC no registro.
Para cada aplicativo que você instala no Windows, o sistema cria entradas correspondentes no registro. Portanto, existe uma maneira de desinstalar o media player VLC alterando também a linha Desinstalar no registro. Aqui está como concluir esta tarefa –
- Pressione Win + R para abrir a caixa de diálogo Executar.
- Digite ”
regedit” e clique em “OK”. - Quando a janela do UAC for exibida, clique em Sim .
- Deixe o registro abrir e, quando isso acontecer, vá para o caminho abaixo dentro dele –
Computer\HKEY_LOCAL_MACHINE\SOFTWARE\Microsoft\Windows\CurrentVersion\Uninstall\VLC media player
- Vá para o painel direito e clique duas vezes na entrada DWORD – ”
UninstallString“. - Copie os dados disponíveis no campo “Valor”.
Depois disso, procure CMD na caixa de pesquisa (Win+S). Clique com o botão direito do mouse em Prompt de Comando e selecione a opção “Executar como administrador”.
- Em um console elevado, cole o valor copiado e pressione Enter .
- Em seguida, uma janela do UAC deve aparecer. Clique em “Sim” para permitir completamente a remoção do VLC do seu sistema.
É isso, espero que você tenha conseguido desinstalar com sucesso o VLC do seu PC com Windows. Deixe-nos saber na seção de comentários se você tiver alguma dificuldade em seguir este guia.
Fonte: Howtoedge



Deixe um comentário