As 7 principais maneiras de corrigir “erro ao abrir arquivo para gravação” no Windows

Ao instalar software de fontes diferentes da Microsoft Store em seu PC com Windows, você poderá ver um pop-up na tela. A mensagem “Erro ao abrir arquivo para gravação” impede que o Windows conclua a instalação. O erro pode acontecer devido à falta de permissões suficientes, entre outros fatores. Este guia orienta você por todas as soluções disponíveis para corrigir o problema.
Correções rápidas para “Erro ao abrir arquivo para gravação” no Windows
Antes de prosseguir, veja esta pequena lista de soluções rápidas que podem resolver esse erro do Windows sem problemas:
- Executar comandos SFC/DISM: quando você executa o comando SFC, ele verifica e repara arquivos de sistema do Windows corrompidos ou danificados. Além disso, o DISM é uma ferramenta útil para reparar imagens do sistema. Sugerimos executar o comando SFC ou DISM primeiro .
- Use outra unidade para instalação: você pode tentar mudar para outra unidade diferente de C:\ para instalar o software e ver se isso muda alguma coisa.
- Limpe os arquivos temporários: um possível motivo por trás desse erro é ter um arquivo temporário corrompido no seu PC com Windows. Tente limpar arquivos temporários .
- Reinstale o aplicativo: muitos problemas durante o processo de instalação podem desencadear esse erro. Tente reinstalar o software e certifique-se de obter o arquivo de instalação correto para o seu sistema (32 bits ou 64 bits).
- Crie uma nova conta de usuário administrador: também é possível que você esteja vendo este erro porque usa uma conta com permissões restritas. O melhor curso de ação seria criar uma nova conta de administrador, pois ela forneceria a você todas as permissões. Você também pode alterar o administrador .
Se as correções básicas não foram bem-sucedidas em resolver o problema, você precisará se aprofundar nos métodos mais avançados a seguir.
1. Execute a solução de problemas de compatibilidade
Problemas de compatibilidade podem ser a origem da mensagem “Erro ao abrir arquivo para gravação”. Isso pode acontecer quando você deseja instalar um aplicativo de terceiros que não é compatível com a versão do seu sistema operacional. Você pode usar a solução de problemas de compatibilidade do Windows para verificar.
- Encontre o arquivo de instalação do programa que está causando o problema e clique com o botão direito nele. Neste exemplo, estamos executando a solução de problemas de compatibilidade no arquivo de instalação do Python. Selecione “Propriedades” no menu de contexto.

- Clique na guia “Compatibilidade” e escolha o botão “Executar solução de problemas de compatibilidade” .
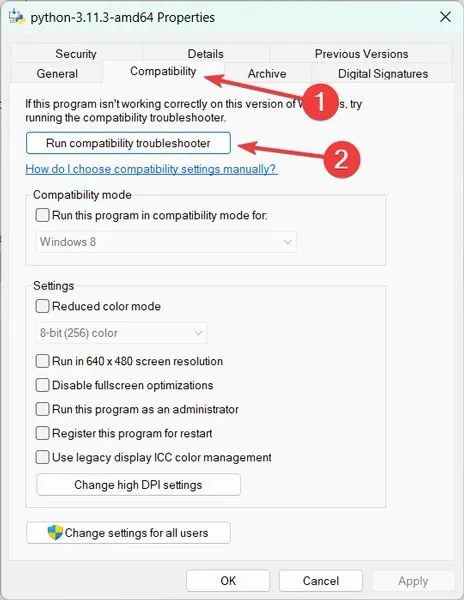
- Clique em “Tentar configurações recomendadas” para continuar o processo.

- Pressione o botão “Test the Program” para instalar o aplicativo novamente enquanto testa a compatibilidade.

- Quando o assistente do instalador aparecer, tente instalar o aplicativo novamente.

2. Execute como administrador
Esse método geralmente funciona quando sua conta de usuário não tem privilégios administrativos para executar um aplicativo já instalado ou instalar um programa. Para corrigir isso, use a opção “Executar como administrador” ou faça login na conta de administrador e inicie o aplicativo.
- Clique com o botão direito do mouse no arquivo de instalação e selecione “Executar como administrador”.

- Se executar o aplicativo como administrador ajuda a resolver o problema, você deve repetir esta etapa sempre que quiser executar este software. Como alternativa, você pode configurá-lo para sempre executar com privilégios administrativos.
- Clique com o botão direito do mouse no aplicativo ao qual deseja adicionar privilégios administrativos e escolha “Propriedades”. Neste exemplo, o software é o DB Browser for SQLite.
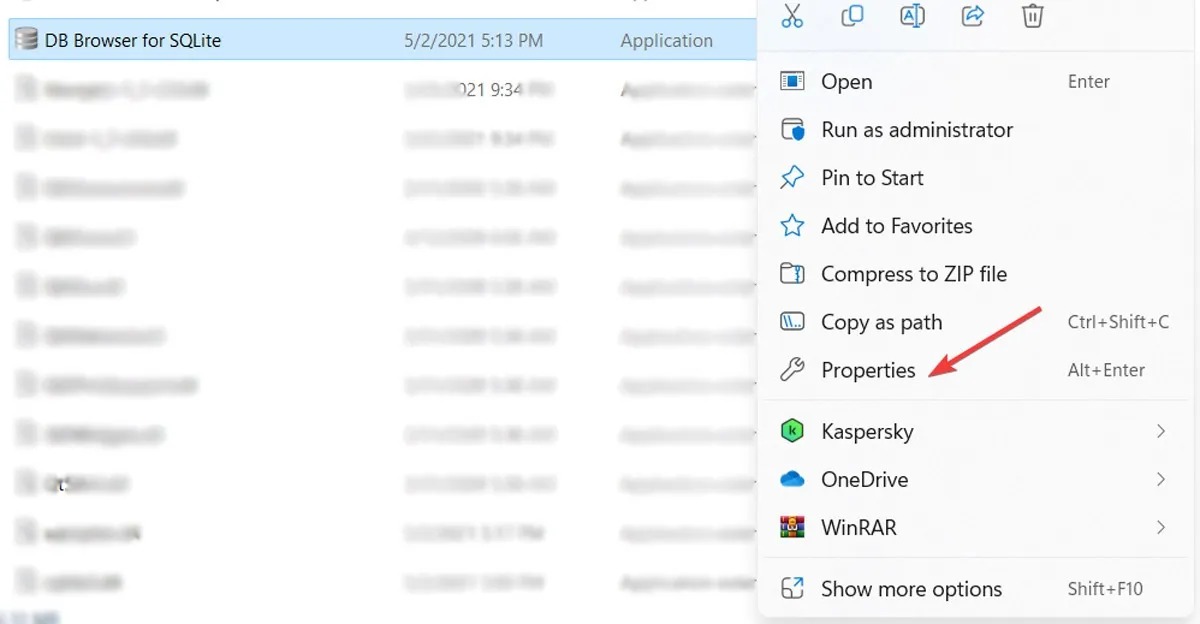
- Mude para a guia “Compatibilidade”, marque a opção “Executar este programa como administrador” e clique no botão “OK” para salvar as alterações.
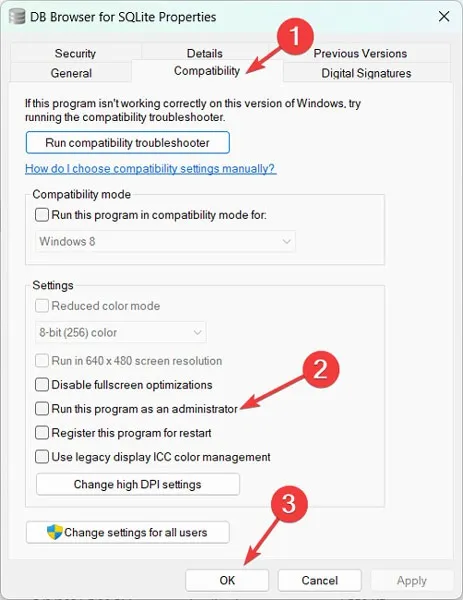
3. Desative o antivírus
Embora o software antivírus seja essencial para proteger seu sistema, às vezes ele pode interferir na instalação e execução de aplicativos, levando a erros como “Erro ao abrir arquivo para gravação”. Siga estas etapas para pausar seu antivírus:
- Clique na seta para baixo na bandeja do sistema e clique com o botão direito do mouse no ícone do antivírus.

- Selecione a opção “Pausar proteção” e defina um intervalo para que seu antivírus fique pausado. Finalize clicando no botão “Pausar proteção”. Esse processo pode diferir com base no antivírus que você está executando.
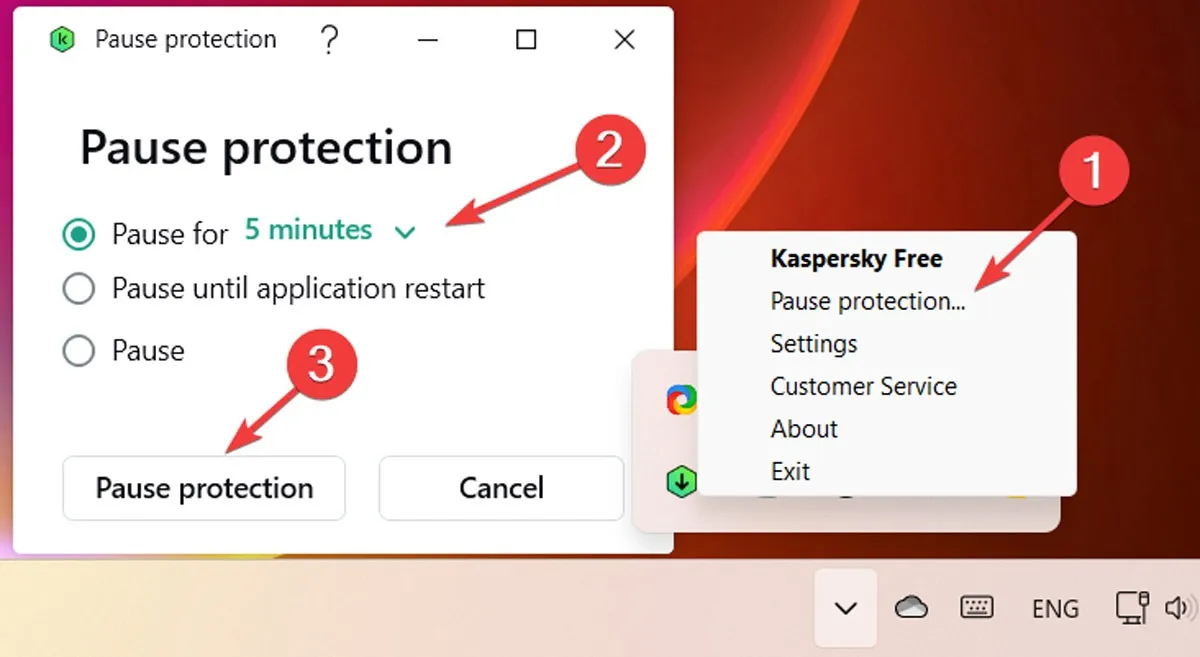
- Execute o aplicativo e verifique se o problema foi resolvido.
4. Desative o acesso à pasta controlada
Outro possível motivo pelo qual o “Erro ao abrir o arquivo para gravação” ocorre é o recurso de segurança de acesso controlado à pasta que protege seus arquivos de serem modificados por aplicativos maliciosos. Siga as etapas abaixo para desativar o acesso controlado à pasta:
- Clique com o botão direito do mouse no menu Iniciar e selecione “Configurações”.

- Clique em “Privacidade e segurança” no menu à esquerda e “Segurança do Windows” no lado direito.
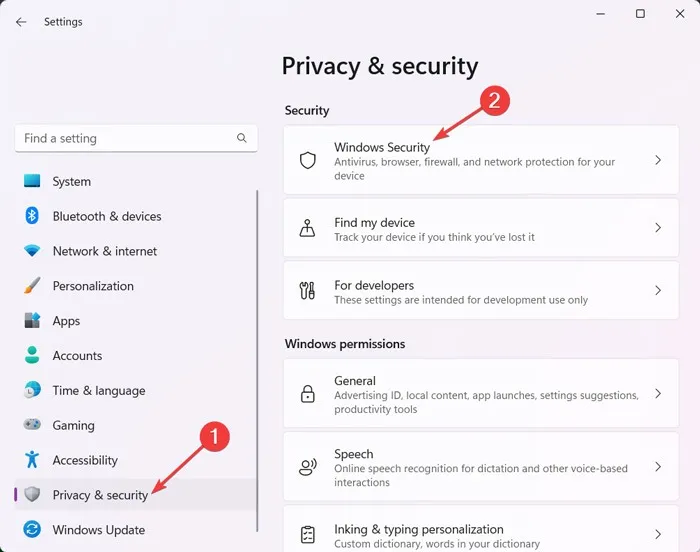
- Clique no botão “Abrir segurança do Windows” para visualizar e gerenciar a segurança do seu dispositivo.
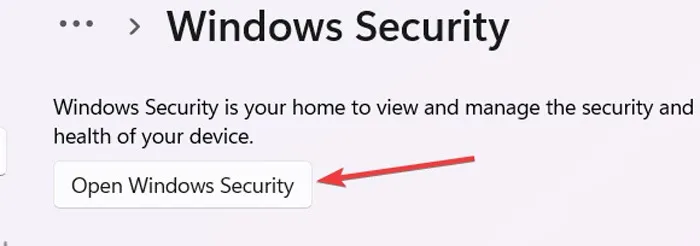
- No menu esquerdo, vá para a guia “Proteção contra vírus e ameaças” e, no lado direito, role para baixo e clique em “Gerenciar proteção contra ransomware”.
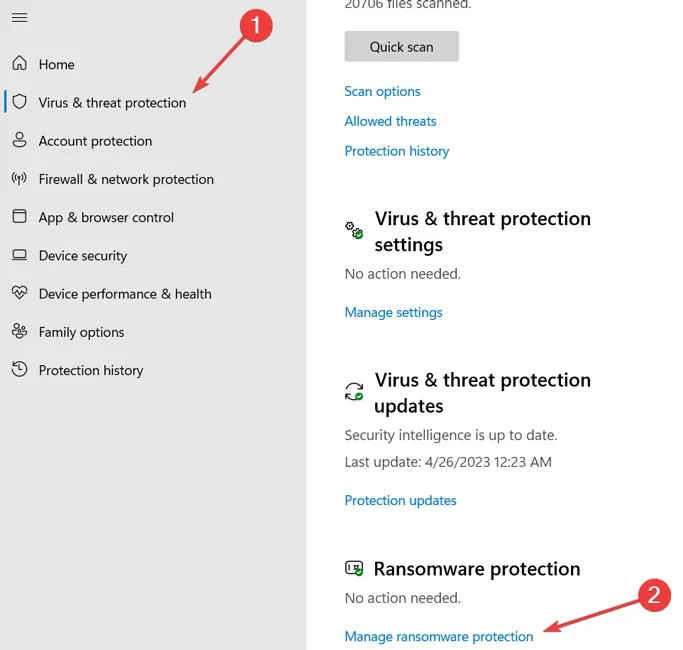
- Desative a configuração “Acesso controlado à pasta”.

5. Modifique as permissões de segurança
Outra forma de resolver o erro “Erro ao abrir arquivo para gravação” é modificar a permissão de segurança do arquivo de configuração, permitindo que ele tenha permissão de gravação. Siga estas etapas para alterar as permissões de segurança de um arquivo:
- Clique com o botão direito do mouse no arquivo com o qual está tendo problemas e pressione “Propriedades”.
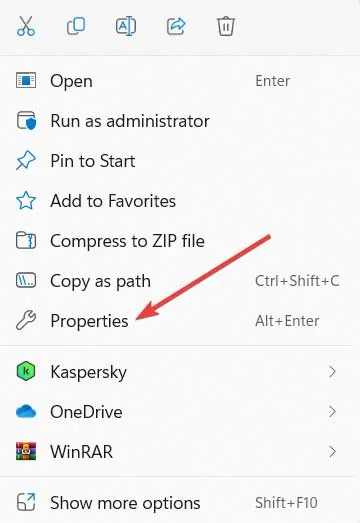
- Navegue até a guia “Segurança” e clique no botão “Editar” para modificar as permissões de segurança.
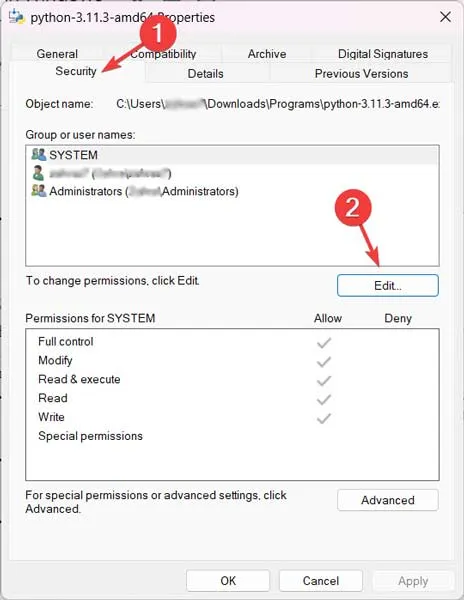
- Escolha “Usuários” na seção “Nomes de grupo ou usuário”, marque a caixa de permissão “Escrever” na lista “Permitir” e pressione “Aplicar -> OK”.

- Reinicie o sistema e tente instalar o aplicativo novamente.
6. Desative o Controle de Conta de Usuário
O protocolo User Account Control (UAC) elimina alterações não autorizadas em seu sistema operacional, arquivos e pastas. Isso visa impedir que o malware cause danos ao seu sistema. No entanto, esse recurso às vezes pode causar erros de instalação de terceiros, como “Erro ao abrir arquivo para gravação”.
- Para desativar esse recurso, clique com o botão direito do mouse no menu Iniciar e escolha “Executar”.

- Digite “Control” no prompt Executar e clique em “OK ”.

- Selecione “Sistema e Segurança” no Painel de Controle.
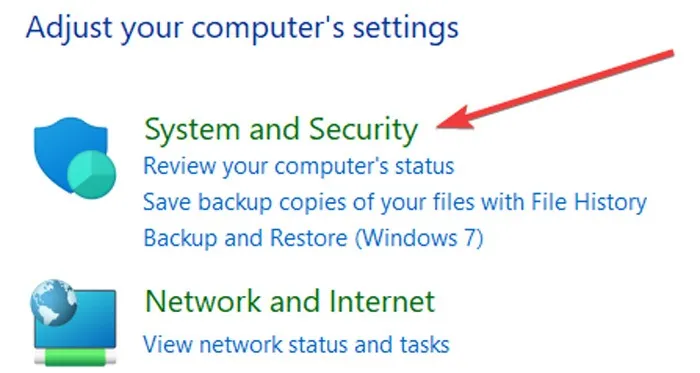
- Clique em “Alterar configurações de controle de conta de usuário” na seção “Segurança e manutenção”.

- Defina o controle deslizante na opção “Nunca notificar” e clique em “OK” para salvar as alterações, reinicie o sistema e tente reinstalar o aplicativo que estava causando o erro.
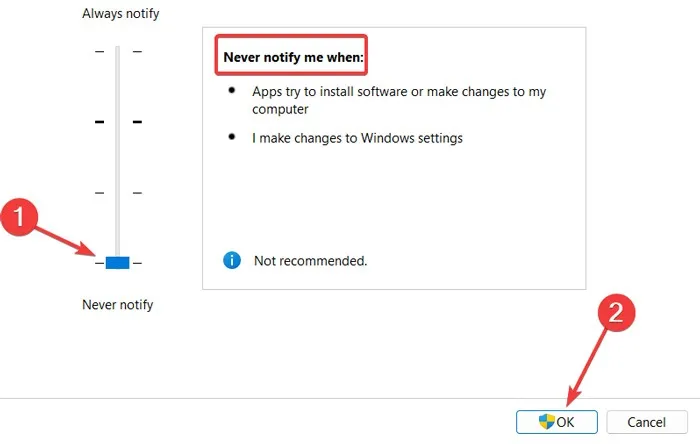
7. Modifique as permissões de segurança avançada
Às vezes, alterar as permissões de segurança comuns não é suficiente e você precisa levar as coisas para o próximo nível. É aí que as permissões de segurança avançadas podem vir em seu socorro.
- No seu PC, vá para a pasta de instalação do aplicativo. Por exemplo:
C:\Program Files\DB Browser for SQLite. - Clique com o botão direito do mouse nessa pasta e selecione “Propriedades”.
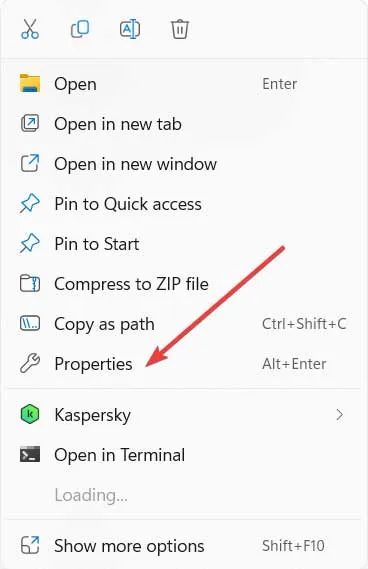
- Clique na guia “Segurança” e selecione o botão “Avançado”.
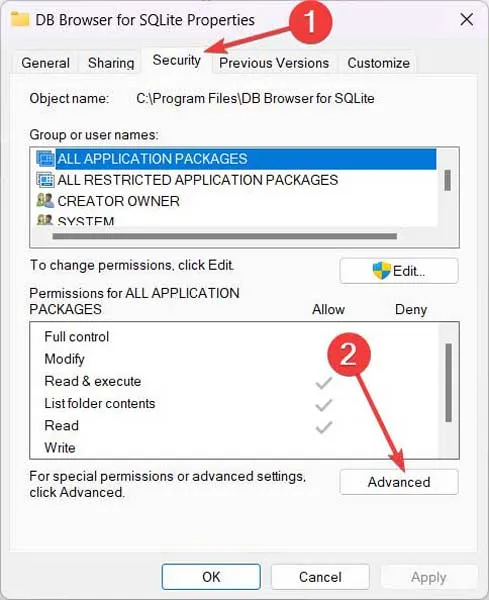
- Clique em “Usuários” e pressione o botão “Alterar permissões”.
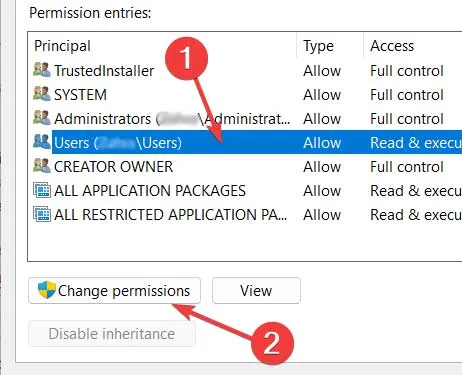
- Selecione “Adicionar”.

- Clique em “Selecionar um principal” para definir a entrada de permissão.

- Na caixa “Digite o nome do objeto a ser selecionado”, digite “Todos” e clique em “Verificar nomes -> OK”.
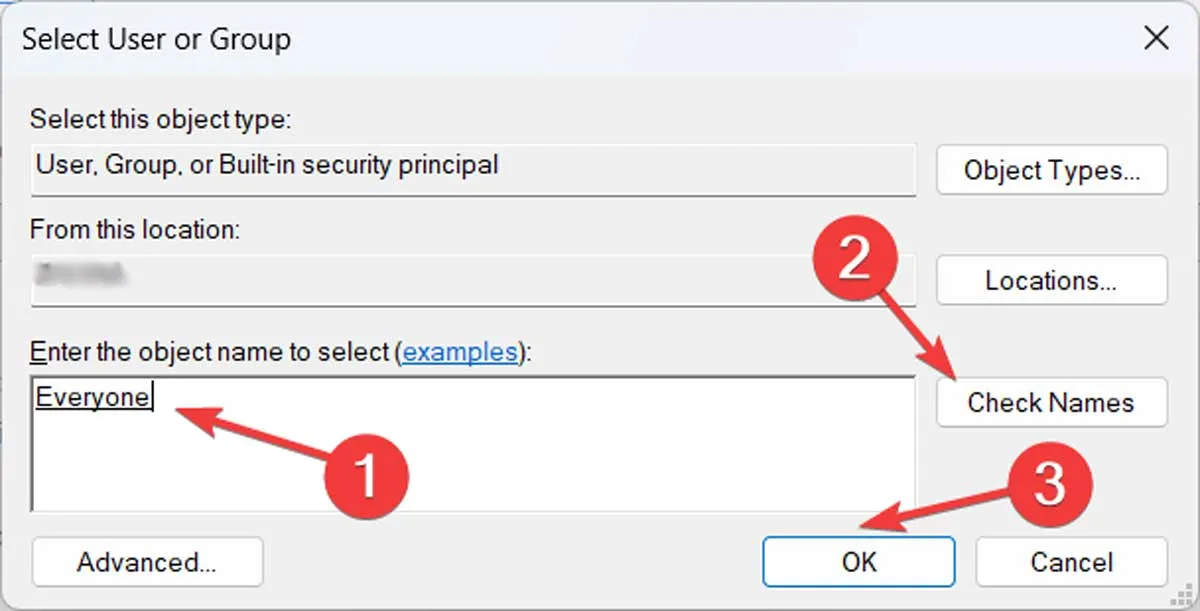
- Marque a opção “Controle total” e pressione “OK”.
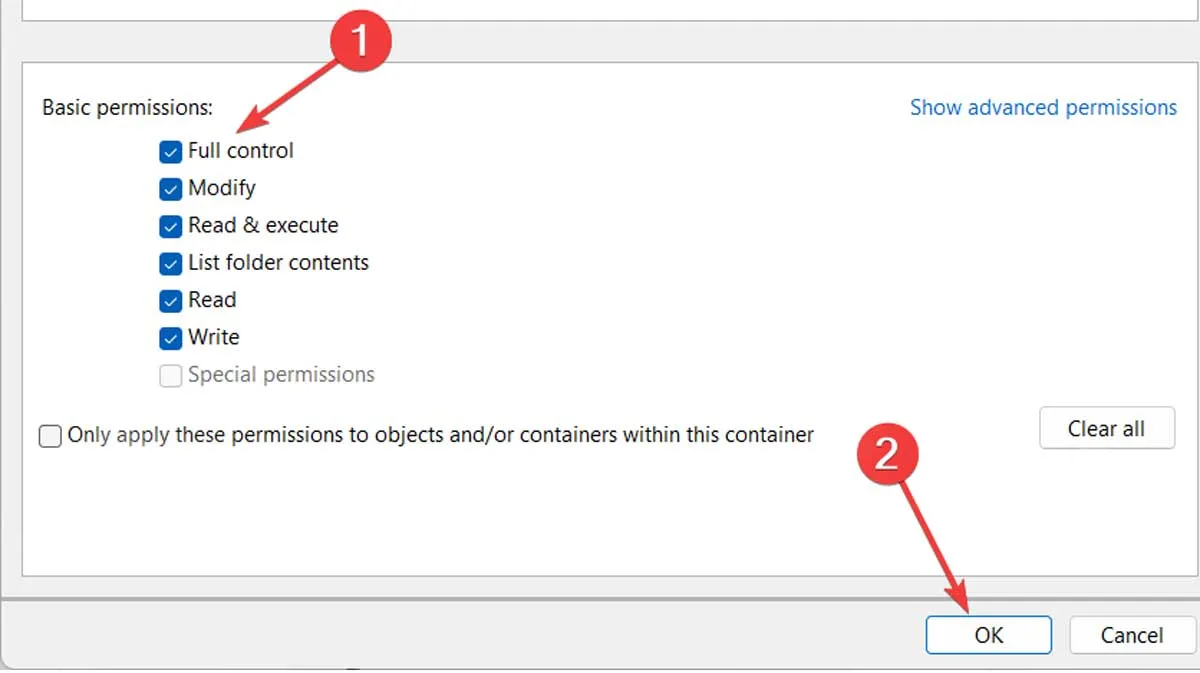
- Selecione “Todos” na lista “Entradas de permissão” e marque a opção “Substituir todas as entradas de permissão de objeto filho…” na parte inferior. Em seguida, clique em “Aplicar -> OK” para salvar as alterações.

Restaurando a função completa para seus aplicativos
Crédito da imagem: Pexels . Todas as capturas de tela de Farhad Pashaei.



Deixe um comentário