Como criar uma lista suspensa com cores no Excel e no Planilhas Google
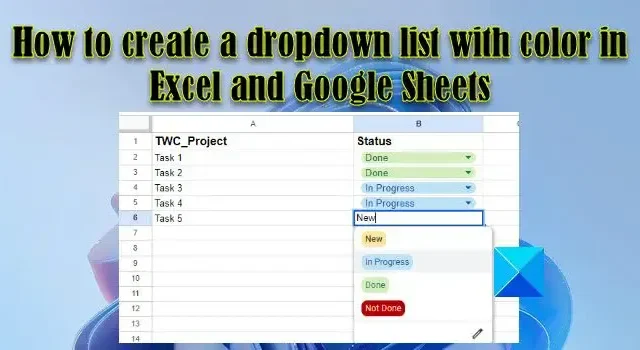
Os menus suspensos são recursos úteis que simplificam a entrada de dados e reforçam as validações de dados no software de planilhas. Criar uma lista suspensa é fácil. E você já deve ter feito isso no Excel ou no Planilhas Google. Mas você sabia que também pode atribuir uma cor de fundo aos itens da lista suspensa? Um menu suspenso colorido facilita a leitura de seus dados e a identificação das seleções do usuário. Neste post, mostraremos como criar uma lista suspensa com cores no Microsoft Excel e Google Sheets .
Se você usa o Microsoft Excel como sua ferramenta analítica preferida, talvez já esteja familiarizado com o conceito chamado formatação condicional . A formatação condicional, como o nome sugere, é usada para formatar o conteúdo de uma célula com base em uma determinada condição. Por exemplo, você pode usar formatação condicional para realçar valores de célula duplicados . De maneira semelhante, você pode usar formatação condicional para atribuir cores a itens em uma lista suspensa.
Da mesma forma, se você usa o Planilhas Google com frequência, talvez já saiba como aplicar regras de validação de dados aos valores das células. Essas regras podem ser usadas para criar uma lista suspensa, bem como para atribuir cores aos itens da lista suspensa.
Anteriormente, abordamos como criar uma lista suspensa no Microsoft Excel e no Planilhas Google . Nas seções a seguir, veremos como listas suspensas de códigos de cores no Microsoft Excel e no Planilhas Google.
Como criar uma lista suspensa com cores no Excel
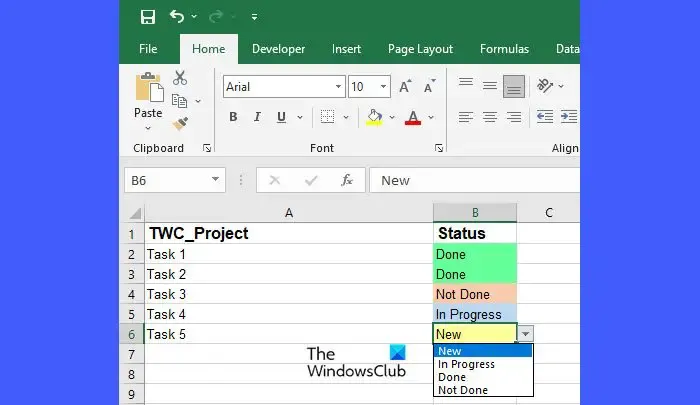
Para criar uma lista suspensa codificada por cores no Microsoft Excel, primeiro você precisa criar uma lista suspensa e, em seguida, pode prosseguir para adicionar cores aos itens da lista.
Digamos que temos uma planilha de exemplo, conforme mostrado na imagem acima, na qual temos uma lista de tarefas que precisam ser marcadas como ‘Nova’, ‘Em andamento’, ‘Concluída’ ou ‘Não concluída’. Para receber a entrada do usuário, primeiro criaremos a lista suspensa da seguinte maneira:
- Selecione a célula B2 .
- Vá para a guia Dados .
- Selecione Validação de dados na seção Ferramentas de dados .
- Selecione Lista no menu suspenso Permitir.
- Digite ‘Novo, em andamento, concluído, não concluído’ no campo Origem.
- Clique no botão OK .
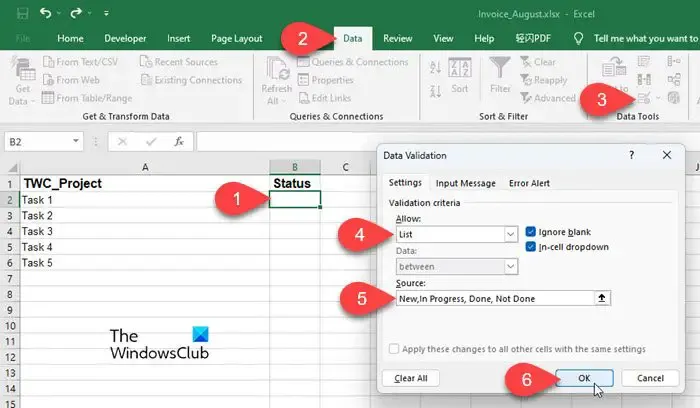
As etapas acima criarão uma lista suspensa ao lado da primeira tarefa na planilha. Em seguida, adicionaremos cores aos itens da lista suspensa da seguinte maneira:
- Selecione a célula B2 .
- Vá para a guia Início .
- Clique em Formatação Condicional na seção Estilos .
- Selecione Nova regra no menu suspenso exibido.
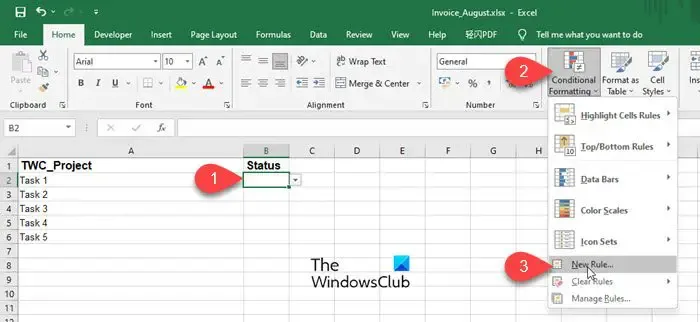
- Selecione Formatar apenas as células que contêm em Selecione um tipo de regra .
- Em Formatar apenas células com , selecione (e digite) Texto específico > contendo > ‘Novo’ , onde ‘Novo’ refere-se ao item na lista.
- Clique no botão Formatar .
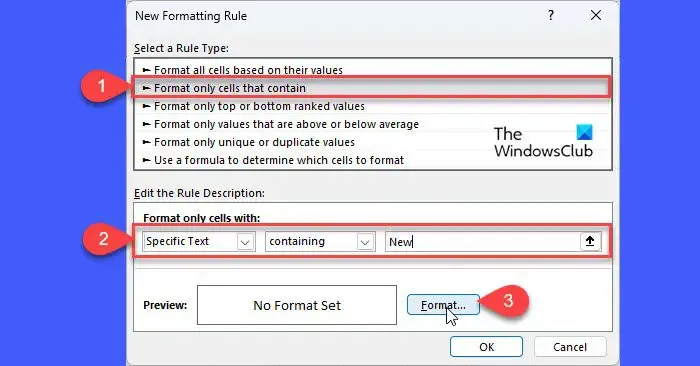
- Na janela Formatar células, mude para a guia Preenchimento .
- Selecione a cor que deve ser associada ao item ‘Novo’ da lista suspensa. Neste exemplo, estamos aplicando um tom de amarelo às novas tarefas atribuídas.
- Clique no botão OK .

- Clique no botão OK novamente na próxima janela. Até agora, associamos a cor ao item de lista ‘Novo’.
- Repita o processo (etapas 1 a 11) para outros itens da lista – ‘Em andamento’, ‘Concluído’ e ‘Não concluído’, enquanto aplica uma cor diferente a cada um deles. Aplicamos um tom de azul, um tom de verde e um tom de vermelho a esses itens neste exemplo.
- Vá para Home > Formatação Condicional > Gerenciar Regras para abrir o Gerenciador de Regras de Formatação Condicional .
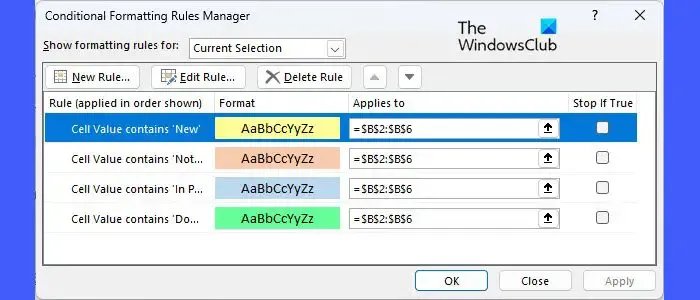
- Visualize e verifique todas as regras aplicadas aos itens da lista suspensa e clique em OK . Agora você tem uma lista suspensa codificada por cores na célula B2.
- Leve o cursor para o canto inferior direito da célula B2.
- Quando o cursor se transformar em um sinal de mais (+), clique e arraste o cursor até a célula B6. Esta ação copiará o conteúdo da célula e as regras de formatação correspondentes da célula B2 para o intervalo de células B3:B6 (onde precisamos ter a lista suspensa).
Como criar uma lista suspensa com cores no Planilhas Google
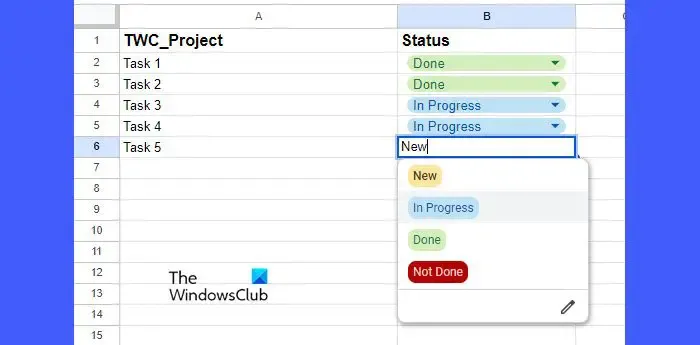
Assim como o Microsoft Excel, o Planilhas Google permite que você crie uma lista suspensa com valores codificados por cores. No entanto, criar uma lista suspensa colorida é muito mais fácil no Planilhas Google do que no Excel. Isso ocorre porque o Planilhas Google adicionou um novo recurso para atribuir cores de fundo aos itens ao criar uma lista suspensa (isso foi feito anteriormente usando formatação condicional, assim como no Excel).
Vamos ver como criar a mesma lista suspensa (conforme explicado na seção acima) no Planilhas Google.
- Coloque o cursor na célula B2 .
- Vá para Dados > Validação de dados . O painel Regras de validação de dados será aberto no lado direito da planilha.

- Clique no botão Adicionar regra .
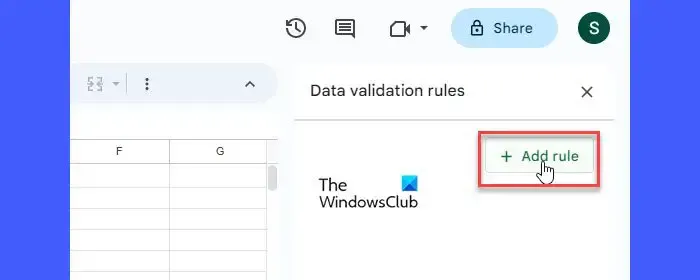
- Selecione o valor Lista suspensa em Critérios . Você verá 2 opções. Renomeie a Opção 1 como ‘Nova’ e atribua a cor amarela à opção usando o menu suspenso Cor.
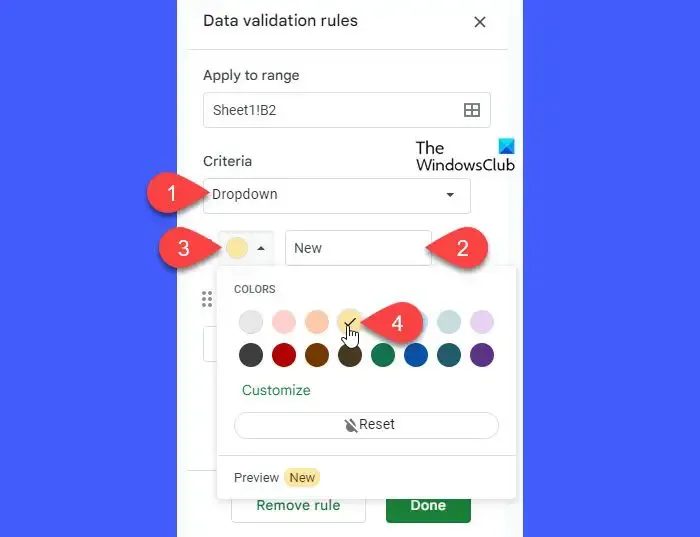
- Renomeie a Opção 2 como ‘Em andamento’ e atribua a cor azul à opção.
- Clique no botão Adicionar outro item duas vezes para adicionar mais 2 opções de lista.
- Renomeie os itens da lista como ‘Concluído’ e ‘Não concluído’ e altere suas cores de fundo para verde e vermelho, respectivamente.
- Clique no botão Concluído para salvar a regra. Agora você tem uma lista suspensa codificada por cores na célula B2.

- Leve o ponteiro do mouse para o canto inferior direito da célula e quando ele se transformar em um sinal de adição, clique e arraste o cursor até a célula B6. Isso copiará os dados e a regra de validação de dados da célula B2 nas células B3 a B6.
É assim que você pode criar uma lista suspensa com dados codificados por cores no Excel e no Planilhas Google. Espero que você ache este post útil.
Como criar uma lista suspensa sim ou não com cores no Planilhas Google?
Coloque o cursor na célula onde a lista suspensa deve aparecer. Selecione Dados > Validação de dados . Clique no botão Adicionar regra no lado direito. Selecione o menu suspenso em ‘Critérios’. Renomeie ‘Opção 1’ como Sim . Renomeie ‘Opção 2’ como Não . Atribua cores às opções para dar a elas uma aparência atraente. Clique no botão Concluído .
Como altero a cor de um valor selecionado em uma lista suspensa?
No Microsoft Excel, selecione a célula onde o menu suspenso está colocado. Vá para Home > Formatação Condicional > Gerenciar Regras . Clique duas vezes na cor desejada. Clique no botão Formatar na próxima janela. Escolha uma cor diferente e clique em OK . No Planilhas Google, selecione o menu suspenso e clique no botão editar (lápis) na parte inferior da lista de itens. Selecione a cor desejada usando as opções de cores disponíveis no painel direito e clique no botão Concluído .



Deixe um comentário