11 dicas úteis do OneNote para aproveitar ao máximo

O OneNote é um aplicativo de anotações simples, porém poderoso, da Microsoft. Embora o Evernote seja seu rival direto, o OneNote é mais um caderno digital com controle poderoso sobre como você organiza seu conteúdo. Por mais útil que seja, é um dos aplicativos do Windows mais subestimados. Mas se você já estiver usando o OneNote para gerenciar seus requisitos de anotações, essas dicas o ajudarão a aproveitá-lo ao máximo.
1. Use o modo escuro do OneNote
Tudo hoje em dia tem um modo escuro. O Google Chrome tem. O Microsoft Word também o oferece. Portanto, não é de surpreender que o OneNote também tenha esse recurso. Mesmo assim, a opção é um pouco mais difícil de encontrar – assim como no Word. Está lá – você só precisa procurá-lo. Para encontrar a função de modo escuro do OneNote, siga estas etapas:
- Vá para “Arquivo -> Opções -> Geral”.
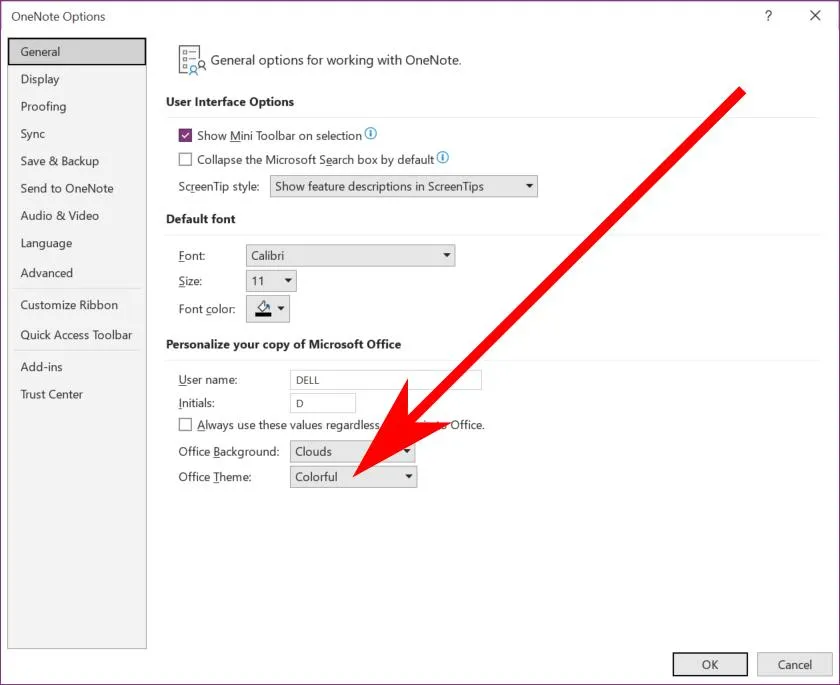
- Altere o menu suspenso “Tema do Office” para “Preto”.
2. Fixe o OneNote na área de trabalho
Quando você está ocupado com centenas de tarefas, sempre ter sua lista de tarefas aberta na área de trabalho pode ajudar. Fixe suas anotações do OneNote lá enquanto conclui suas tarefas uma a uma. Ele nunca desaparecerá de vista, não importa com qual aplicativo você esteja trabalhando. O recurso, chamado “Dock to Monitor”, meio que encaixa o OneNote em uma parte da tela. Configure isso seguindo as etapas abaixo:
- Pressione Ctrl+ Alt+ D.

- Para trazer o OneNote de volta à sua glória de janela inteira, pressione a seta dupla abaixo do X.
3. Desenhe equações matemáticas
Se você precisar desenhar equações matemáticas em suas anotações durante a aula, a resposta simples é a função “Ink to Math” do OneNote. Ele funciona com o mouse, trackball ou caneta, permitindo que você escreva qualquer símbolo matemático e nunca mais perca uma parte importante da aula.
Acesse a ferramenta indo em “Desenhar -> Tinta para matemática”. Você verá um painel gráfico amarelo com botões e uma janela de visualização, onde poderá começar a escrever suas equações.
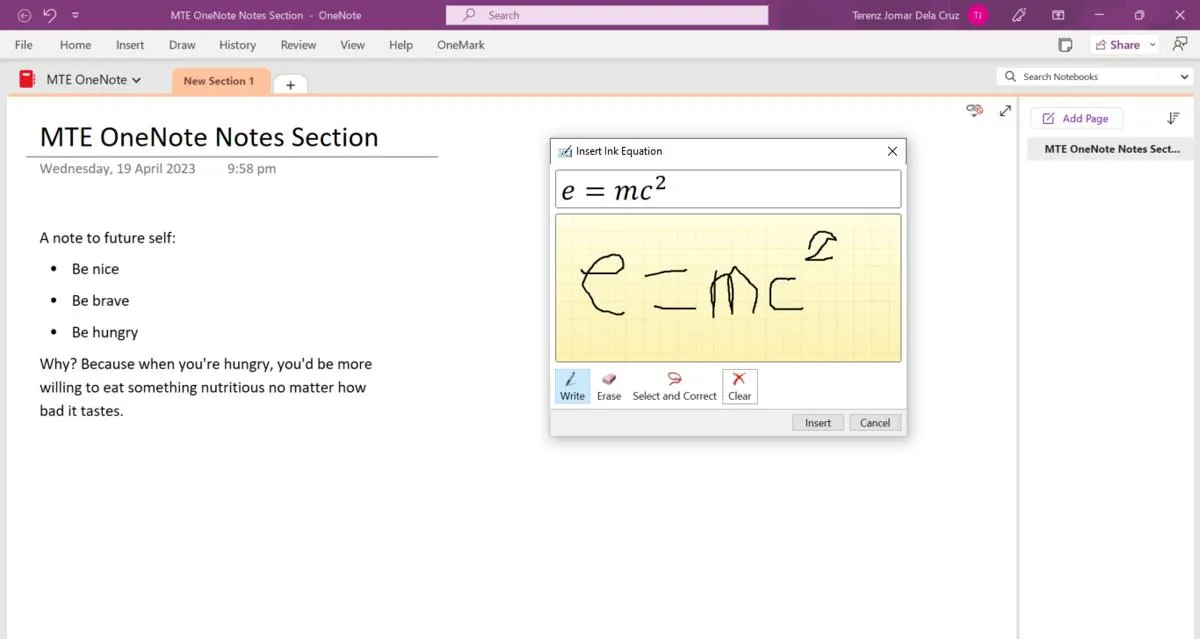
4. Digite em um idioma diferente
Esta é uma dica útil do OneNote se você souber um idioma diferente do inglês. O OneNote permite digitar e salvar texto escrito em qualquer outro idioma compatível com o Windows. Você pode digitar em árabe, chinês, japonês, Baybayin ou até mesmo em sânscrito!
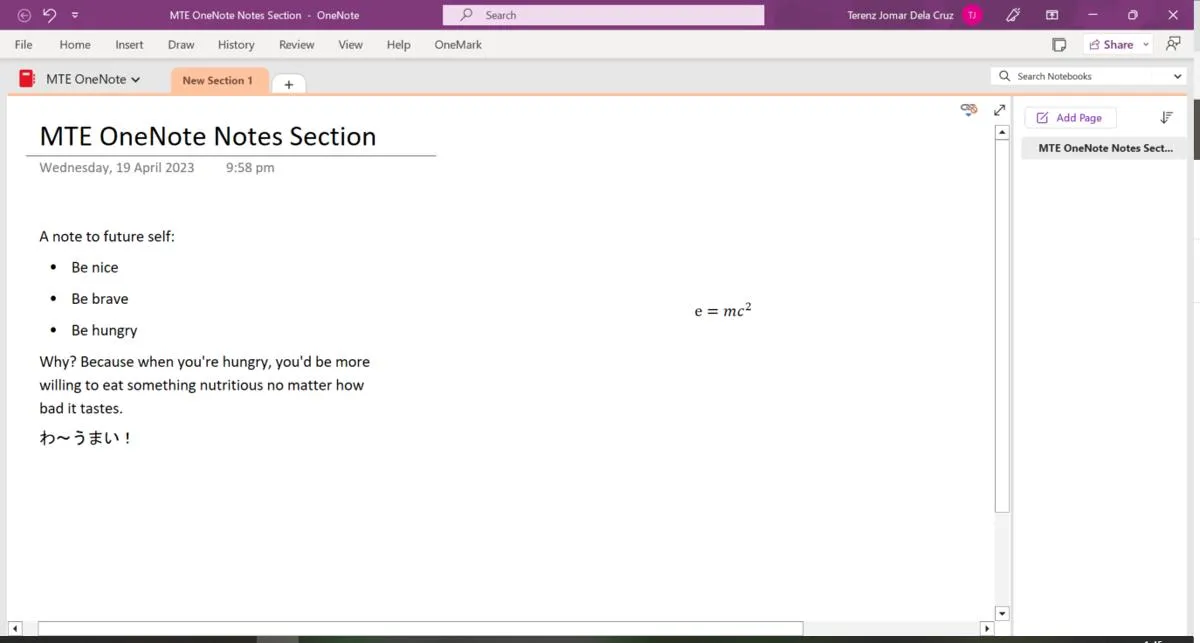
Mas antes de fazer isso, você precisará baixar o idioma para o seu teclado. Temos um guia que mostra como usar as configurações de teclado do Windows . Alternativamente, você pode fazê-lo através do OneNote.
- Vá para “Arquivos -> Opções -> Idioma” para acessar as configurações de idioma.
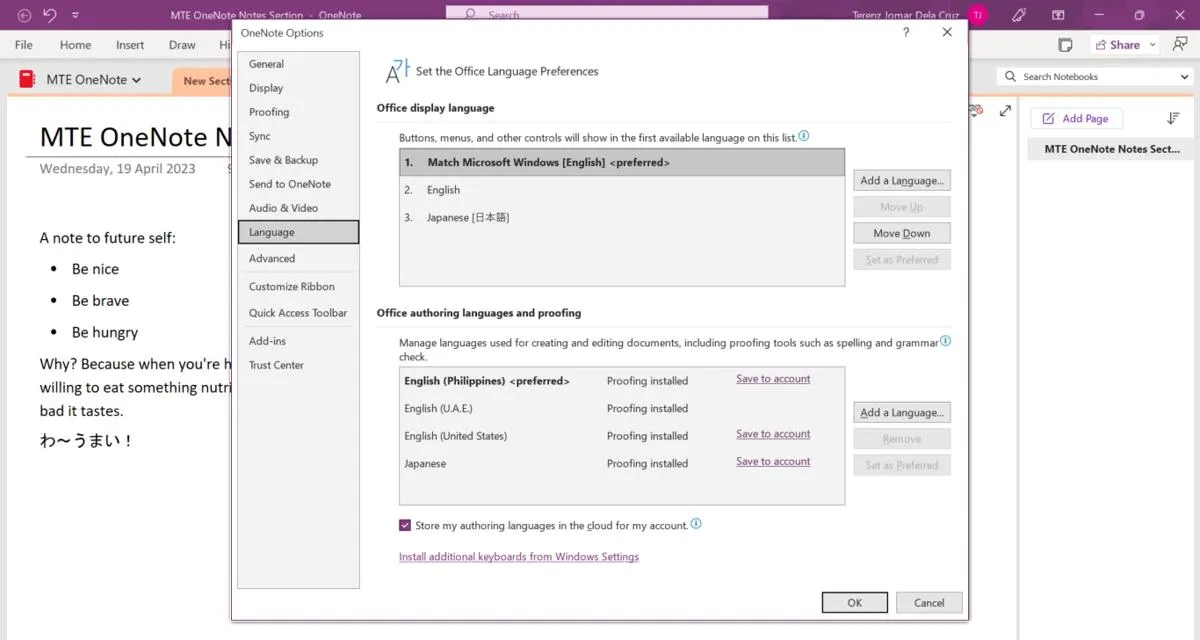
- Para digitar algo como indonésio ou coreano, pressione “Adicionar um idioma” em “Idiomas de criação e revisão de texto do Office”.
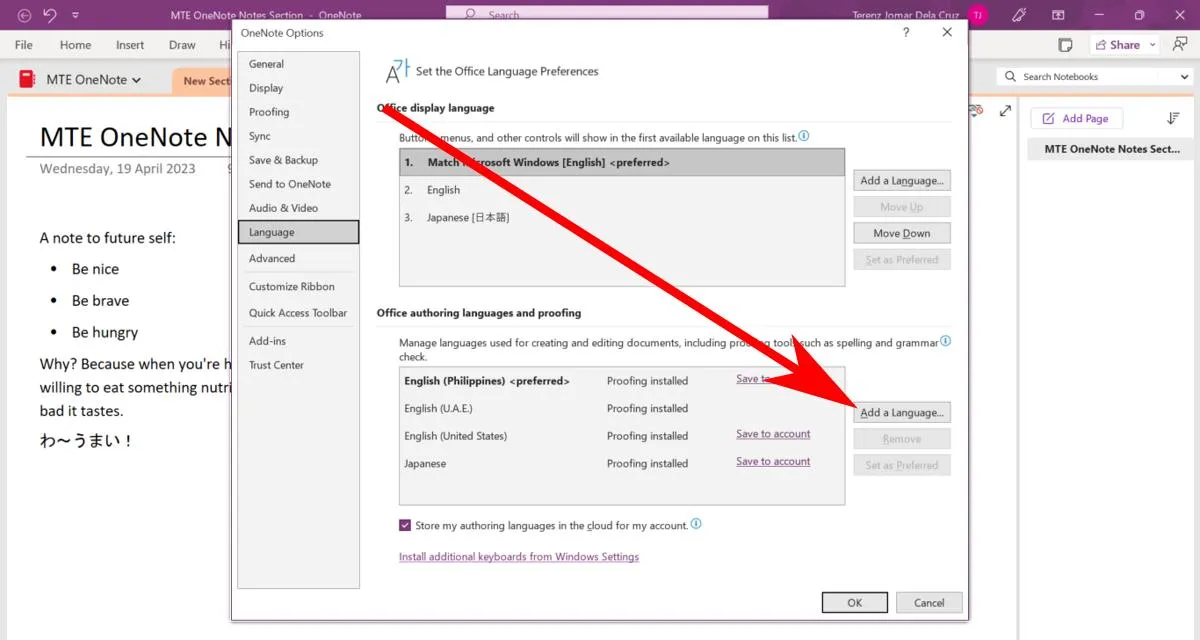
- Uma lista de idiomas aparecerá. Clique no seu idioma e, em seguida, no botão “Adicionar”.
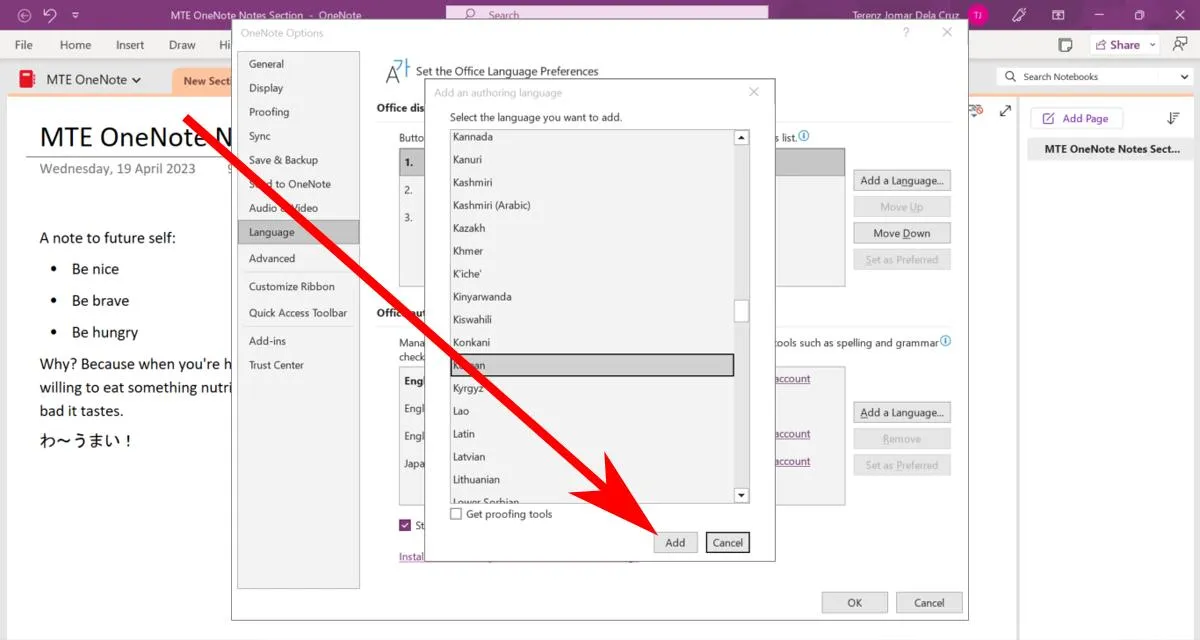
- Pressione “Prova disponível” para baixar os dados de prova. Isso permite que você veja rabiscos vermelhos sempre que escrever algo incorreto – exatamente como normalmente faria quando você digita em inglês.
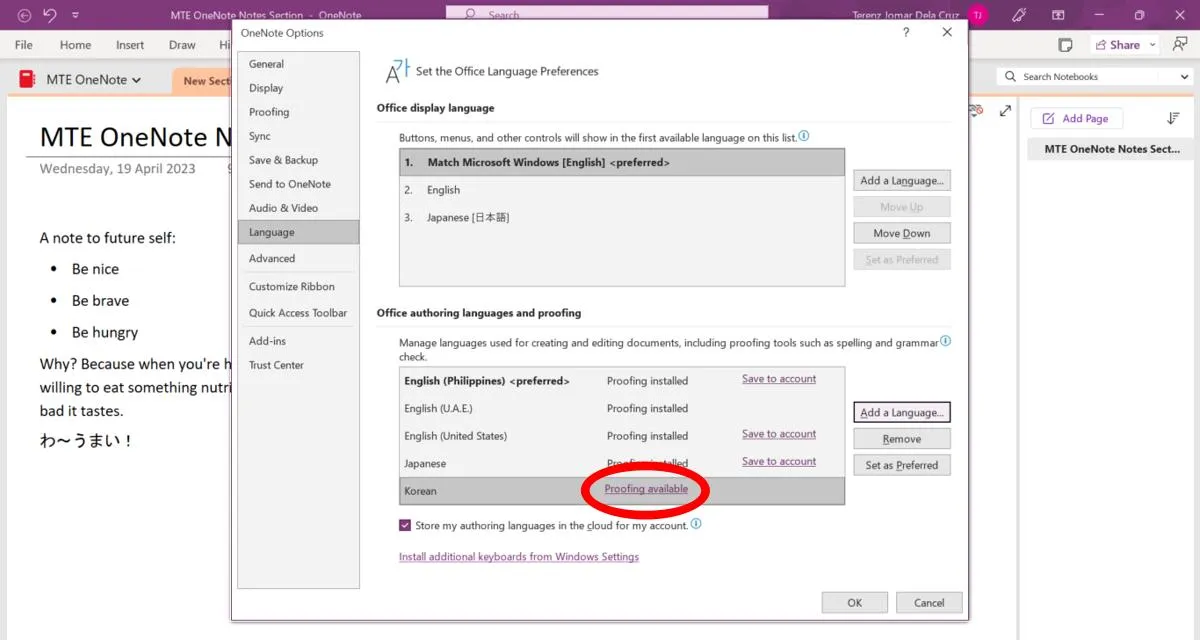
FYI : se você quiser usar o Markdown no seu telefone , esses são os melhores aplicativos para ajudá-lo com isso, tanto para Android quanto para iOS.
5. Digite Markdown
Normalmente, você não seria capaz de digitar Markdown no OneNote, mas um plug-in de terceiros para o OneNote permite que você faça isso e até tenha uma visualização ao vivo.
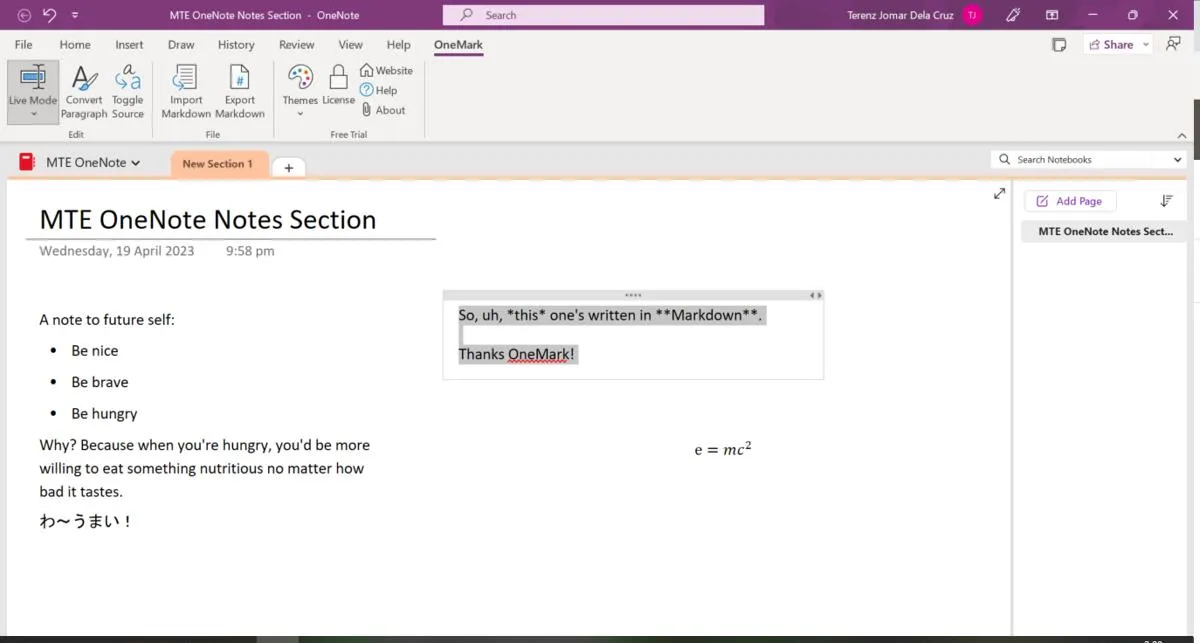
O plug-in OneMark é gratuito por 14 dias após a instalação. Compre uma licença vitalícia a partir de $ 16 ou opte por uma assinatura de $ 12 por ano. Para instalar o OneMark, baixe o instalador no site do OneMark e execute-o em seu computador. Ele é executado silenciosamente em segundo plano.
6. Aproveite o painel de alimentação
O painel de feed do OneNote permite visualizar tudo o que você já escreveu no OneNote (bem como suas notas autoadesivas ). Ele sincroniza em todos os seus dispositivos, incluindo o aplicativo OneNote do seu telefone.
- Para visualizar o painel de alimentação, clique no ícone em forma de papel no canto superior direito do OneNote ao lado do botão “Compartilhar”.
- O painel de alimentação será exibido. Ele pode solicitar que você faça login, caso ainda não o tenha feito.
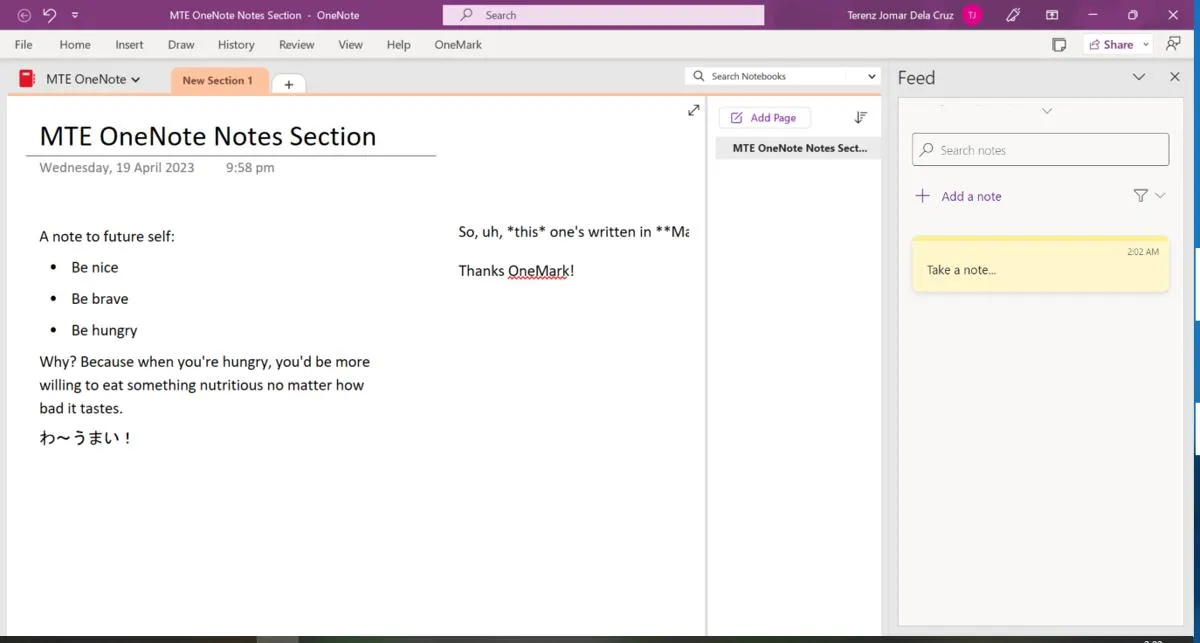
7. Crie listas de tarefas rapidamente
As listas de tarefas podem parecer simples, mas são vitais se você quiser se manter atualizado sobre suas atividades diárias. Na verdade, a maioria de nós começa o dia listando todas as coisas importantes que devemos fazer naquele dia. O OneNote não é útil apenas para tarefas de anotações, mas também pode ajudá-lo a criar listas de tarefas fáceis. Siga estas etapas rápidas para criar uma lista de tarefas.
- Digite a tarefa e pressione o atalho de teclado Ctrl+ 1.
- O OneNote adiciona automaticamente uma caixa de seleção à linha. Pressione o Enterbotão para escrever outra tarefa pendente e repita para tarefas adicionais.
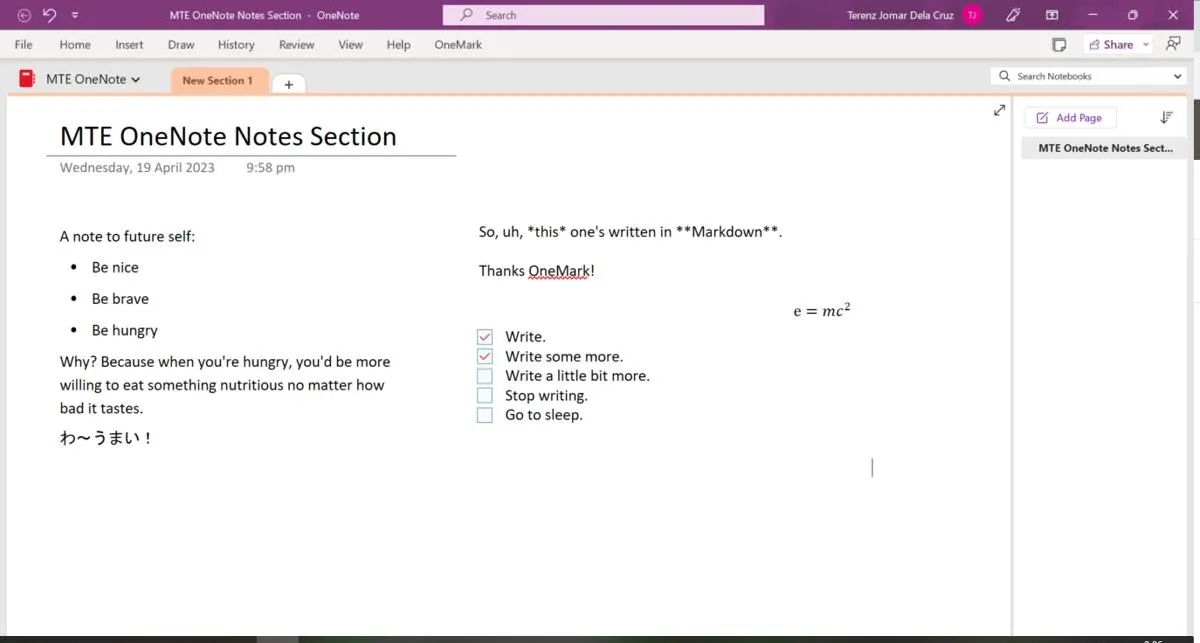
8. Clipe de páginas da Web
Com o OneNote, você pode facilmente recortar páginas da Web com apenas alguns cliques, instalando a extensão Web Clipper para Chrome, Firefox ou Edge. O cortador da web do OneNote não é tão avançado quanto o cortador do Evernote, mas funciona para uso básico. Para ativar a extensão, siga estas etapas:
- Clique nele no seu navegador.
- O clipe de página inteira aparecerá imediatamente à esquerda. Se você precisar apenas de parte do clipe, selecione “Região” e faça sua seleção.
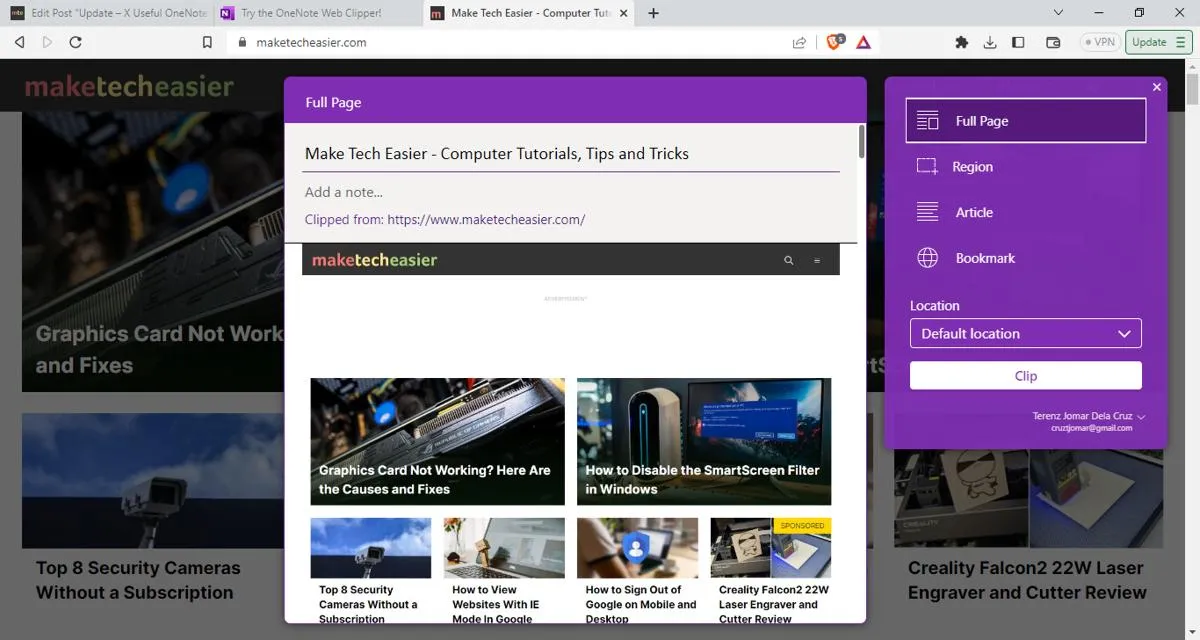
- Pressione o botão “Clip” abaixo para criar o recorte.
- Além de recortar páginas da Web, você também pode fazer capturas de tela rápidas usando o OneNote. Clique com o botão direito do mouse no ícone do OneNote na bandeja do sistema e selecione a opção “Fazer recorte de tela”. Alternativamente, use Win+ Shift+ S.

9. Adicione áudio e vídeo às suas anotações
Além de adicionar texto ao OneNote, você pode incorporar praticamente qualquer coisa, como imagens, vídeo, áudio, equações matemáticas, etc., com a ajuda do menu “Inserir” na faixa de opções.

Além disso, um dos recursos menos conhecidos do OneNote é que você pode tornar seus arquivos de áudio e vídeo adicionados pesquisáveis para encontrar palavras-chave no vídeo ou arquivo de áudio. Esse recurso está desativado por padrão, mas você pode ativá-lo com as etapas abaixo:
- Abra “Arquivo -> Opções”.
- Selecione a opção “Áudio e Vídeo” na barra lateral esquerda.
- Marque a caixa de seleção “Ativar pesquisa de palavras em gravações de áudio e vídeo”.
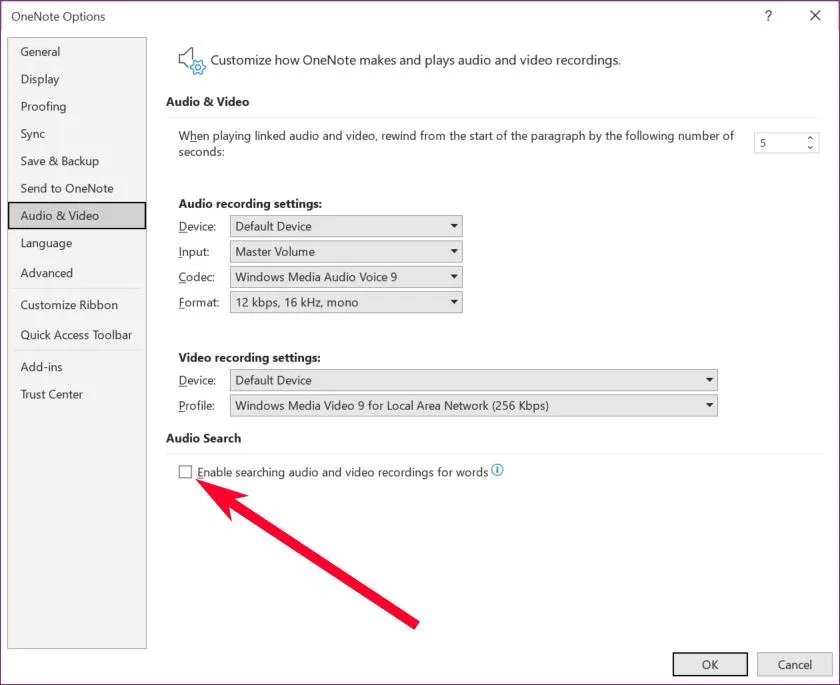
10. Extrair texto de imagens
Se você tem uma imagem com texto ou acabou de tirar uma captura de tela de uma página da Web e deseja extrair todo o conteúdo escrito da imagem, pode fazê-lo com o OneNote. Você não precisa de software OCR (reconhecimento óptico de caracteres) adicional.
- Adicione a imagem à sua seção do OneNote.
- Clique com o botão direito do mouse na imagem e selecione a opção “Copiar texto da imagem”.
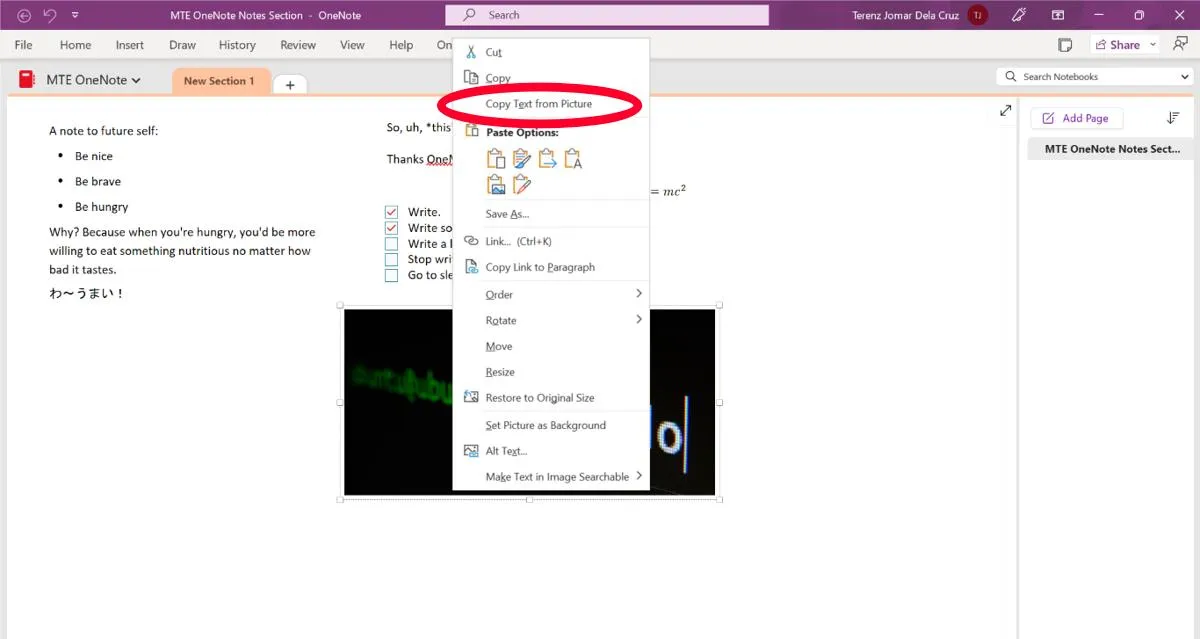
- Isso copiará todo o texto da imagem para a área de transferência, permitindo que você cole onde quiser.
11. Seções do OneNote protegidas por senha
Isso pode não ser para todos, mas se você compartilhar seu bloco de anotações com outra pessoa, convém proteger com senha certas seções do bloco de anotações. Siga as etapas abaixo para habilitar a opção.
- Clique com o botão direito em uma guia no OneNote.
- Selecione a opção “Proteger esta seção com senha”.
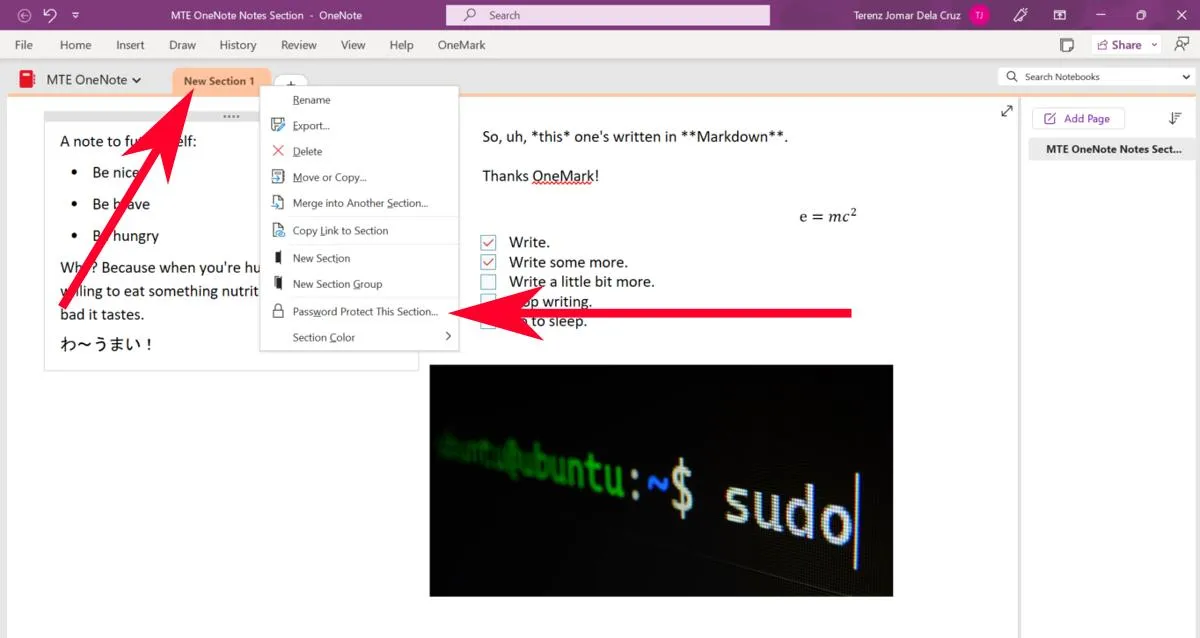
- Clique em “Definir senha” à direita e insira sua senha.
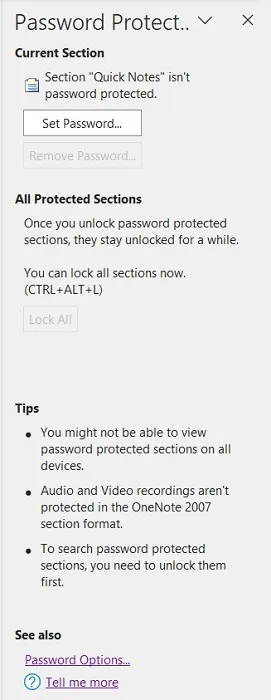
perguntas frequentes
Posso usar o OneNote sem Internet?
O OneNote funciona sem estar conectado à Internet, mas algumas funções como sincronização e painel de alimentação podem não funcionar corretamente sem uma conexão ativa com a Internet.
Posso usar o OneNote com um endereço de e-mail que não seja do Google?
Você pode usar qualquer endereço de email com o OneNote, mas é importante ter um endereço de email que possa ser usado com uma conta da Microsoft . Você pode até usar e-mails descartáveis para criar uma conta.
Posso usar o OneNote gratuitamente?
O OneNote é gratuito para qualquer um usar. Você pode fazer praticamente tudo sem pagar um centavo, e isso inclui a função de sincronização. No entanto, se você tiver uma assinatura do Office 365, aproveitará ainda mais, incluindo armazenamento em nuvem ainda maior para todas as suas anotações e fotos.
Crédito da imagem: Freepik . Todas as imagens por Terenz Jomar Dela Cruz .



Deixe um comentário