Corrigir o erro BSOD INTERRUPT_EXCEPTION_NOT_HANDLED no Windows 11/10 PC

INTERRUPT_EXCEPTION_NOT_HANDLED é um erro de tela azul da morte (BSOD) que ocorre comumente em PCs com Windows 11 e 10. Esse erro do Windows geralmente é causado por um conflito de hardware ou software que aciona uma solicitação de interrupção.
Quando o sistema operacional não pode lidar com a solicitação de interrupção, isso resulta em uma falha do sistema e a mensagem de erro INTERRUPT_EXCEPTION_NOT_HANDLED BSOD é exibida.
Ver um erro BSOD pode ser frustrante e preocupante, mas, felizmente, existem várias soluções que você pode tentar para corrigir o erro INTERRUPT_EXCEPTION_NOT_HANDLED no seu computador com Windows 11 ou 10.
O que causa esse erro BSOD no seu PC com Windows?
Aqui estão algumas causas comuns desse erro em computadores Windows :
- Drivers de dispositivo desatualizados ou corrompidos – Se os drivers dos seus dispositivos de hardware estiverem desatualizados ou corrompidos, eles podem acionar esse erro.
- Hardware defeituoso – Problemas com seus componentes de hardware, como disco rígido, RAM ou processador, também podem causar esse erro.
- Conflitos de software – Se dois ou mais programas de software entrarem em conflito, isso pode levar a um erro BSOD INTERRUPT_EXCEPTION_NOT_HANDLED.
- Malware ou infecções por vírus – Malware ou vírus podem corromper arquivos do sistema, incluindo drivers, resultando nesse erro.
- Overclocking – O overclock dos componentes do sistema além das configurações recomendadas pode causar esse erro.
Como corrigir o erro BSOD INTERRUPT_EXCEPTION_NOT_HANDLED no Windows 11/10 PC
Você pode usar vários métodos para corrigir o erro BSOD INTERRUPT_EXCEPTION_NOT_HANDLED no seu PC com Windows 10/11. Ao encontrar esse problema de tela azul, você pode ver esta mensagem de erro:
“Seu PC teve um problema e precisa ser reiniciado. Estamos apenas coletando algumas informações de erro e, em seguida, reiniciaremos para você. (0% concluído). Se quiser saber mais, você pode pesquisar online mais tarde por este erro INTERRUPT_EXCEPTION_NOT_HANDLED”
Aqui estão algumas das soluções mais eficazes que você pode experimentar agora:
Atualizar drivers de dispositivo
Drivers desatualizados ou corrompidos são uma causa comum desse erro. Você pode atualizar seus drivers de dispositivo para as versões mais recentes para corrigi-lo. Você pode fazer isso manualmente visitando o site do fabricante e baixando os drivers mais recentes ou usando um software de terceiros para atualizar os drivers automaticamente.
Verifique se há problemas de hardware
Se o erro persistir após atualizar seus drivers, pode ser devido a problemas de hardware. Você pode executar testes de diagnóstico de hardware para identificar quaisquer problemas com seus componentes de hardware, como RAM, disco rígido ou processador. Se algum hardware estiver com defeito, talvez seja necessário substituí-lo.
Desinstalar software conflitante
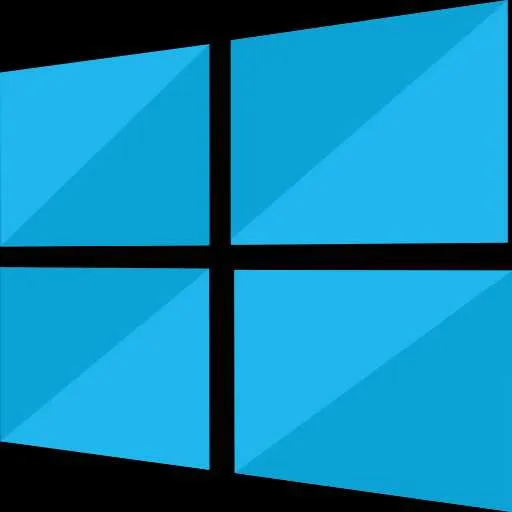
Se dois ou mais programas de software entrarem em conflito, isso pode causar esse erro. Para corrigi-lo, você pode desinstalar os programas de software conflitantes e reinstalá-los um de cada vez para identificar o software problemático.
Verificar se há infecções por malware ou vírus
Infecções por malware ou vírus podem causar esse erro ao corromper os arquivos do sistema. Para corrigi-lo, você deve verificar se há malware ou vírus em seu PC usando um software antivírus e remover quaisquer infecções.
Restaurar seu sistema para as configurações de fábrica
Se os métodos acima não funcionarem, você pode restaurar o sistema para um estado anterior ao erro usando a Restauração do sistema do Windows. Isso reverterá seu PC para quando o erro não estava presente.
Desative o overclock no seu PC
O overclock dos componentes do sistema pode causar esse erro. Você deve desativar o overclock e restaurar os componentes para suas configurações padrão para corrigi-lo.
Lembre-se de que o erro BSOD INTERRUPT_EXCEPTION_NOT_HANDLED é um problema comum que pode ocorrer em PCs com Windows 11/10 por vários motivos. Felizmente, existem várias soluções eficazes para corrigir esse erro. Aplique essas soluções hoje para solucionar o erro e fazer com que seu PC volte ao funcionamento normal.



Deixe um comentário