Como corrigir o erro do Media Player 0xc00d36cb no Windows 11/10
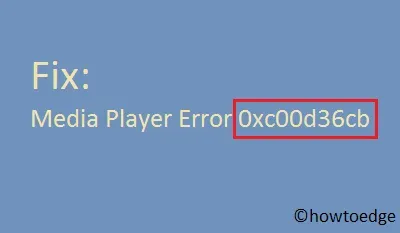
Você encontrou recentemente o erro 0xc00d36cb ao iniciar arquivos de mídia em seu computador? Bem, esse erro pode ocorrer devido aos seguintes motivos: cache salvo desnecessário, falta de permissões de arquivo necessárias, software de terceiros interferindo nas funções de reprodução de vídeo ou perfil de usuário corrompido.
Além disso, você também pode encontrar esse problema quando os próprios arquivos de mídia estão corrompidos ou têm uma extensão que o Windows Media Player não oferece suporte. Seja qual for o motivo no seu caso, seguindo nossas quatro abordagens diferentes, você poderá resolver esse problema em seu computador. Vamos dar uma olhada nas soluções em detalhes:
Como corrigir o código de erro 0xc00d36cb
Primeiro você precisa confirmar se isso é realmente um bug ou se os arquivos de mídia que você está tentando reproduzir estão corrompidos. Às vezes, esse erro também pode ocorrer quando o arquivo de mídia tem uma extensão que o media player padrão não suporta. Para verificar isso, tente usar outro media player como VLC, KM Player, etc.
1] Use o Solucionador de problemas de reprodução de vídeo
O Windows 10 inclui uma ferramenta poderosa que pode encontrar e corrigir as causas desse erro 0xc00d36cb. Este é basicamente um método de solução de problemas e você pode executá-lo seguindo as diretrizes abaixo:
- Primeiro de tudo, navegue até o local –
Win + I > Update & Security > Troubleshoot. - Alterne para o painel direito e clique em Solucionadores de problemas avançados .
- Na próxima tela, role para baixo até Reprodução de vídeo.
- Uma vez encontrado, clique para expandir seu painel e clique em Executar a solução de problemas .
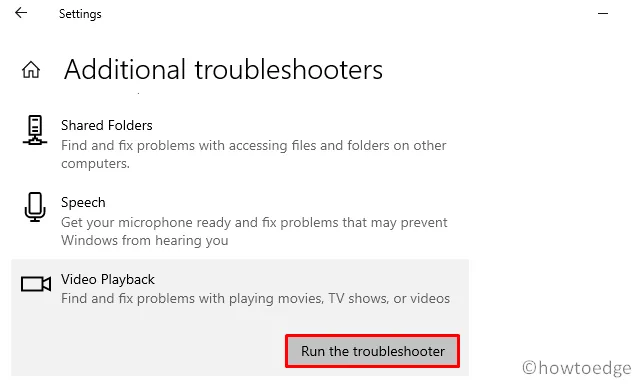
- Agora siga as instruções na tela para completar o resto do processo.
- O solucionador de problemas iniciará uma verificação e, se encontrar algum problema, aplicará automaticamente uma correção.
- Após a conclusão do processo de verificação/reparo, reinicie o Windows para aplicar as alterações mais recentes.
2] Redefina o cache da Windows Store para corrigir 0xc00d36cb
Se os componentes do Windows estiverem corrompidos, isso poderá impedir que qualquer arquivo de mídia seja reproduzido no seu dispositivo. Como solução alternativa, você deve tentar limpar o cache salvo da Microsoft Store. Aqui estão os principais passos para trabalhar –
- Vá para o menu Iniciar e digite “cmd” na caixa de texto.
- Clique com o botão direito do mouse no resultado superior e selecione “Executar como administrador”.
- Se a janela UAC aparecer na tela, clique em Sim .
- Copie/cole o comando abaixo na área do prompt e pressione Enter –
wsreset.exe
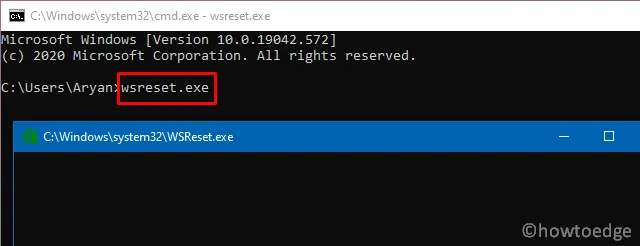
- Aguarde alguns segundos para que este código seja concluído com êxito.
- Quando você vir o cursor piscando na próxima linha do prompt de comando, digite exit e pressione Enter novamente .
- Reinicie seu dispositivo para limpar o cache restante.
Faça login no seu dispositivo e verifique se o erro 0xc00d36cb ocorre ou é resolvido. Se sim, você pode alterar as permissões do arquivo ou começar a usar um player de mídia diferente.
3] Altere a resolução do arquivo de mídia
Às vezes, você pode encontrar esse erro simplesmente porque o arquivo de mídia não deve ser usado por todos. Nesse caso, ele gerará um erro toda vez que você tentar executar o arquivo. Para eliminar essa possibilidade, você deve alterar as permissões do arquivo fazendo o seguinte:
- Pressione Win + E para abrir o Explorador de Arquivos.
- Agora abra a pasta que contém o arquivo que está causando o problema 0xc00d36cb.
- Clique com o botão direito do mouse neste arquivo e escolha a opção Propriedades em seu menu de contexto.
- Em seguida, vá para a guia “Segurança” e clique no botão ” Avançado “. Veja o instantâneo abaixo –
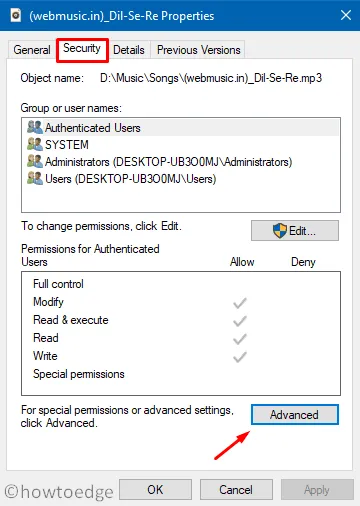
- Na janela Configurações de segurança avançadas, clique em Alterar disponível ao lado do nome do proprietário .
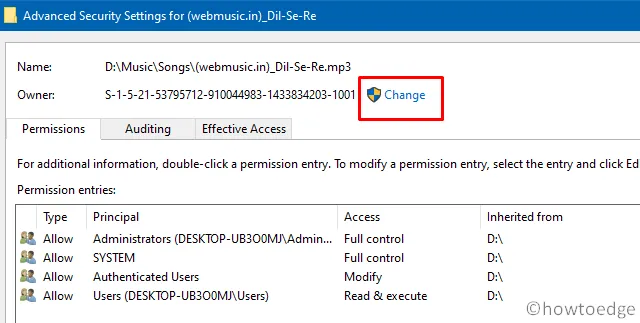
Aqui, faça as seguintes alterações –
- Coloque Todos em
Enter the object name to selectuma seção. - Clique em “Verificar nomes” e, em seguida, clique em “OK ” para confirmar esta configuração.
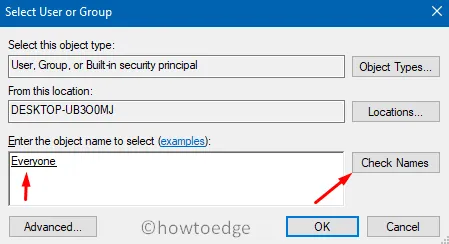
Se o truque acima funcionar, você também pode fazer alterações semelhantes em outros arquivos.
4] Crie um novo perfil de usuário
Se mesmo alterar a permissão do arquivo não resolver esse problema, seu perfil de usuário atual pode estar corrompido. Portanto, você deve tentar criar uma nova conta de usuário ou apenas tentar a solução alternativa mais recente. Aqui está como concluir esta tarefa –
- Pressione Win + I para abrir a janela de configurações.
- Selecione ” Contas “, depois ” Família” e “Outros usuários ” no painel esquerdo.
- Vá para o lado direito e clique em “Adicionar outra pessoa a este PC”.
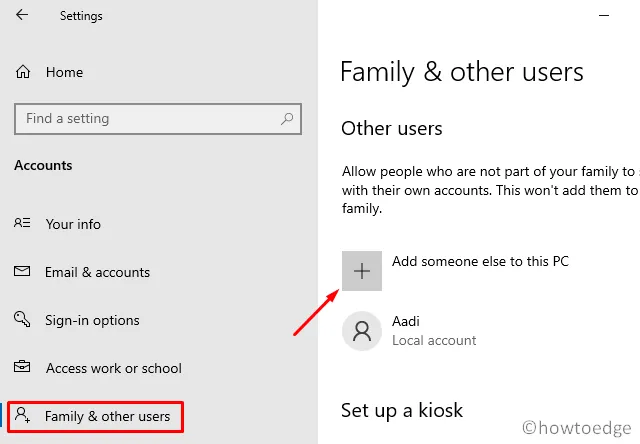
- O sistema oferecerá uma janela de conta da Microsoft onde você pode usar uma existente
user idepasswordcriar um novo perfil de usuário.
|
Nota . Se você não tiver outra conta da Microsoft, basta clicar em “Não tenho as informações de entrada desta pessoa”. |

- Em seguida, clique em ” Adicionar um usuário sem uma conta da Microsoft “.
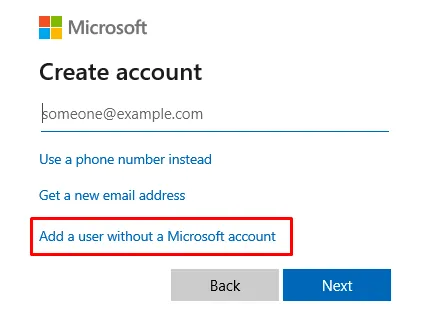
- Agora digite seu nome de usuário em Quem usará este computador e digite sua senha para garantir a segurança.
- A Microsoft pode solicitar que você selecione vários
- para usar no caso de você esquecer sua senha recém-criada. Faça o mesmo e seu novo perfil de usuário estará configurado para reproduzir a mídia que estava causando problemas anteriormente.
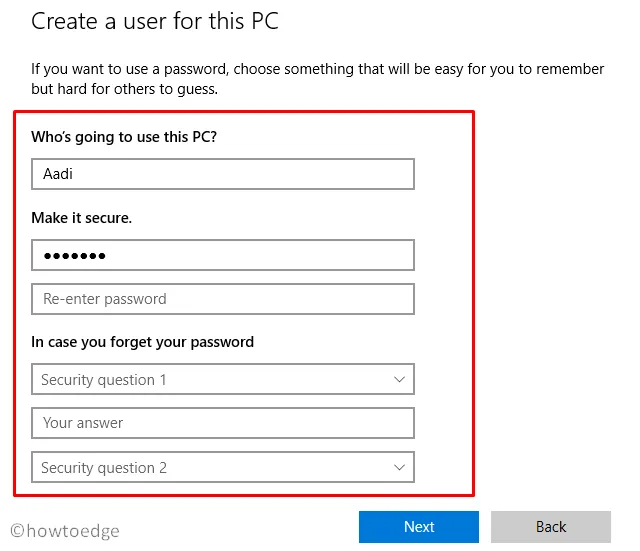
Reinicie seu computador e desta vez use as informações do perfil de usuário que você acabou de criar para fazer login no seu dispositivo. Espero que agora você possa reproduzir mídia sem o erro 0xc00d36cb.
Perguntas frequentes
Por que o media player não pode reproduzir o arquivo?
Se você receber o erro “O Windows Media Player não pode reproduzir o arquivo porque um codec de vídeo necessário não está instalado em seu computador.” Seu sistema claramente não possui um codec para reproduzir um determinado formato de arquivo de vídeo. Você precisará de arquivos de codec se quiser decodificar e codificar conteúdo digital.
Não é possível reproduzir este arquivo, ele não reproduz 0xc00d36c4?
Os códigos de erro 0xc00d36c4 ocorrem ao reproduzir vídeos que não são compatíveis com o formato de vídeo ou codec do player ou quando o vídeo está corrompido. O problema também pode ser causado por um conflito entre o computador e o dispositivo USB. Para resolver o erro, você deve primeiro instalar um codec compatível ou converter o formato do arquivo de vídeo.
Como posso corrigir um arquivo MP4 corrompido?
Existem três opções gratuitas de recuperação de MP4 que você pode tentar reparar o vídeo MP4 corrompido. No entanto, o VLC Player é o media player de escolha para a maioria dos sistemas operacionais. Este é um exemplo perfeito de software gratuito de recuperação de MP4. Você pode reparar vídeos no Windows com o Video Repair da Grau GmbH, embora seja um programa pago.
Fonte: Howtoedge



Deixe um comentário