O teclado deslizante não está funcionando no iPhone? 7 maneiras de corrigi-lo!
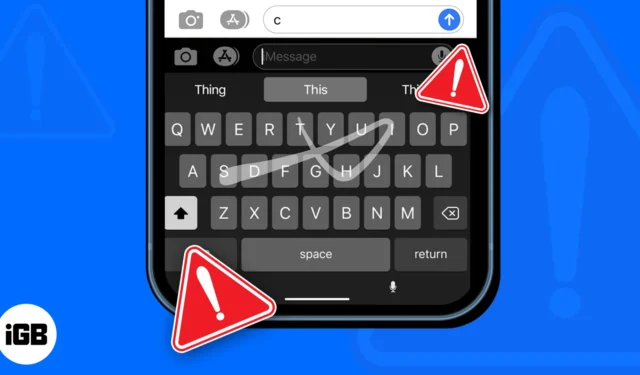
O recurso Slide to Type ou QuickPath no iPhone permite que você passe o dedo sobre uma série de letras no teclado para digitar uma palavra rapidamente, em vez de tocar nas letras individualmente. Embora esse recurso possa ser bastante útil, muitos usuários reclamaram recentemente que o teclado deslizante do QuickPath não funciona corretamente em seus iPhones.
Se você também estiver enfrentando um problema semelhante, este guia de solução de problemas para corrigir o teclado deslizante do iPhone pode ajudar. Então, sem mais delongas, vamos começar!
1. Certifique-se de que Slide to Type esteja ativado
O teclado deslizante no iPhone não funcionará para você se a opção Deslizar para digitar nas configurações do teclado estiver desativada. Você pode seguir as etapas listadas abaixo para garantir que ele esteja ativado.
- Abra o aplicativo Configurações no seu iPhone.
- Toque em Geral → Teclado.
- Ative o Slide para deslizar .
2. Verifique se o idioma do teclado é compatível com QuickPath
O teclado Swipe/QuickPath é suportado apenas por um punhado de idiomas de teclado no momento. Portanto, se precisar de ajuda para determinar se o QuickPath oferece suporte ao idioma de teclado selecionado, consulte a página Disponibilidade de recursos da Apple para o QuickPath .
E caso o idioma do teclado não seja compatível, você pode alternar para outro idioma de teclado, como inglês (EUA), seguindo as etapas listadas abaixo:
- Abra o aplicativo Configurações no seu iPhone.
- Toque em Geral → Teclado → Teclados.
- Toque em Adicionar novo teclado.
- Escolha inglês (EUA) ou qualquer outro idioma suportado pelo QuickPath.
3. Use o teclado padrão da Apple
Apenas alguns teclados de terceiros oferecem a funcionalidade Swipe to Type no iPhone. Portanto, você deve mudar para o teclado padrão da Apple para ver se isso ajuda.
Tudo o que você precisa fazer é tocar no ícone do Globo localizado no canto inferior esquerdo do teclado para percorrer todos os teclados instalados até chegar ao padrão.
4. Desative os teclados de terceiros
Se mudar para o teclado padrão da Apple não ajudou a restaurar a funcionalidade Swipe to Type no seu iPhone, você pode desativar todos os outros teclados de terceiros para ver se isso funciona.
- Abra o aplicativo Configurações no seu iPhone.
- Vá para Geral → Teclado → Teclados.
- Selecione Editar → Ícone de menos ao lado de um teclado de terceiros.
- Toque em Excluir .
5. Verifique se há atualizações de software
Freqüentemente, falhas ou bugs no iOS podem inutilizar alguns bons recursos. Se você acha que é isso que está impedindo o funcionamento do teclado deslizante no seu iPhone, siga as etapas listadas abaixo para verificar se a Apple lançou uma atualização de software com novas correções de bugs para resolver seus problemas.
- Vá para Configurações → Geral → Atualização de Software .
- Toque em Baixar e instalar se houver alguma atualização disponível.
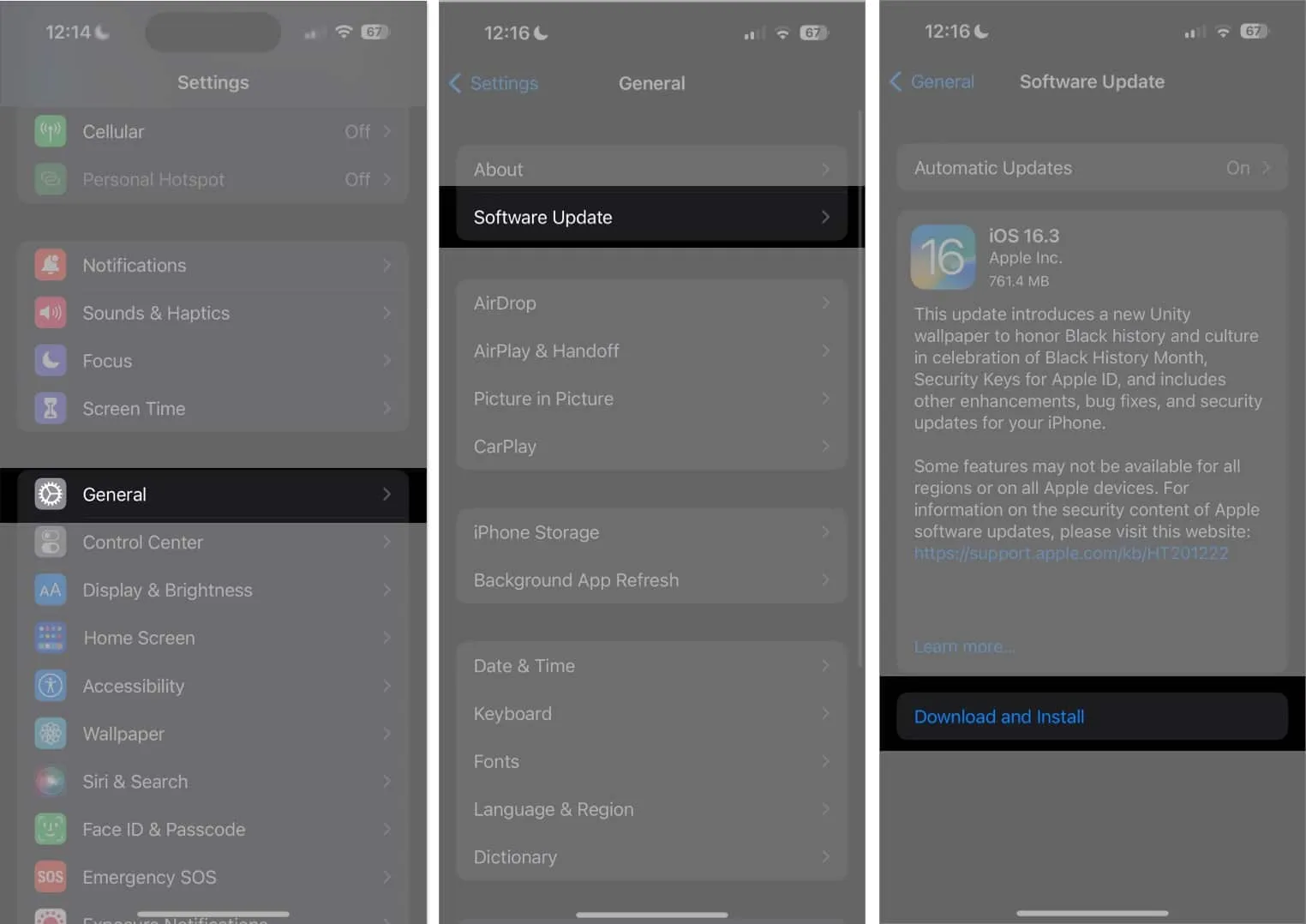
6. Execute uma redefinição de fábrica
Se a maioria das soluções falhar, você pode executar uma redefinição de fábrica no seu iPhone. Isso restaurará todas as configurações padrão e excluirá os dados do usuário para que você possa começar do zero.
- Vá para Ajustes → Geral → Transferir ou Redefinir o iPhone .
- Escolha Apagar todo o conteúdo e configurações .
- Toque em Continuar .
- Digite a senha do iPhone e siga as instruções na tela assim que o backup automático do iCloud for concluído.
7. Entre em contato com o Suporte da Apple
Se nenhuma das soluções listadas acima ajudou você a ressuscitar o teclado deslizante no seu iPhone, sua melhor aposta será entrar em contato com o Suporte da Apple . Eles podem ajudá-lo a diagnosticar e corrigir o problema por telefone ou agendar um horário na Genius Bar para você na Apple Store mais próxima.
Por que digitar quando você pode simplesmente deslizar?
O teclado deslizante QuickPath no iPhone pode economizar muito tempo, permitindo que você digite com rapidez e eficiência. No entanto, se o teclado deslizante não estiver funcionando no seu iPhone, os métodos listados acima devem ajudá-lo a corrigi-lo rapidamente. Se este guia ajudou você, informe-nos qual solução funcionou para você.



Deixe um comentário