DaVinci Resolve alto uso da CPU: como reduzi-lo
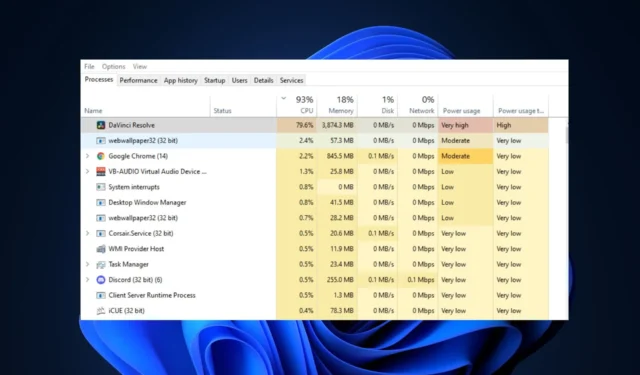
O DaVinci Resolve é um dos softwares de edição de vídeo mais populares disponíveis atualmente. No entanto, os usuários experimentaram alto uso da CPU ao usar o aplicativo, o que pode afetar a saúde e o desempenho do seu PC.
Se você estiver enfrentando alto uso de CPU no DaVinci Resolve, este artigo fornecerá etapas para ajudá-lo a corrigir o erro.
O que causa o alto uso da CPU do DaVinci Resolve?
A seguir estão algumas das causas mais comuns de alto uso da CPU no DaVinci Resolve:
- O PC não atende aos requisitos: a maioria dos aplicativos e programas modernos tem requisitos mínimos de sistema específicos que os PCs devem possuir antes de executar o software. Se o seu PC não atender aos requisitos mínimos de sistema do DaVinci Resolve, você experimentará alto uso da CPU.
- Software desatualizado: os desenvolvedores geralmente lançam atualizações para corrigir erros e bugs. Se a sua versão do DaVinci Resolve estiver desatualizada, você provavelmente encontrará erros como alto uso da CPU.
- Arquivos de aplicativos corrompidos: às vezes, você pode acionar erros de aplicativos se o software tiver arquivos de sistema corrompidos . Os arquivos podem ser corrompidos por vírus, desligamentos forçados do sistema e muito mais.
Como posso corrigir o alto uso de CPU do DaVinci Resolve?
Antes de prosseguirmos com soluções mais avançadas, aqui estão algumas soluções rápidas que você pode tentar:
- Reinicie o seu PC.
- Feche o aplicativo DaVinci Resolve e reinicie-o.
- Verifique se há vírus e malware.
Se o erro persistir depois de aplicar essas correções rápidas, aqui estão algumas soluções avançadas que você pode tentar:
1. Verifique se o seu PC atende aos requisitos de software
Como a maioria dos softwares modernos, o DaVinci Resolve tem um requisito mínimo de sistema que todos os PCs devem atender para executar o software com eficiência. Se o seu PC não atender aos requisitos mínimos de sistema do DaVinci Resolve, isso poderá causar alto uso da CPU.
Os requisitos mínimos para que o DaVinci Resolve funcione sem problemas no seu PC são:
- 16 GB de memória do sistema. 32 GB ao usar o Fusion.
- Blackmagic Design Desktop Video 10.4.1 ou posterior.
- GPU integrada ou GPU discreta com pelo menos 2 GB de VRAM.
- GPU que suporta OpenCL 1.2 ou CUDA 11.
- Versão do driver da GPU NVIDIA/AMD/Intel – conforme exigido pela sua GPU.
Se o seu PC não atender a qualquer um dos requisitos acima, você experimentará alto uso da CPU ao usar o DaVinci Resolve.
2. Atualize o DaVinci Resolve
- Clique duas vezes no atalho DaVinci Resolve na janela da área de trabalho para abrir o aplicativo.
- Na janela pop-up, clique na barra de menus do DaVinci Resolve e selecione Verificar atualizações.
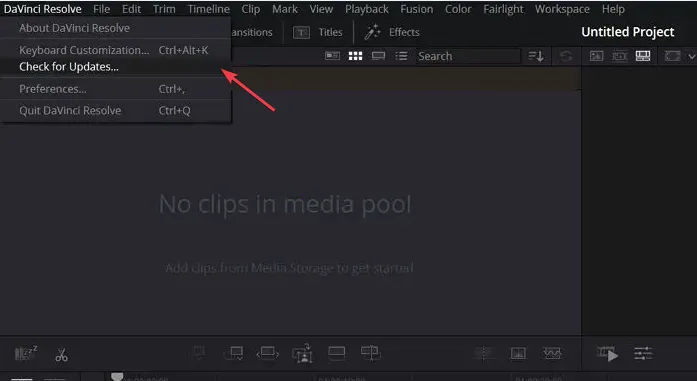
- Se houver atualizações disponíveis, clique nela para baixá-la e instalá-la em seu PC.
Às vezes, você pode experimentar alto uso da CPU devido a bugs nas atualizações anteriores. Nesse caso, você precisará atualizar o DaVinci Resolve para corrigir o erro.
Você pode atualizar o DaVinci Resolve navegando até o site do BlackMagic Design e verificando a versão mais recente do programa.
3. Feche programas desnecessários em segundo plano
- Clique com o botão direito do mouse no menu Iniciar e clique em Gerenciador de Tarefas.
- Na janela do Gerenciador de Tarefas, clique em qualquer um dos aplicativos/serviços que consomem sua memória e CPU e selecione Finalizar tarefa.

- Repita o processo até fechar todas as tarefas que consomem memória.
4. Ajuste as configurações da GPU
- Inicie o aplicativo DaVinci Resolve clicando duas vezes no ícone na janela da área de trabalho.
- Na janela seguinte, clique na barra de menus do DaVinci Resolve e selecione Preferências .
- Navegue até a guia Memória e GPU e desmarque o botão ao lado do modo de processamento de GPU na seção de configuração de GPU.
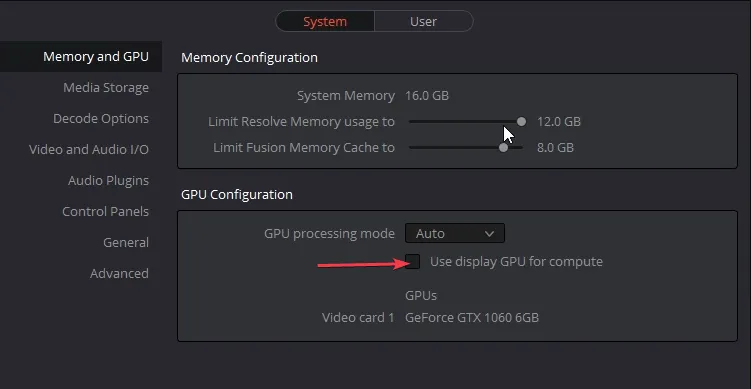
- Clique no menu suspenso próximo a ele e selecione OpenCL ou Metal. Clique em Salvar para confirmar suas alterações.

- Reinicie o aplicativo DaVinci Resolve para ver se o erro foi corrigido.
Se sua placa gráfica não for tão poderosa quanto as necessárias para executar a resolução máxima, você precisará ajustar as configurações de sua GPU para corrigir o alto uso da CPU com o DaVinci Resolve.
5. Reduza a resolução de reprodução
- Inicie o aplicativo DaVinci Resolve e clique na opção Reproduzir na barra de menu.
- Passe o mouse sobre a resolução do proxy da linha do tempo e selecione o modo proxy.

- Selecione a resolução Half ou Quarter para otimizar o desempenho do aplicativo.
Em alguns casos, a resolução de reprodução é definida como alta por padrão. Para PCs de última geração, isso não afeta o desempenho do PC, mas para PCs inferiores, você precisará reduzir a resolução de reprodução para corrigir o alto uso da CPU.
6. Ajuste as configurações para Mídia Otimizada
- Inicie o aplicativo DaVinci Resolve e pressione Shift+ 9para abrir as Configurações do projeto.
- Navegue até Master Settings e localize a seção Optimized Media and Render Cache.
- Selecione DNxHR no menu suspenso ou escolha DNxHR LB para tamanho menor e geração de mídia mais rápida.

- Navegue até a página Mídia no pool de Mídia, clique com o botão direito do mouse no clipe que deseja otimizar e selecione Otimizar Mídia.
- Clique em Reprodução na parte superior da janela e selecione Usar mídia otimizada, se disponível.
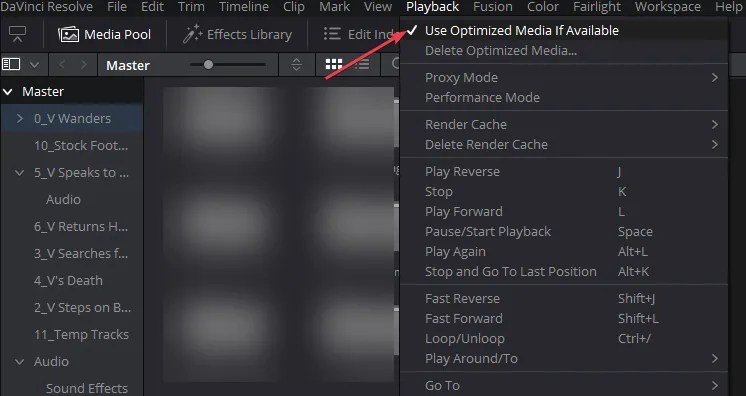
- Feche o aplicativo e reinicie-o para ver se o erro foi corrigido.
A mídia importada para o DaVinci Resolve deve ser compatível com as especificações e recursos do seu PC. Full HD é a resolução recomendada para executar o DaVinci Resolve, mas se você optar por 4K ou resoluções superiores, você experimentará alto uso da CPU.
Portanto, você precisará converter a mídia para uma resolução otimizada que não afete o desempenho do seu PC.
O alto uso da CPU na maioria dos aplicativos é acionado quando o seu PC não atende aos requisitos mínimos do sistema. Porém, como vimos neste artigo, ela também pode ser desencadeada por outros fatores.
No entanto, você pode corrigir o erro usando as etapas descritas neste artigo. Se você já resolveu o erro usando métodos alternativos, informe-nos nos comentários abaixo.



Deixe um comentário