Como fazer login na sua conta do Google usando uma chave de acesso no iPhone, iPad e Mac
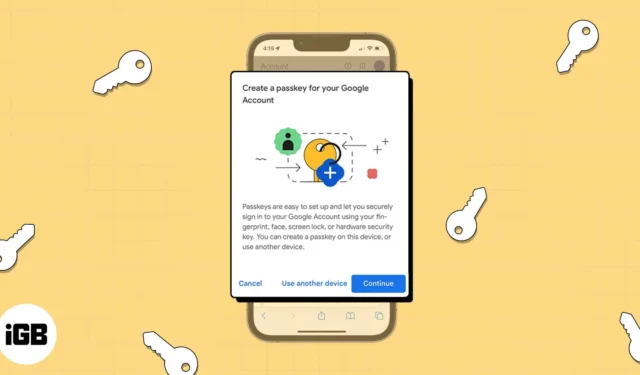
Se você usar o Face ID ou o Touch ID para fazer login em sua conta no iPhone, iPad e Mac, também apreciará esse método para fazer login na sua conta do Google. Usando uma chave de acesso, você pode fazer login no Google tão facilmente quanto na Apple.
- O que são chaves de acesso para contas do Google?
- Como configurar uma senha para conta do Google no iPhone e iPad
- Como configurar uma senha para conta do Google no Mac
O que são chaves de acesso para contas do Google?
Com iOS 16, iPadOS 16 e macOS Ventura, a Apple implementou o armazenamento de senhas em seu iCloud Keychain . Isso oferece uma maneira rápida e fácil de entrar em uma conta sem usar uma senha. Uma chave de acesso é vinculada ao site ou aplicativo para o qual você a criou e é criptografada de ponta a ponta para torná-la ilegível.
Anunciado no início de maio de 2023, o Google permite que você faça login com uma senha em vez de uma senha ou verificação em duas etapas . Isso é uma grande economia de tempo e elimina a necessidade de lembrar sua senha ou procurá-la em seu gerenciador de senhas.
Para mais detalhes sobre o conceito de chave de acesso e como ele funciona, dê uma olhada em nosso explicador para saber o que são chaves de acesso e como usá-las .
Requisitos para executar senhas em dispositivos Apple
Para usar uma chave de acesso, você deve usar o iCloud Keychain e será solicitado a ativá-lo, se necessário. Você também precisará usar a autenticação de dois fatores para o seu ID Apple.
- Para senhas no iPhone , você deve ter um iPhone SE, iPhone 8 ou iPhone 8 Plus para Touch ID ou um iPhone série X ou posterior para Face ID. Você também deve estar executando o iOS 16 ou posterior.
- Para senhas no iPad , você deve ter um iPad mini, iPad 5ª geração ou posterior, iPad Air 3ª geração ou posterior, iPad Pro de 9,7 polegadas, 10,5 polegadas ou 12,9 polegadas de 1ª e 2ª geração ou posterior para Touch ID ou um iPad Pro de 11 ou 12,9 polegadas para Face ID. Você também deve estar executando o iPadOS 16 ou posterior.
- Para senhas no Mac , você pode usar um Mac executando macOS Ventura ou posterior com Touch ID integrado ou um teclado equipado com Touch ID. Como alternativa, você pode entrar com o iPhone ou iPad digitalizando o código QR ou usando o Face ID.
Se você usa o Google em seu iPhone e iPad, configurar uma chave de acesso é simples. Além disso, você apreciará a conveniência de logins futuros.
Como configurar uma senha para conta do Google no iPhone e iPad
- Visite myaccount.google.com/security , selecione Entrar e digite seu nome de usuário e senha do Google.
- Role para baixo e selecione Senhas .
Pode ser necessário confirmar quem está usando o ID. Escolha Continuar . - Toque em Usar chaves de acesso na seção “Comece a usar suas chaves de acesso”.
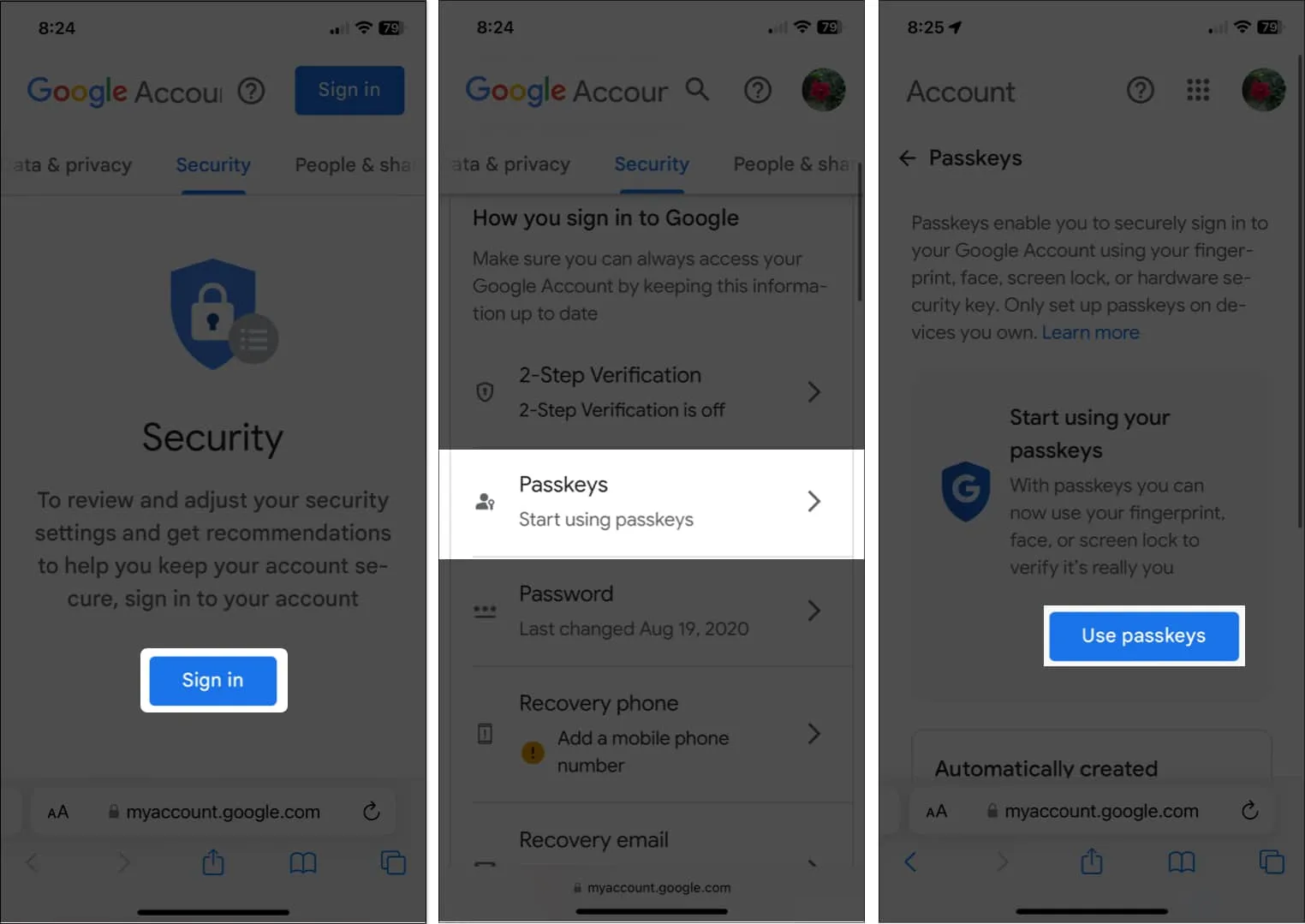
- Quando a janela pop-up aparecer confirmando que agora você pode usar senhas, selecione Concluído para continuar.
- Você retornará à tela Senhas. Selecione Criar uma chave de acesso .
- Você verá uma breve descrição das senhas em outra janela pop-up. Toque em Continuar .
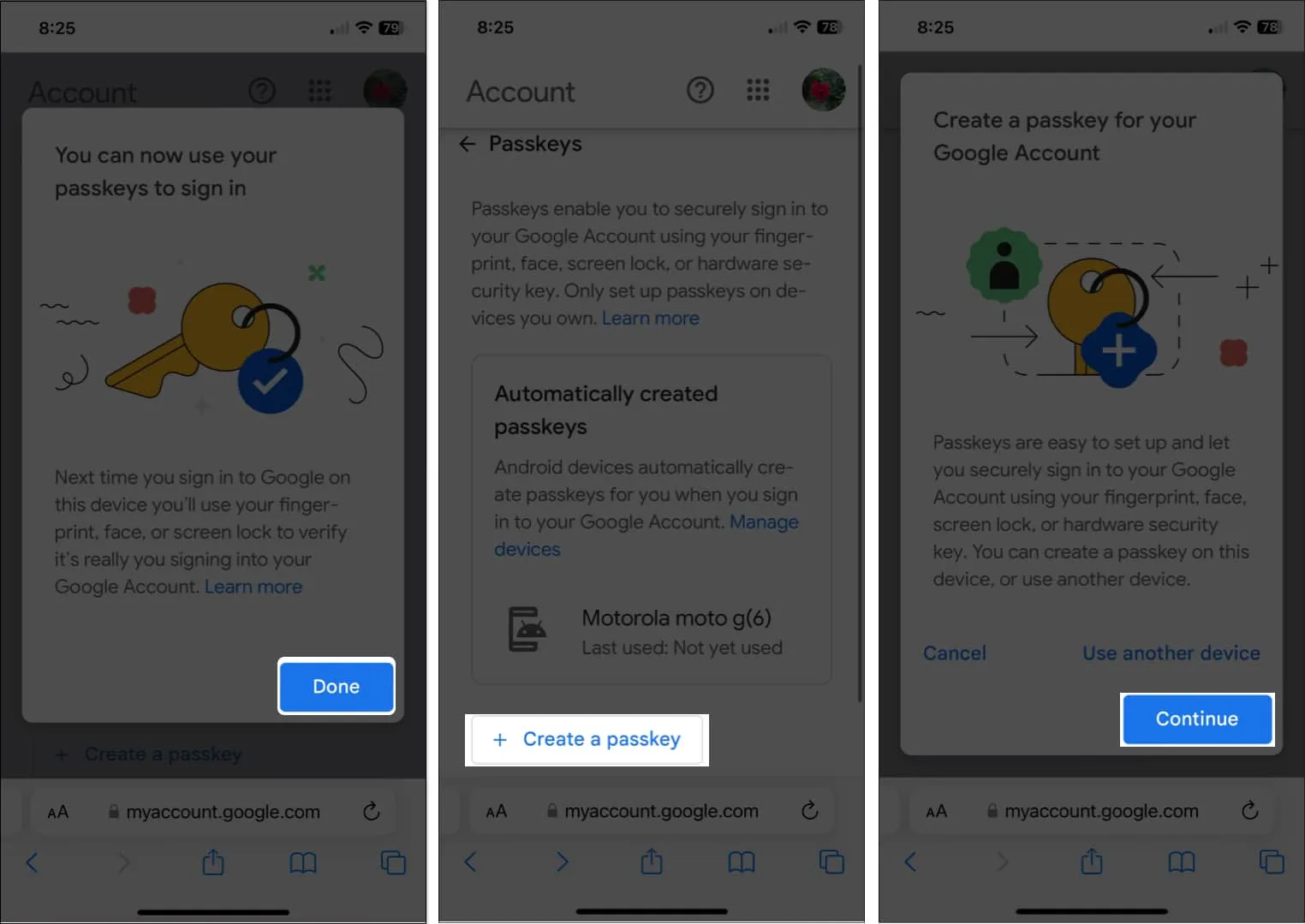
- Use o Face ID ou o Touch ID para confirmar que deseja salvar a senha da sua conta do Google nas Chaves do iCloud.
- Você deve ver uma mensagem informando que sua chave de acesso foi criada. Selecione Concluído .
- Você verá a senha recém-criada na página principal da chave de acesso.
- Se você quiser alterar o nome padrão de sua chave de acesso, toque no botão Editar (ícone de lápis).
- Insira um novo nome e selecione Salvar .
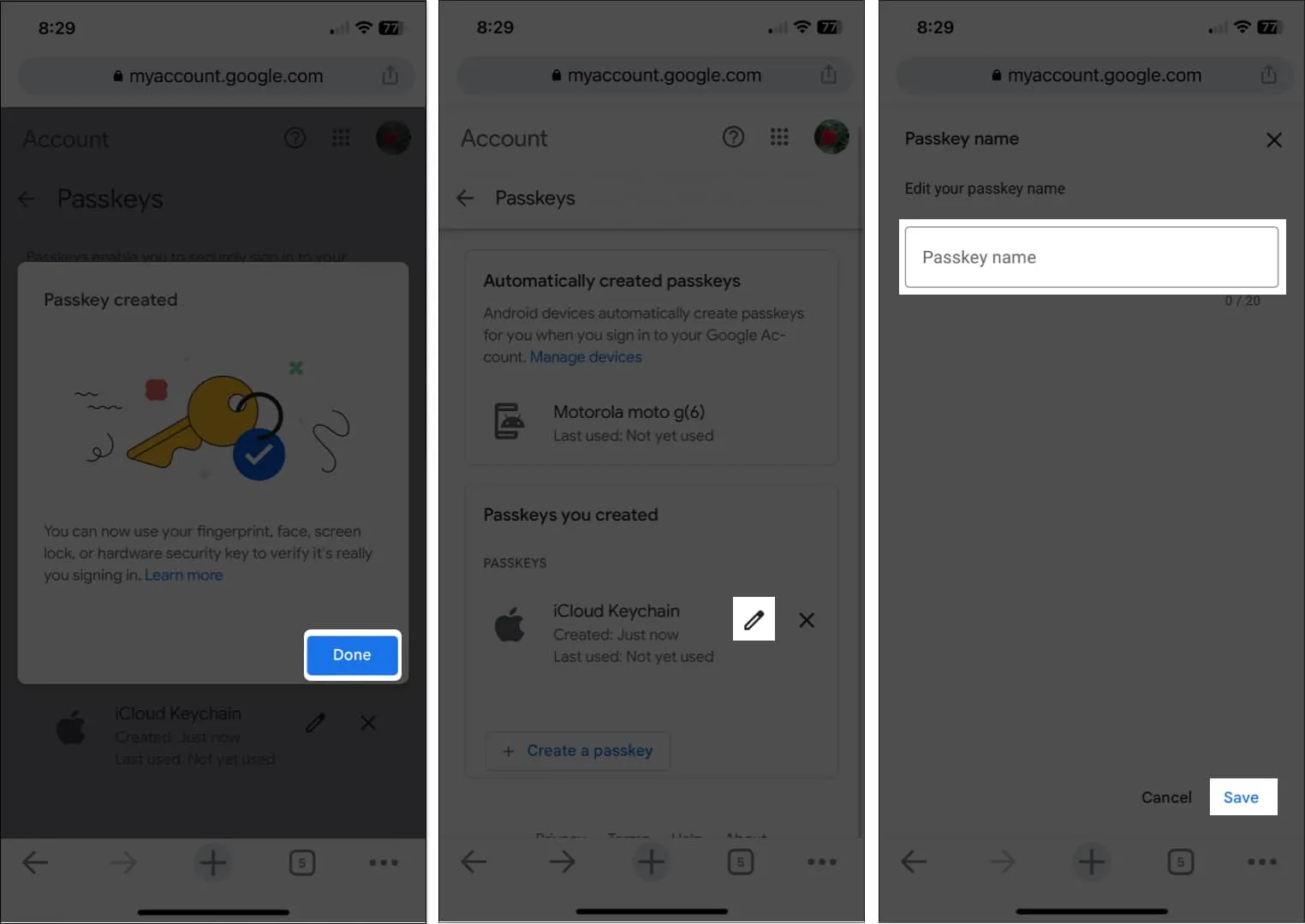
Na próxima vez que você precisar fazer login na sua conta do Google em seu iPhone ou iPad, deverá usar o Face ID ou o Touch ID para fazer login.
Como configurar uma senha para conta do Google no Mac
- Visite myaccount.google.com/security e faça login, se solicitado.
- Selecione Senhas .
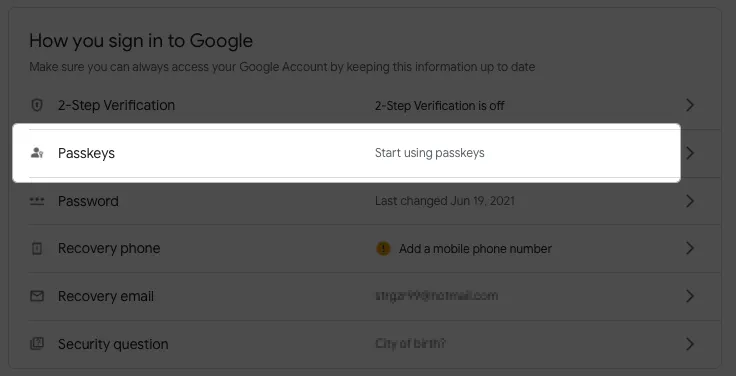
- Clique em Usar chaves de acesso ao lado de “Comece a usar sua chave de acesso”.
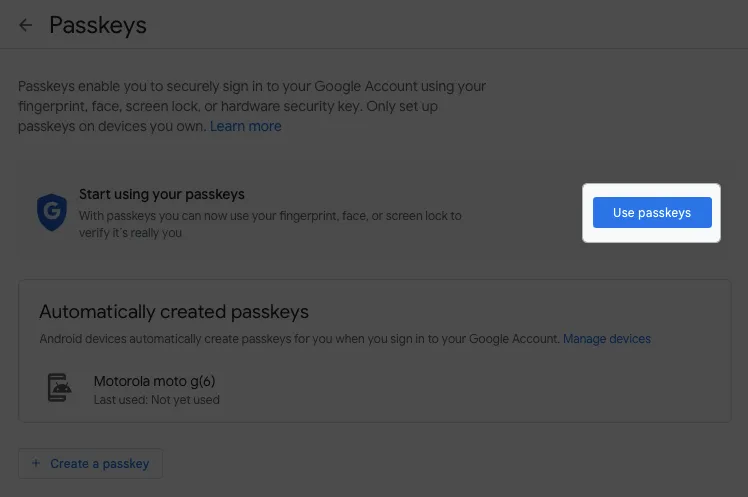
- Quando a janela pop-up aparecer confirmando que você pode usar senhas, selecione Concluído para continuar.
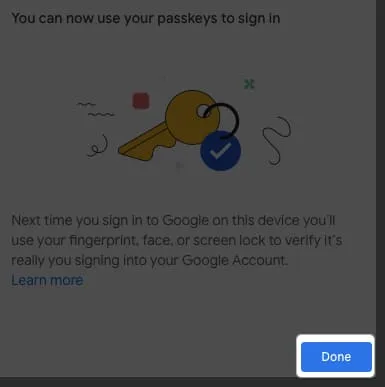
- Você retornará à tela Senhas. Selecione Criar uma chave de acesso .
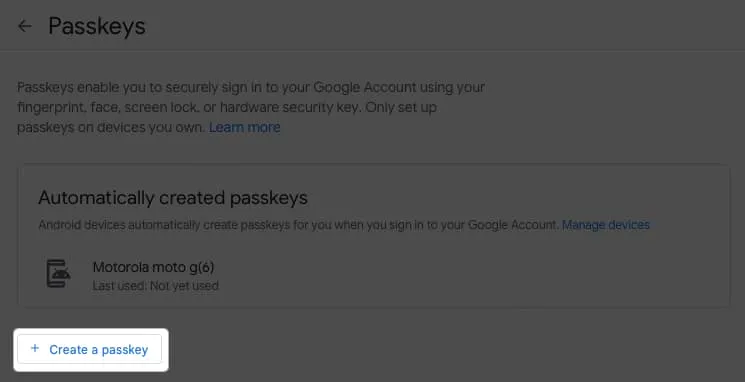
- Você verá uma breve descrição das senhas em outra janela pop-up. Clique em Continuar .
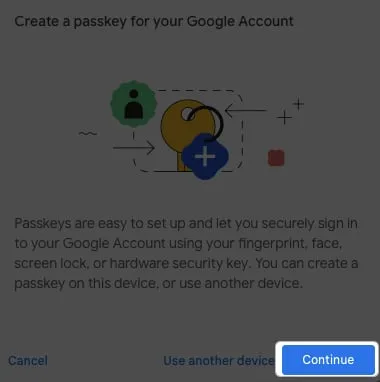
- Use o Touch ID para confirmar que deseja salvar a chave de acesso da sua conta do Google no iCloud Keychain. Se você não tiver o Touch ID, escaneie o código QR com seu iPhone ou iPad.
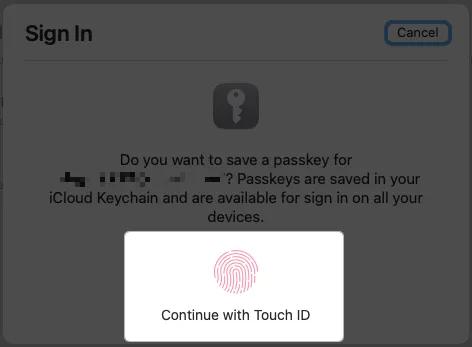
- Você deve ver uma mensagem que diz “Senha criada”. Selecione Concluído .
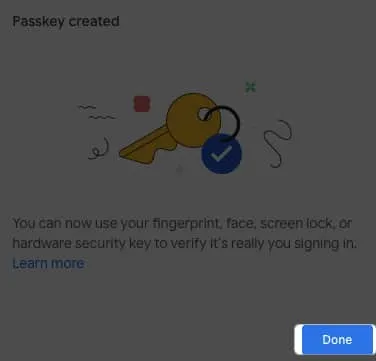
- Você verá sua nova chave de acesso na página principal da chave de acesso.
- Para alterar o nome de sua chave de acesso, clique no botão Editar ( ícone de lápis ).
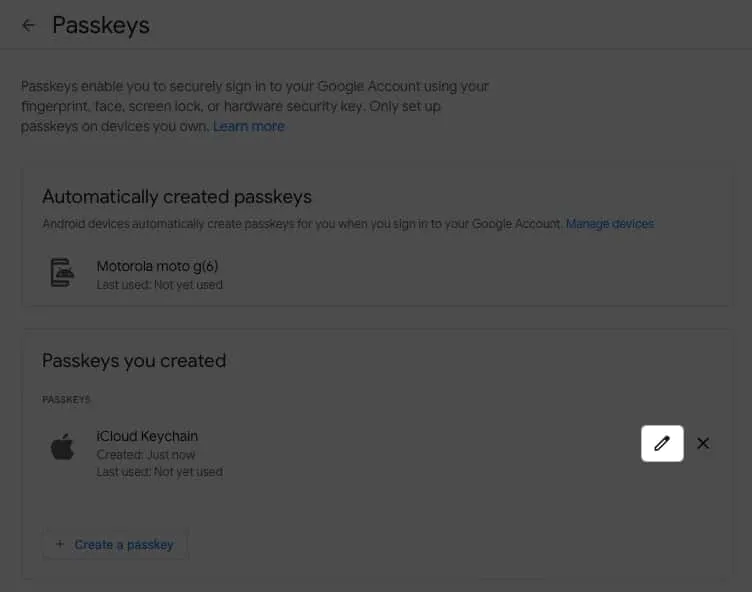
- Insira um novo nome e selecione Salvar .
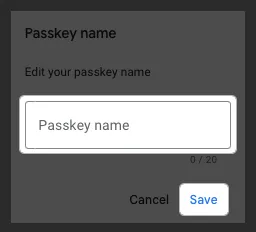
Seguindo em frente, você será solicitado a usar o Touch ID ou seu iPhone ou iPad para fazer login na sua conta do Google no Mac.
Perguntas frequentes
E se eu perder um dispositivo com uma chave de acesso do Google?
Se você perder ou vender um dispositivo com uma chave de acesso do Google, poderá removê-la nas configurações do Google. Volte para myaccount.google.com/security , faça login e selecione Senhas . Clique ou toque no X à direita da senha que deseja revogar e confirme selecionando Remover .
Chaves de acesso em vez de senhas
Com a conveniência e a segurança das senhas, nunca foi tão simples fazer login na sua conta do Google. O que você acha da capacidade de usar uma chave de acesso para fazer login em uma conta do Google? Você usará o método de senha? Nos informe!



Deixe um comentário