Como adicionar uma marca d’água no Word [2 ótimas dicas]
![Como adicionar uma marca d’água no Word [2 ótimas dicas]](https://cdn.thewindowsclub.blog/wp-content/uploads/2023/05/add-watermark-in-word-640x375.webp)
O recurso de marca d’água no Microsoft Word permite adicionar uma imagem clara e desbotada de texto, imagem e logotipo que aparece atrás do conteúdo principal. Infelizmente, muitos usuários reclamaram de não saber como usá-lo. Portanto, este guia discutirá como adicionar marcas d’água no Word.
Por que adicionar uma marca d’água a um arquivo?
Há um motivo principal para adicionar marcas d’água aos arquivos: evitar a falsificação. Ele protege os documentos compartilhados de serem falsificados e alterados por outros usuários que os baixam. Portanto, adicionar uma marca d’água a um arquivo ajuda você a manter a propriedade, independentemente de quem tenha o arquivo.
Além disso, os proprietários de arquivos usam marcas d’água para indicar a finalidade de um documento como CONFIDENCIAL, NÃO COPIE, RASCUNHO, AMOSTRA, etc.
Eles não podem ser removidos, exceto pelo proprietário original e não podem ser copiados por outros ou usados sem permissão. Este método de proteção de documentos provou ser eficaz contra a falsificação.
Como posso adicionar uma marca d’água no Word?
1. Use uma marca d’água pré-configurada
- Abra o documento ao qual deseja adicionar uma marca d’água no Word.
- Na barra de tarefas superior, selecione a guia Design . Clique na opção Marca d’água no lado direito do menu da barra superior.
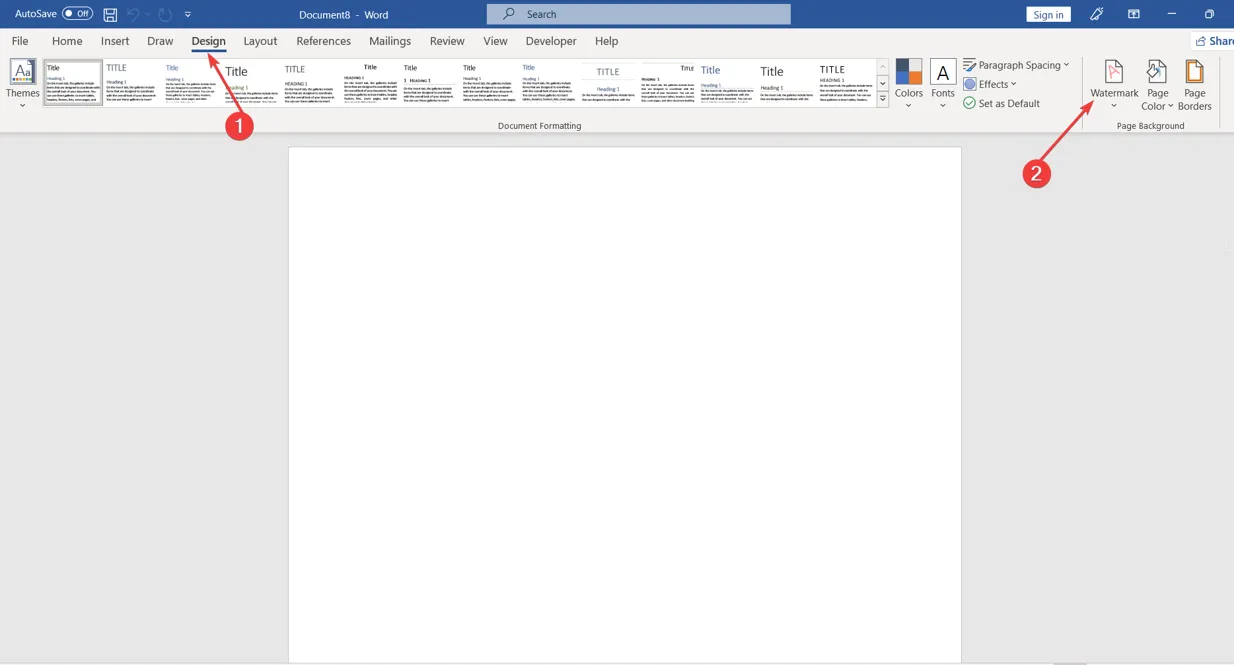
- Escolha a marca d’água que deseja inserir clicando nela nas imagens pré-configuradas e ela será refletida em todas as páginas.
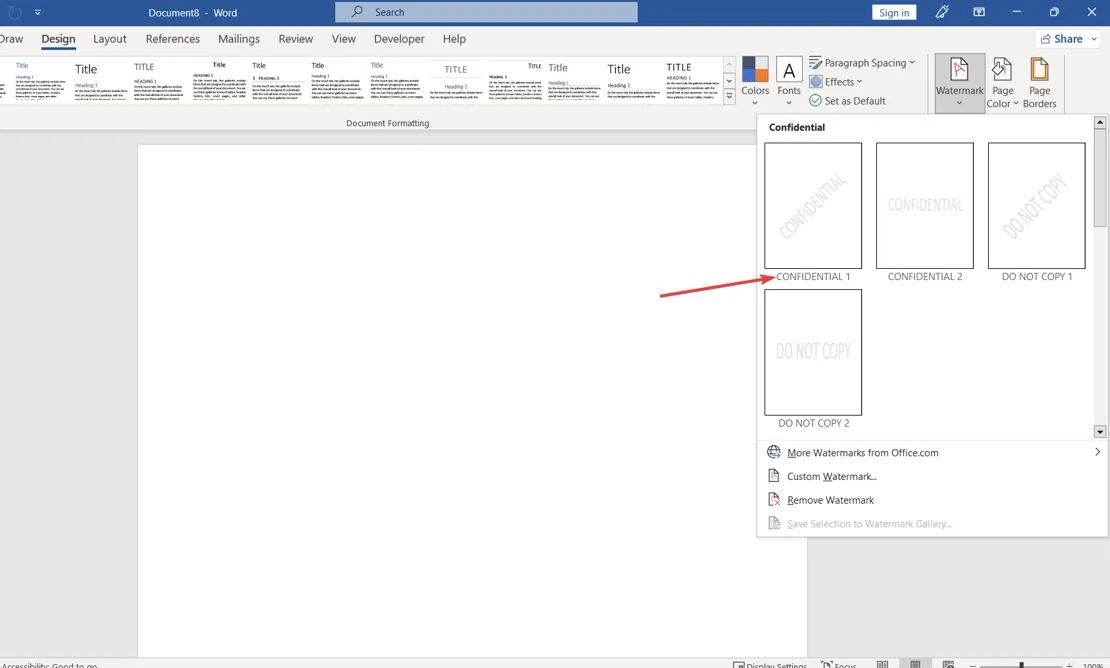
2. Use a opção Marca d’água personalizada
- Repita as etapas 1 a 2 acima e clique em Marca d’água .
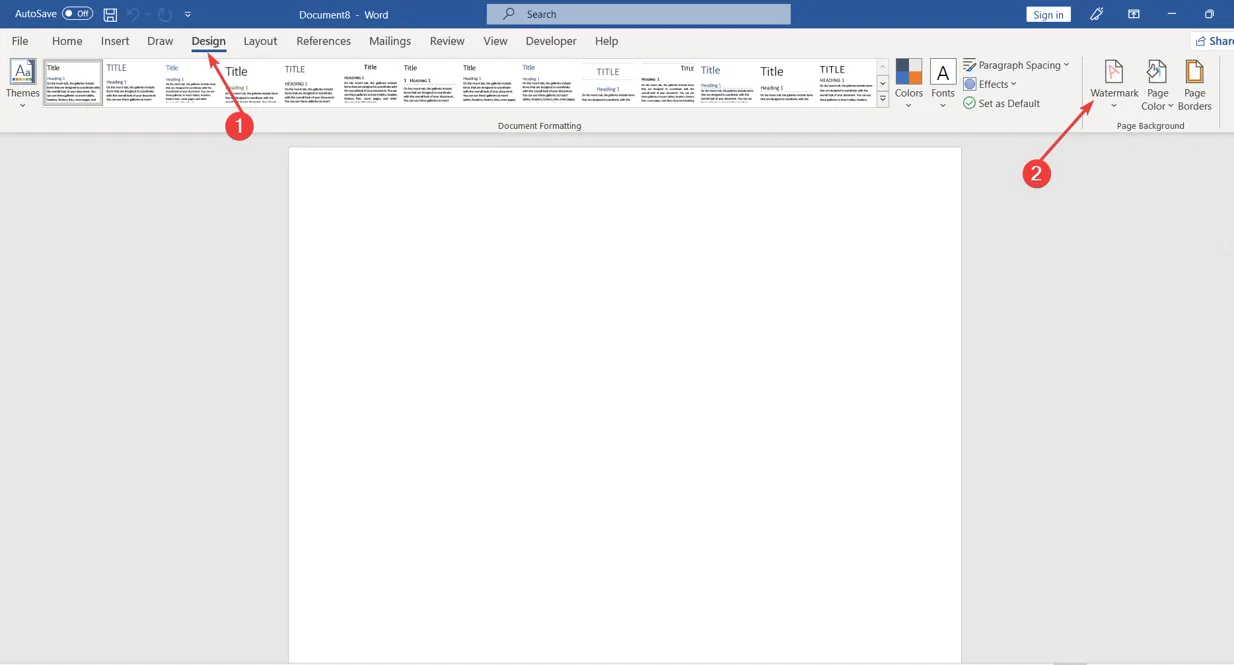
- Vá para a parte inferior da página e selecione Marca d’água personalizada nas opções disponíveis.
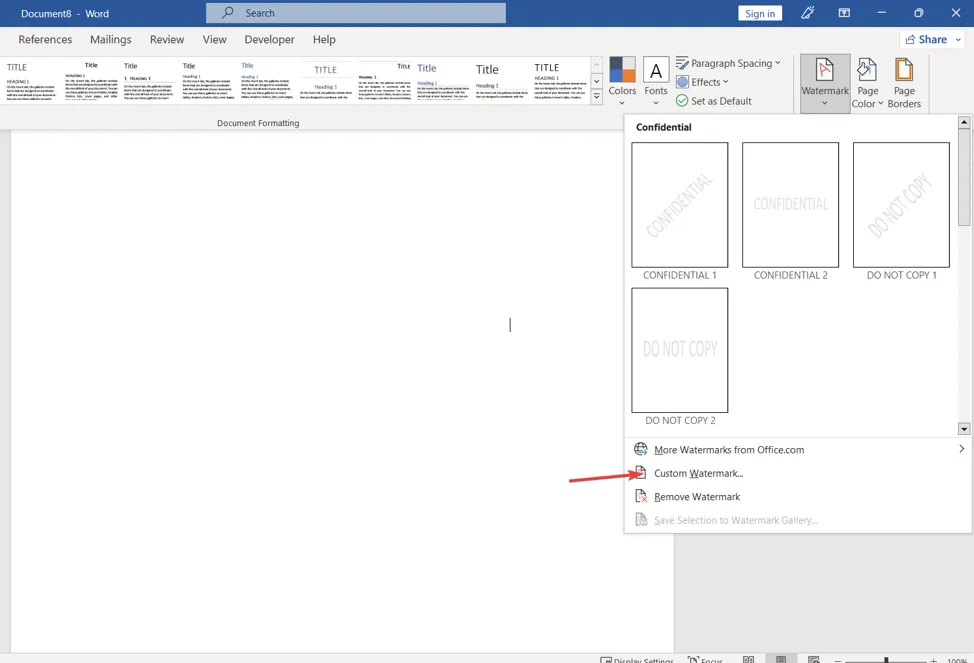
- Clique na marca d’água da imagem na nova página e toque no botão Selecionar imagem. A imagem será refletida atrás do documento.
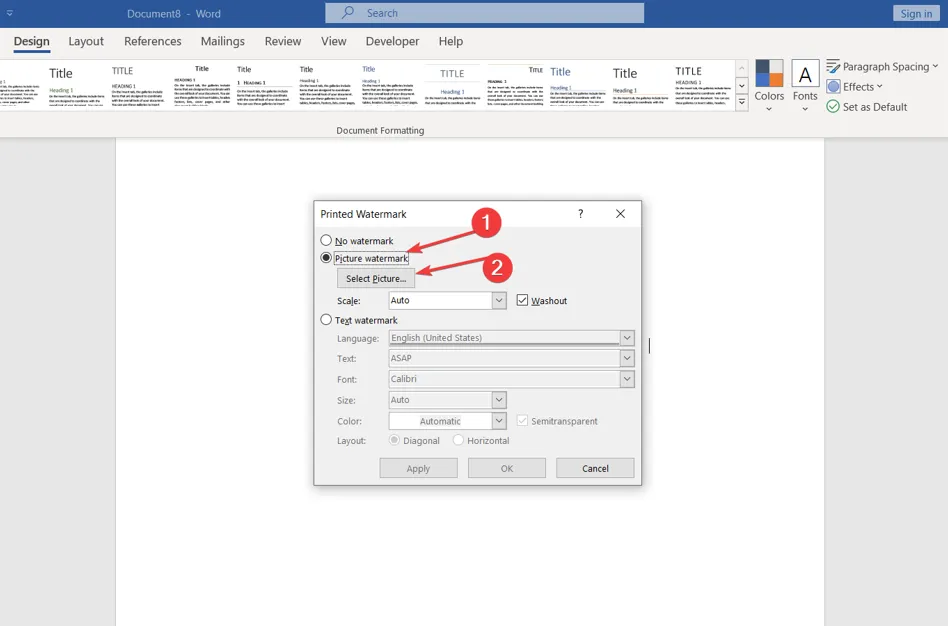
- Vá para Textos , insira o texto da marca d’água na caixa de texto e selecione a fonte desejada na guia Fonte .
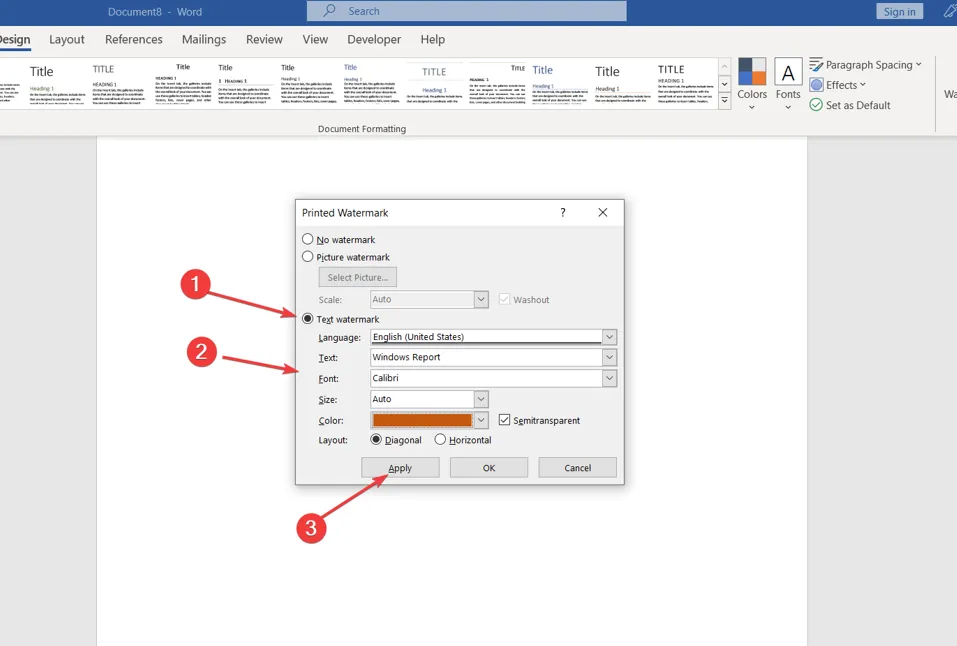
- Vá para a guia Tamanho e cor e selecione o tamanho e a cor da sua marca d’água e, em seguida, selecione a opção Layout de sua escolha.
- Clique em Aplicar e depois em OK para adicionar a marca d’água.
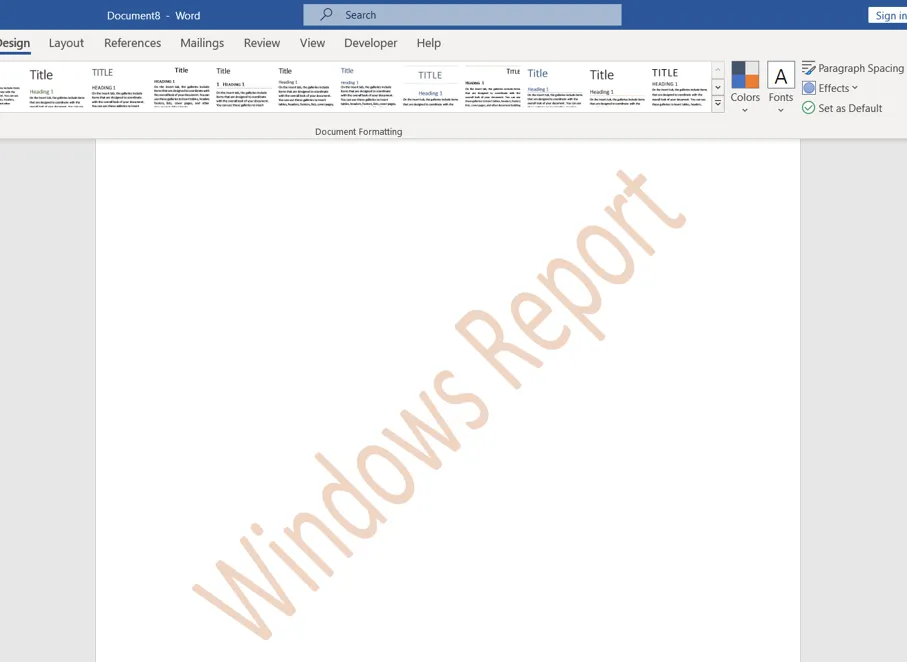
Se você tiver mais perguntas ou sugestões sobre este guia, por favor, deixe-as na seção de comentários abaixo.



Deixe um comentário