Omadmclient.exe: o que é e como corrigir o alto uso da CPU
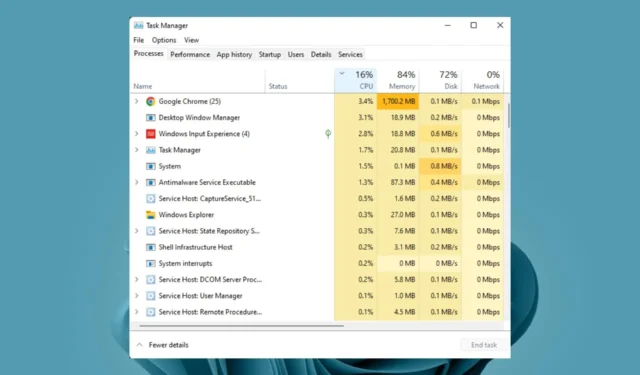
Em sistemas Windows, quase sempre há um processo que causa alto uso da CPU. Alguns você pode conhecer, enquanto outros são completamente novos, e você precisa fazer um pouco de pesquisa antes de apertar o botão de desativação.
Um desses processos é o omadmclient.exe, que consome muita CPU. Mas antes de terminarmos rapidamente esse processo, vamos ter algumas informações básicas sobre o que é, por que está consumindo muita CPU e como desativá-lo.
O que é o cliente OMA DM Windows 11?
OMA DM Client ou omadmclient.exe é um arquivo de sistema do Windows que permite aos usuários sincronizar seu dispositivo móvel com seu computador desktop e acessar dados de seu dispositivo móvel em seu computador desktop.
O cliente OMA DM permite que o Intune se comunique com dispositivos usando o canal de comunicação seguro fornecido pelo Microsoft Azure. Esse canal permite que o Intune forneça políticas e configurações para gerenciar os dispositivos registrados no Intune.
Por meio do cliente OMA DM, as organizações podem gerenciar os dispositivos no servidor atualizando o firmware, instalando aplicativos e aplicando políticas de segurança, entre outras tarefas.
Dado o número de tarefas que executa, é fácil ver por que pode consumir muita CPU. Outras razões incluem:
- Você está usando uma versão mais antiga do software cliente OMA DM – Se o software cliente OMA DM não for atualizado há algum tempo, pode ser necessário trabalhar duas vezes mais para fazer o trabalho devido a problemas de compatibilidade.
- Aplicativos com uso intensivo de CPU – Se o seu dispositivo tiver muitos aplicativos em execução em segundo plano a qualquer momento, eles consumirão memória, o que levará a um alto uso de memória e, eventualmente, consumirá mais recursos da CPU.
- SO desatualizado – Se você estiver executando uma versão desatualizada do Windows, pode não estar à altura das atividades executadas pelo software cliente OMA DM.
- Infecção por vírus – Se você não possui um antivírus abrangente instalado e um vírus encontrou seu caminho para o seu PC, ou há outro processo omadmclient.exe disfarçado como o real, o uso da CPU provavelmente disparará.
Como posso corrigir o alto uso de CPU do Omadmclient.exe?
Antes das etapas principais para possivelmente reduzir o alto uso da CPU do omadmclient.exe, tente o seguinte:
- Verifique se o seu PC atende aos requisitos do sistema para executar o Windows 11.
- Feche todos os aplicativos desnecessários.
- Verifique seus itens de inicialização e desative todos os aplicativos ou serviços não essenciais .
- Desinstale ou desative programas que você não usa.
- Limpe seu registro para se livrar de arquivos inúteis.
- Reinicie o seu PC.
1. Verifique se há atualizações do Windows
- Pressione a Windows tecla e clique em Configurações .
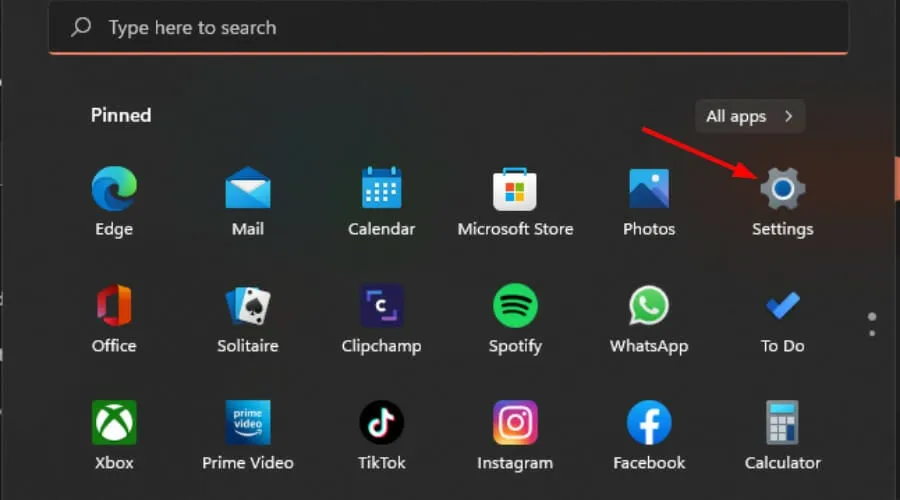
- Clique em Windows Update e selecione Verificar se há atualizações .
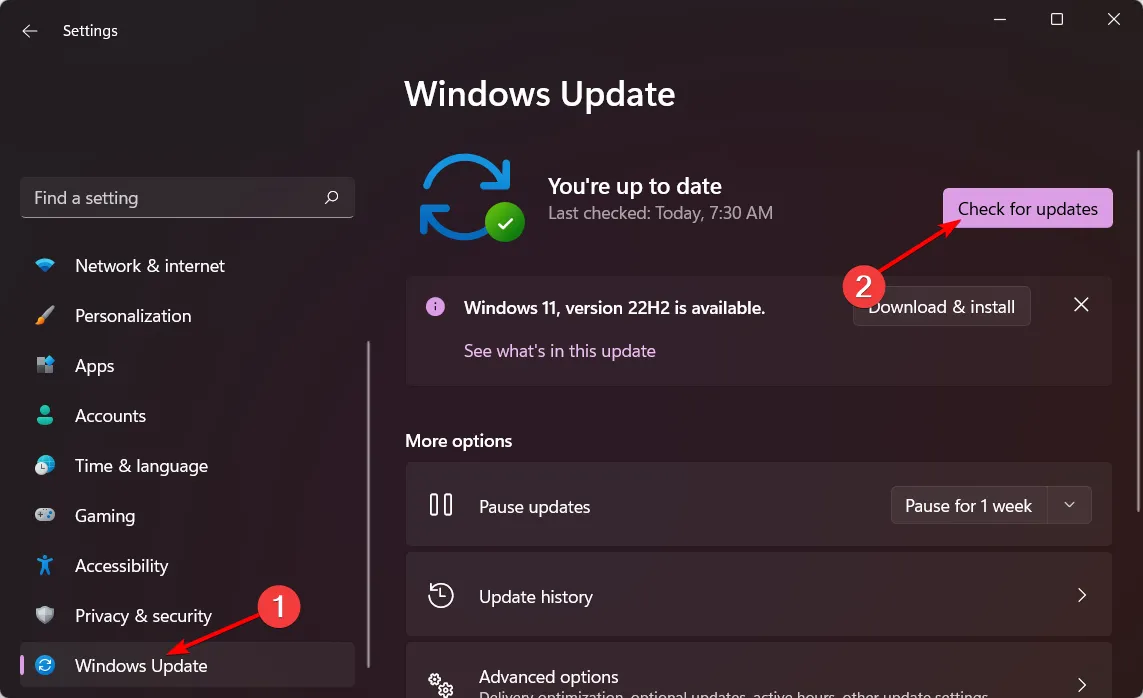
- Baixe e instale, se disponível.
2. Atualize os drivers do seu PC
- Clique no ícone Pesquisar, digite Gerenciador de dispositivos na barra de pesquisa e clique em Abrir.
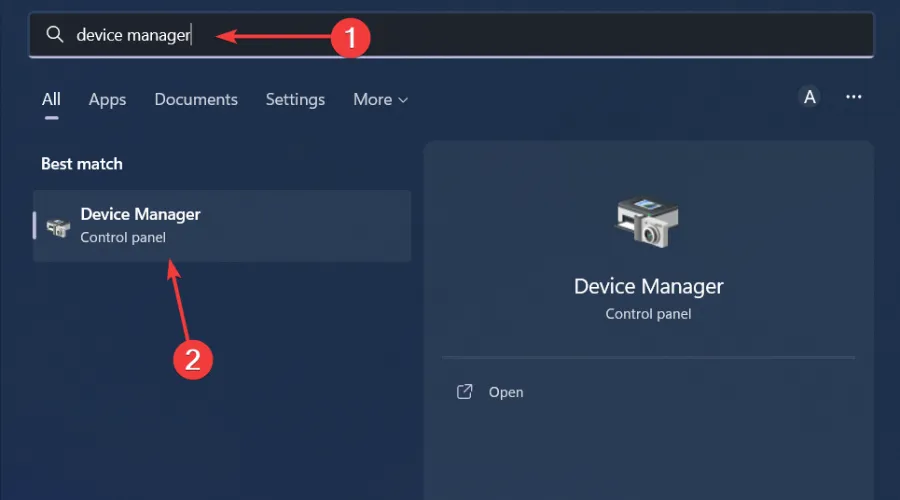
- Navegue até Adaptadores de vídeo para expandir, clique com o botão direito do mouse em sua placa gráfica e selecione Atualizar driver.

- Selecione Pesquisar drivers automaticamente .
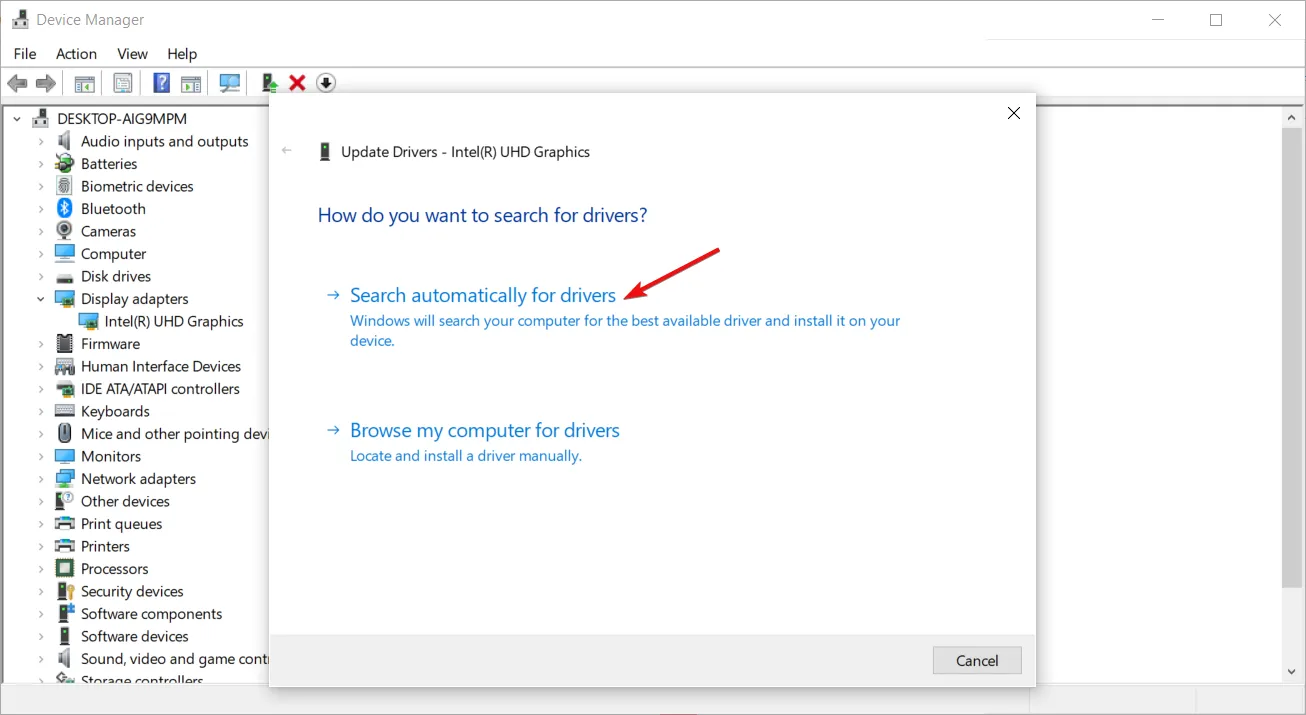
Embora esta etapa destaque como atualizar seus drivers gráficos, esses não são os únicos drivers em seu PC que podem exigir uma atualização. Como você pode ver, a lista é extremamente longa e percorrer todas elas pode ser cansativo e demorado.
3. Verifique se há vírus
- Pressione a Windows tecla, pesquise Segurança do Windows e clique em Abrir .
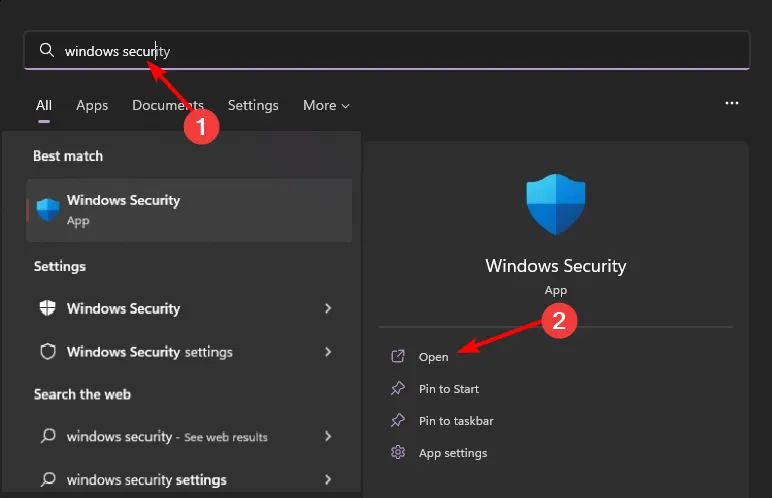
- Selecione Proteção contra vírus e ameaças.
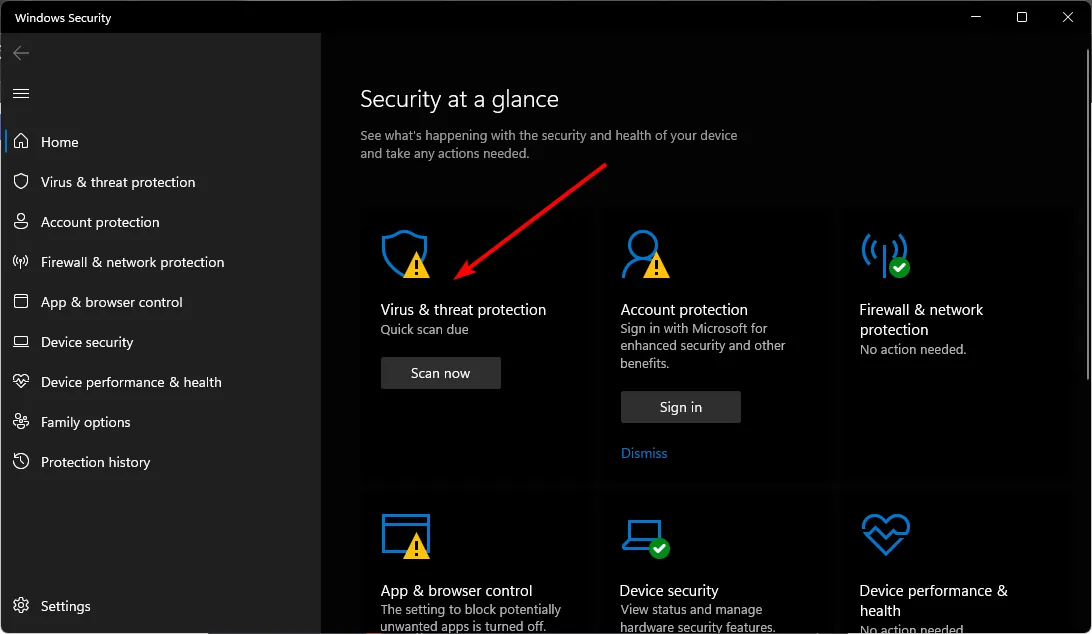
- Em seguida, pressione Verificação rápida em Ameaças atuais.

- Se você não encontrar nenhuma ameaça, faça uma varredura completa clicando em Opções de varredura logo abaixo da Varredura rápida.
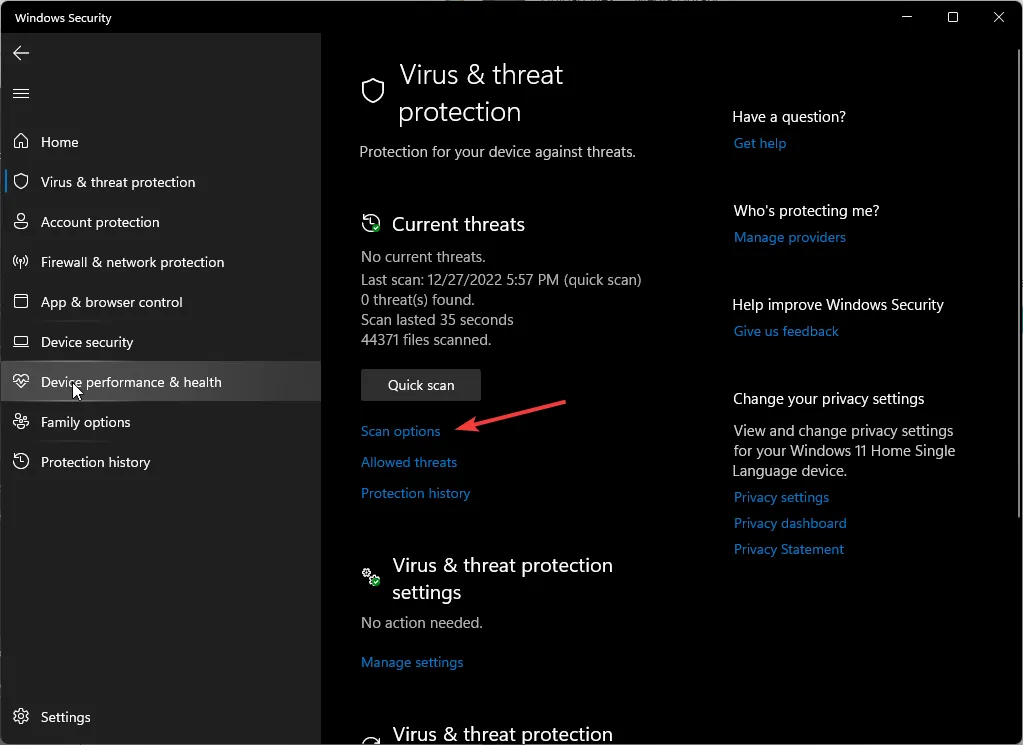
- Clique em Verificação completa e, em seguida, Analisar agora para executar uma verificação profunda do seu PC.
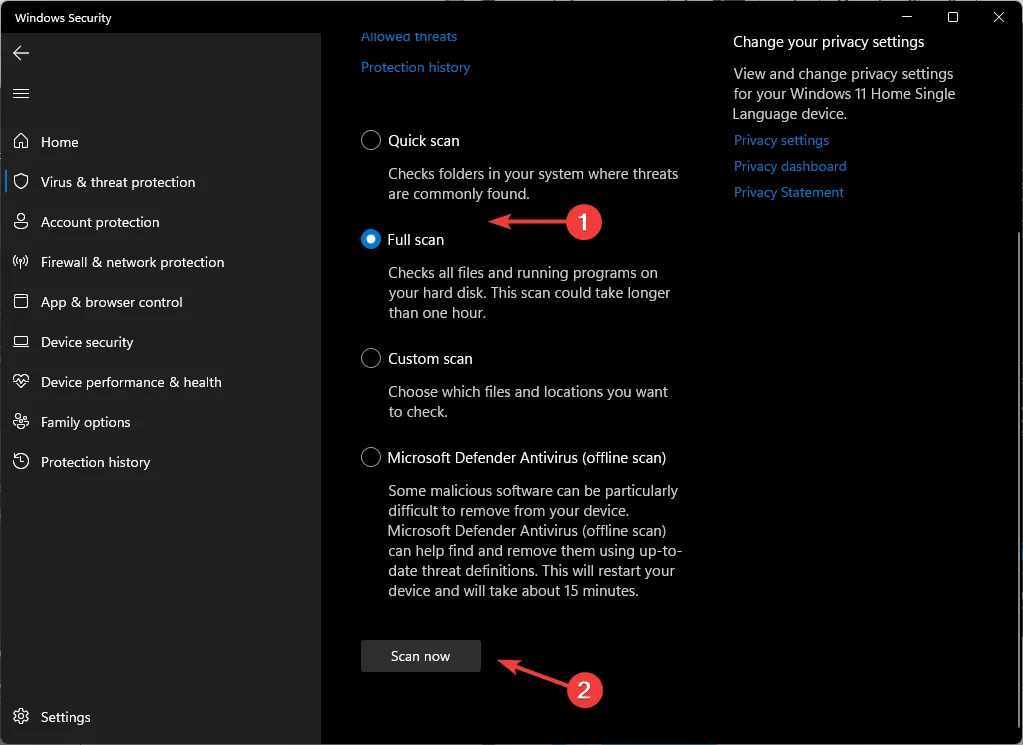
- Aguarde o processo terminar e reinicie o sistema.
4. Desative o antivírus temporariamente
- Clique no ícone do menu Iniciar , digite Segurança do Windows na barra de pesquisa e clique em Abrir .
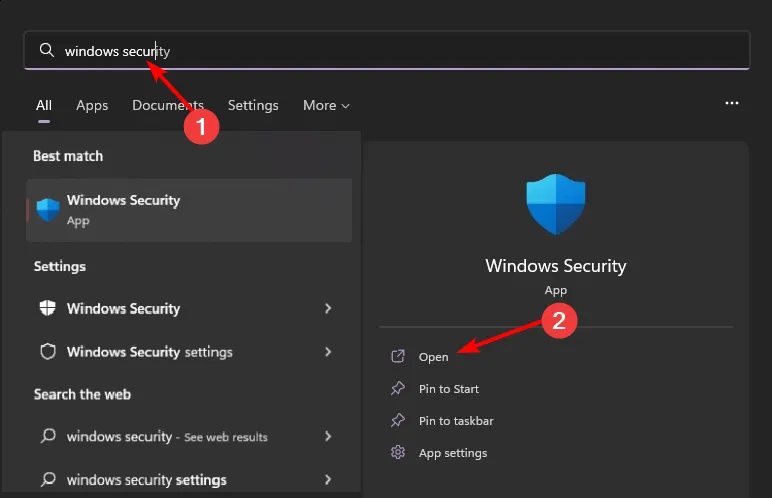
- Clique em Firewall e proteção de rede e selecione Rede pública .
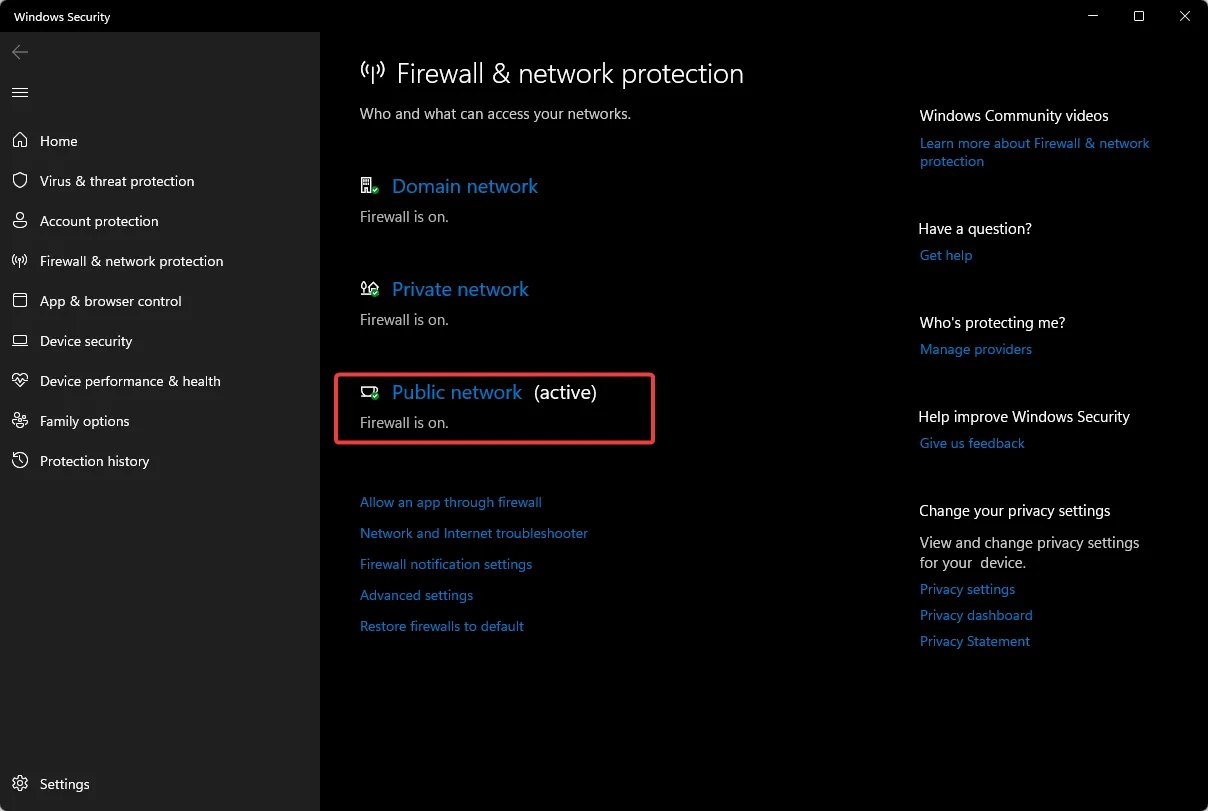
- Localize o Microsoft Defender Firewall e desative o botão.
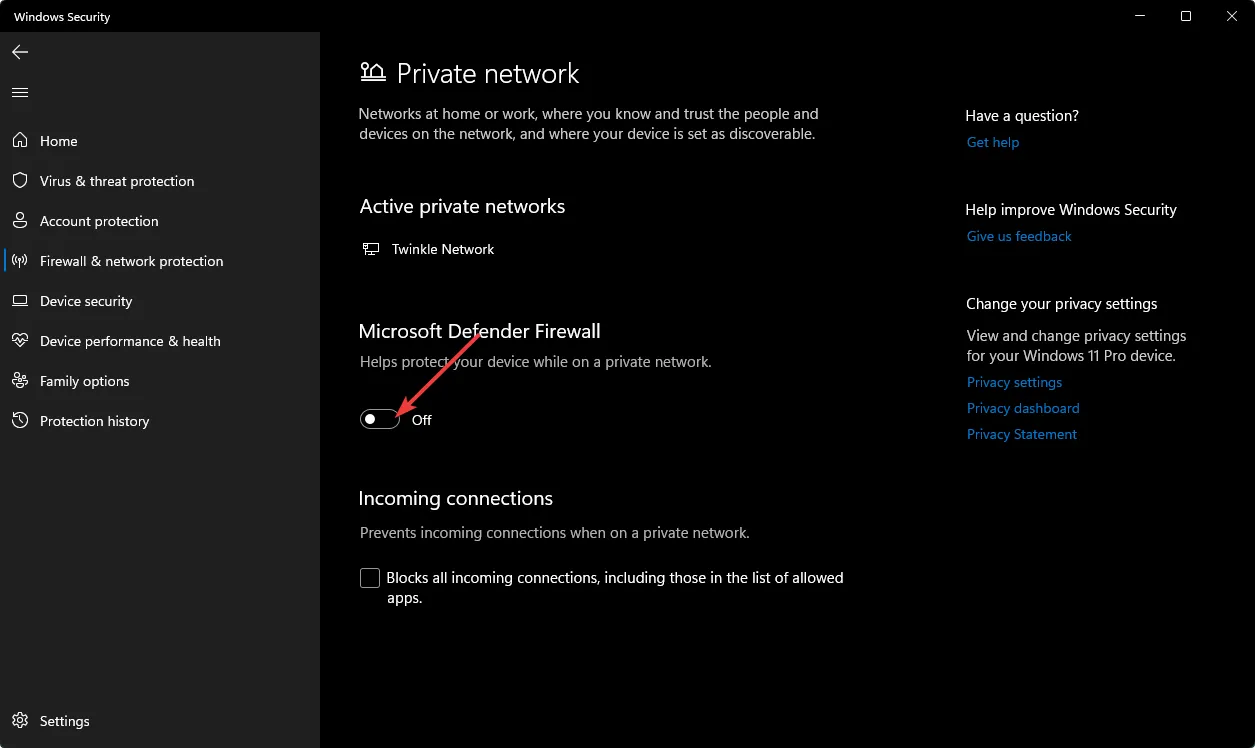
5. Execute uma verificação SFC
- Clique no ícone do Menu Iniciar , digite cmd na barra de pesquisa e clique em Executar como administrador .
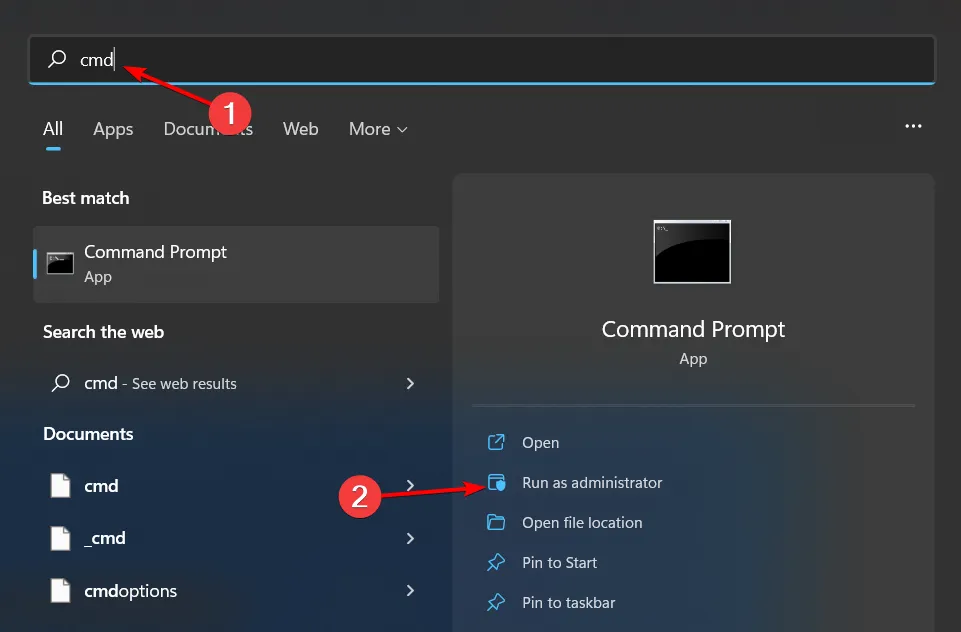
- Digite o seguinte comando e pressione Enter:
sfc /scannow
Ao falar sobre PCs poderosos, também é essencial mantê-los em desempenho máximo em todos os momentos. Isso pode ser obtido com a instalação de um software de manutenção de PC . Essas ferramentas são importantes para monitorar, diagnosticar e corrigir problemas comuns de PC antes que eles aumentem.
Informe-nos se você encontrou o processo omadmclient.exe e se teve algum problema de CPU na seção de comentários abaixo.



Deixe um comentário