Correção: Falha ao iniciar o ouvinte de eventos de diagnóstico de arquivos em nuvem

Muitos de nossos leitores relataram que o Cloud Files Diagnostic Event Listener falhou ao iniciar com o código de erro 0xC0000022 em seus PCs com Windows 11. Este erro aparece quando os arquivos do sistema estão corrompidos ou ausentes.
Esse problema pode surgir devido a vários motivos que também discutiremos neste guia. Vamos direto ao assunto.
Por que recebo o erro do Cloud Files Diagnostic Event Listener?
Fizemos algumas pesquisas e encontramos alguns motivos que acionam o erro do Cloud Files Diagnostic Event Listener, alguns dos quais estão listados abaixo.
- Problemas com o OneDrive : Vários de nossos leitores apontaram que, devido a algum problema subjacente com o OneDrive , eles se depararam com esse erro.
- Arquivos de sistema corrompidos : arquivos de sistema ausentes ou corrompidos geralmente podem causar vários problemas, como o erro.
- Permissões insuficientes : é provável que você não tenha concedido permissão suficiente ao aplicativo, e é por isso que está recebendo o erro Cloud Files Diagnostic Event Listener.
- Alguns recursos do Windows estão desativados : Alguns recursos essenciais do Windows necessários para a execução do programa podem estar desativados no seu PC.
Vamos dar uma olhada nas soluções que ajudarão você a resolver o erro do Cloud Files Diagnostic Event Listener.
Como faço para corrigir o erro do Cloud Files Diagnostic Event Listener?
1. Desabilite o recurso OneDrive Files on Demand
- Clique com o botão direito do mouse no ícone da barra de tarefas do OneDrive .
- Clique no ícone da roda dentada e selecione Configurações .
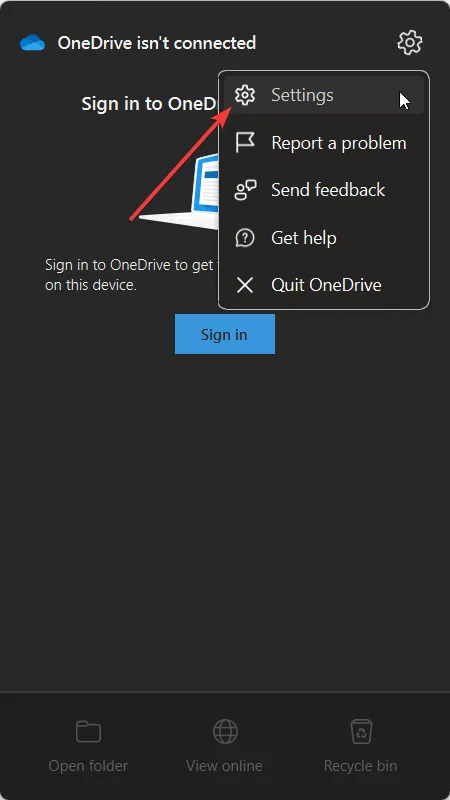
- Na guia Configurações , desmarque a opção Economizar espaço e baixar arquivos conforme você os usa.
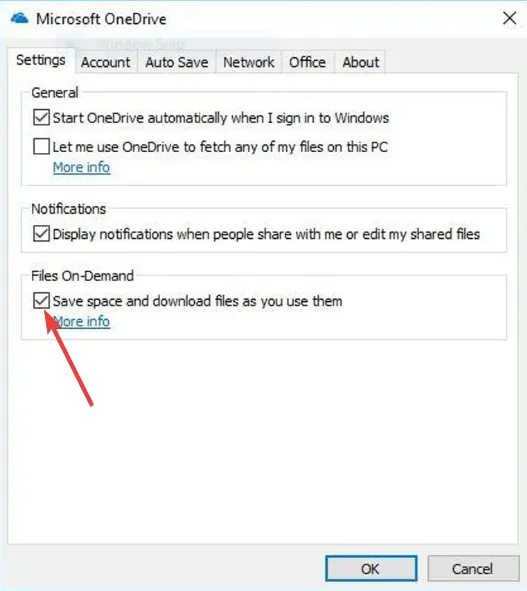
- Clique em OK para aplicar as alterações e reinicie o computador.
2. Reinstale o OneDrive
- Pressione a Wintecla para abrir o menu Iniciar .
- Digite Painel de controle e abra-o.
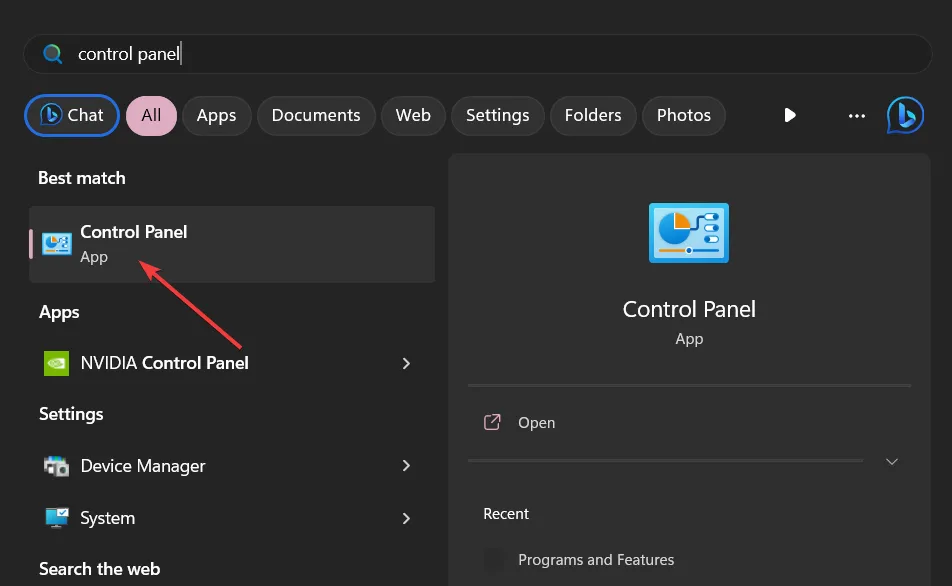
- Selecione Programas e Recursos .
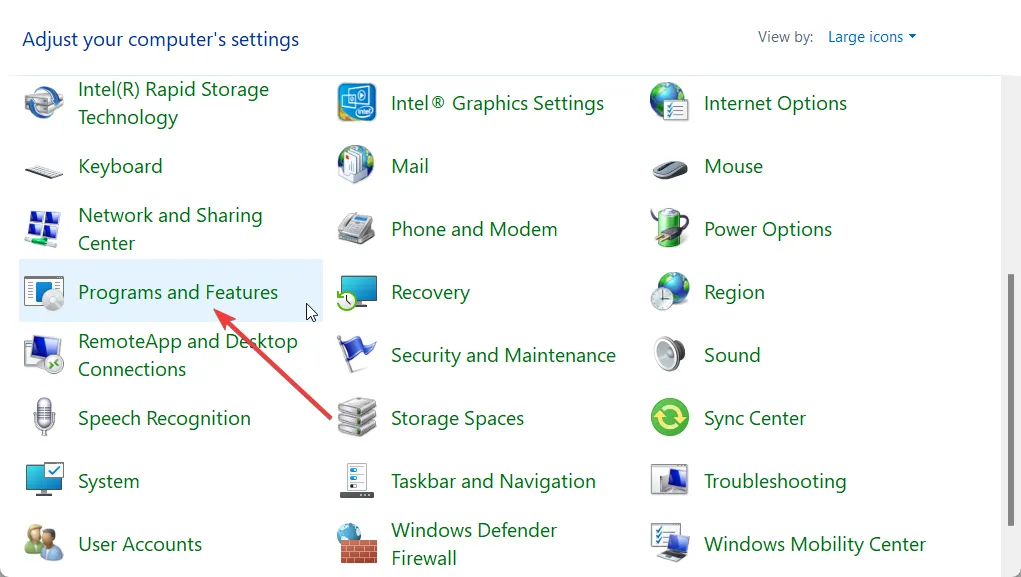
- Clique em OneDrive e selecione Desinstalar na parte superior.
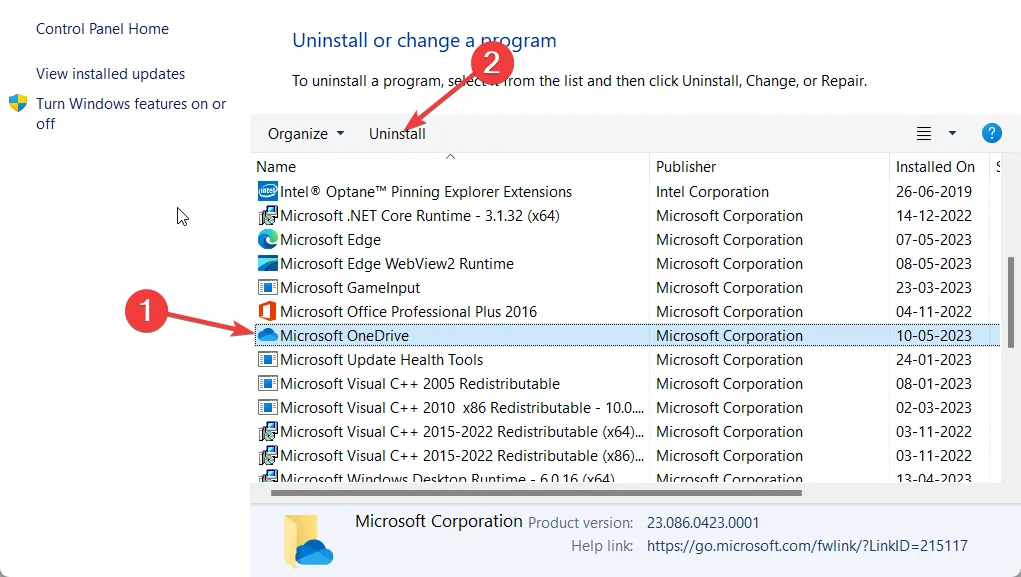
- Siga as etapas na tela para remover completamente o programa.
- Visite o site oficial do OneDrive , baixe o instalador e execute-o para obter uma nova cópia do OneDrive.
Alguns de nossos leitores apontaram que a reinstalação do aplicativo OneDrive em seus PCs com Windows 11 corrigiu o erro do Cloud Files Diagnostic Event Listener.
3. Execute o programa como administrador
- Clique com o botão direito do mouse no ícone do aplicativo e selecione Propriedades .
- Alterne para a guia Compatibilidade .
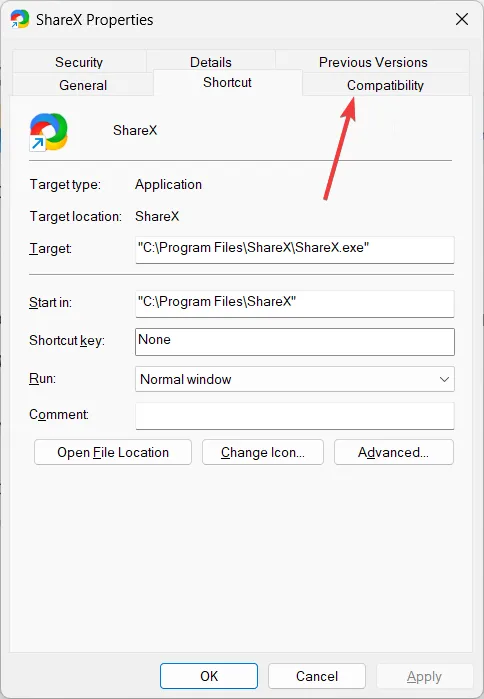
- Marque a caixa Executar este programa como administrador .
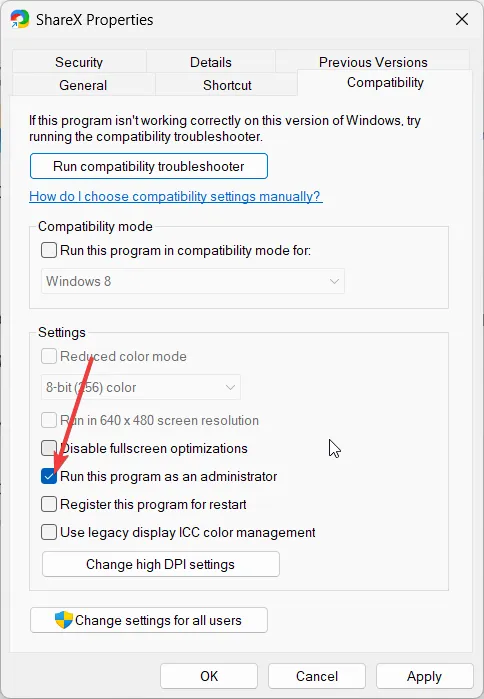
- Clique em Aplicar e OK.
O programa pode exigir algumas permissões especiais para ser executado em seu PC. Nesse caso, uma correção simples seria executar o programa como administrador.
4. Corrija arquivos de sistema corrompidos
- Abra o menu Iniciar pressionando a Wintecla.
- Digite Prompt de Comando e abra-o como administrador.
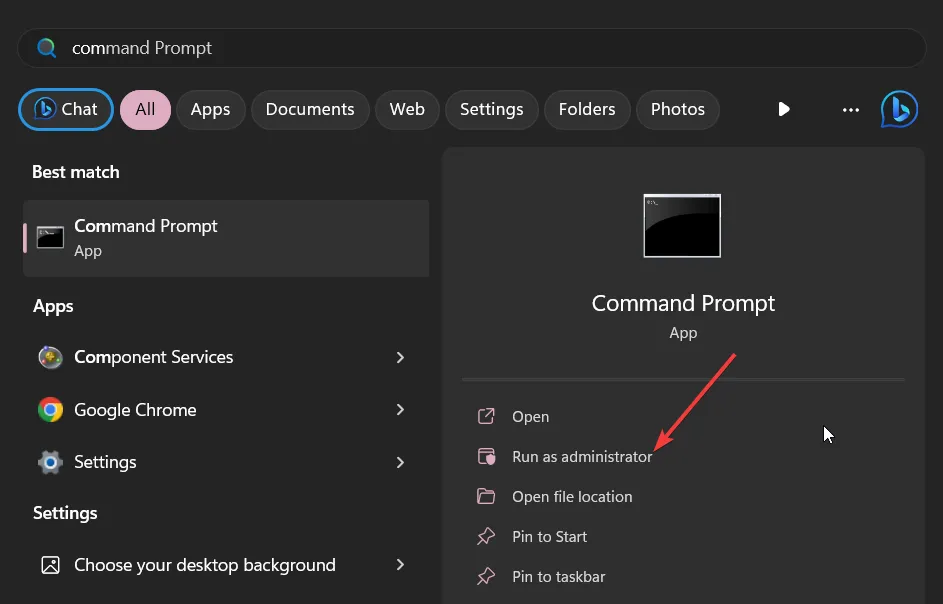
- Digite o comando abaixo e pressione Enter.
sfc /scannow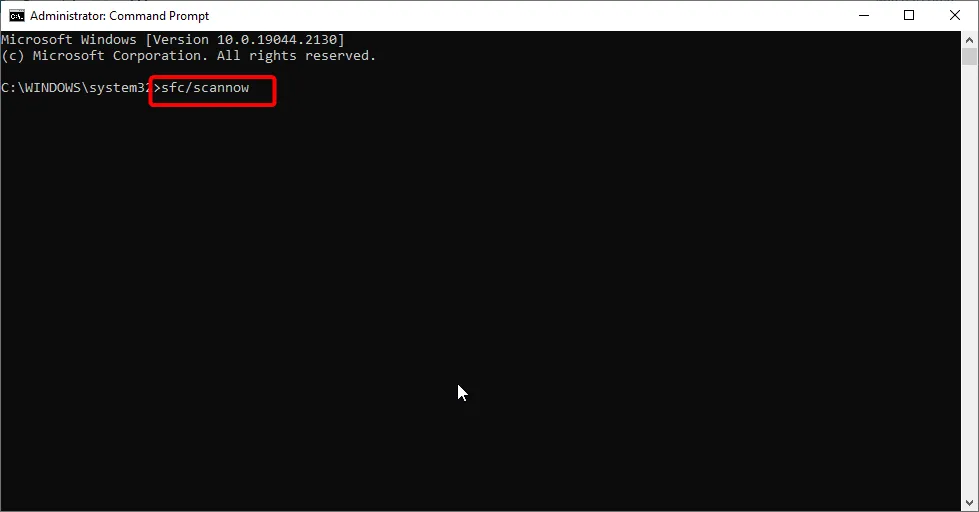
- Aguarde o processo de correção dos arquivos do sistema e reinicie o PC.
Arquivos de sistema corrompidos podem fazer com que seu PC se comporte mal e causar problemas como o erro Cloud Files Diagnostic Event Listener. Corrija-o executando o comando simples.
5. Ative os recursos essenciais do Windows
- Pressione a Wintecla para abrir o menu Iniciar .
- Digite Painel de controle e abra-o.

- Selecione Programas e Recursos .
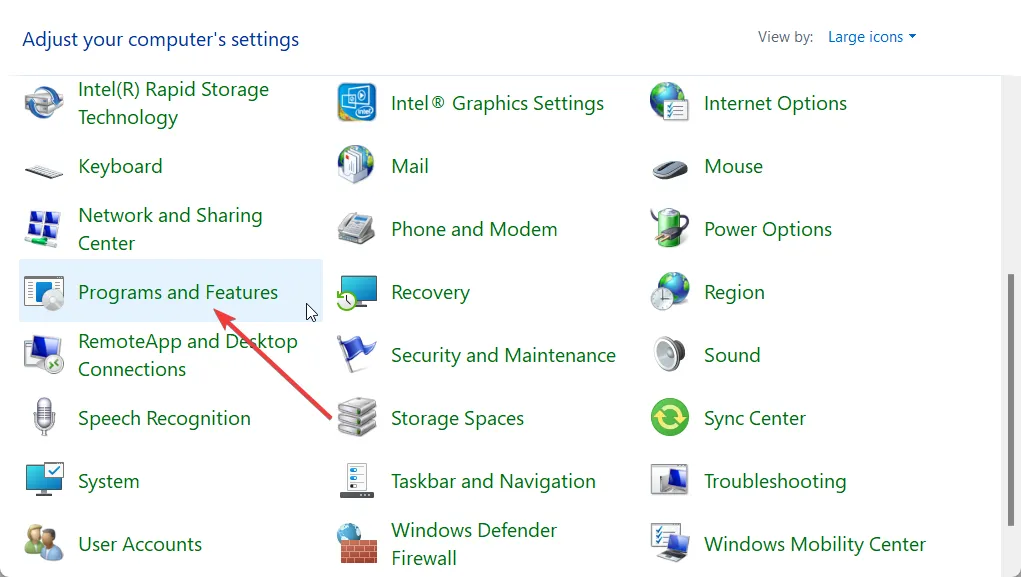
- Clique em Ativar ou desativar recursos do Windows .
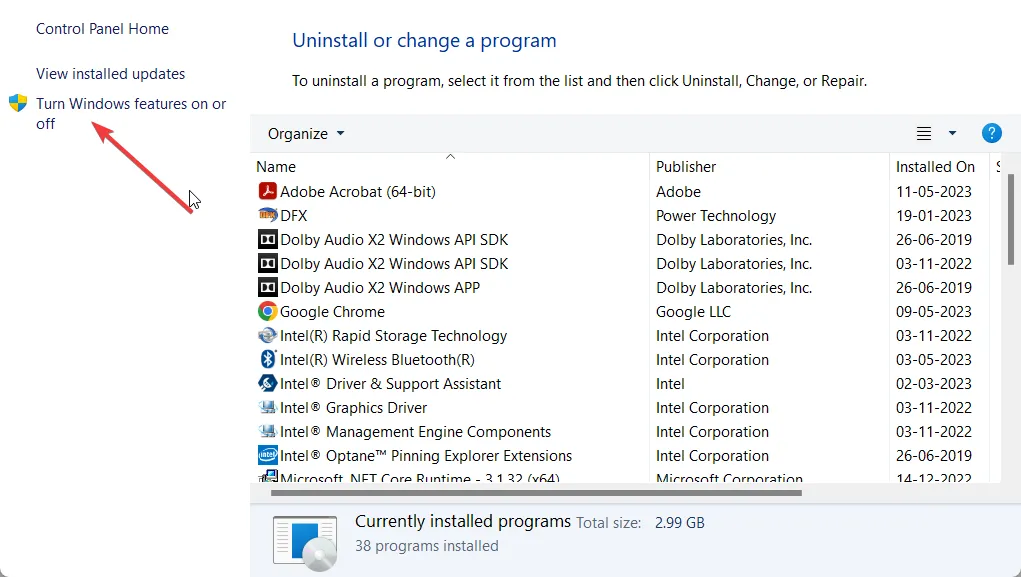
- Expanda Componentes legados .
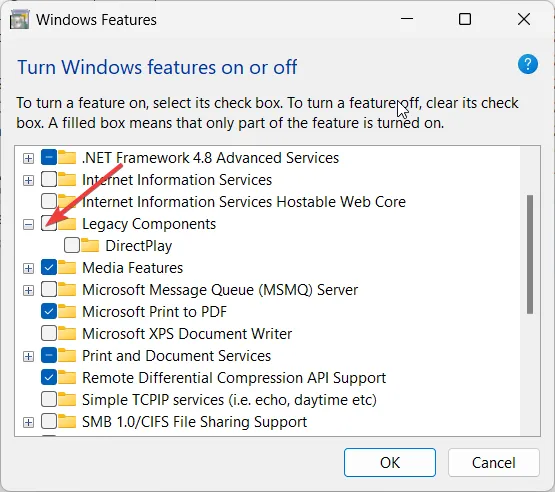
- Marque a caixa DirectPlay .
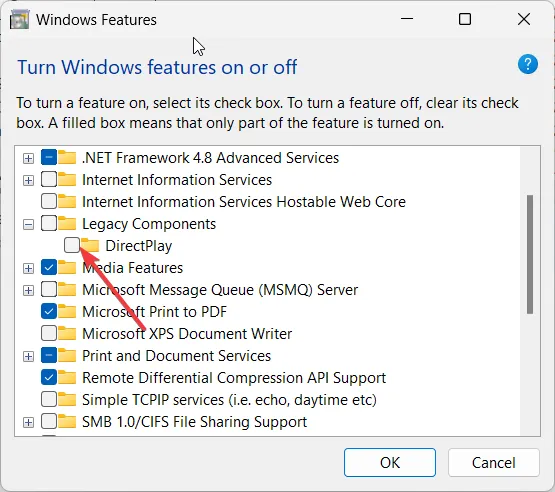
- Clique em OK .
- Aguarde o carregamento dos componentes e reinicie o seu PC.
Componentes essenciais são necessários para que alguns programas funcionem sem problemas. Provavelmente, o programa não consegue carregar os recursos necessários, por isso você está recebendo o erro Cloud Files Diagnostic Event Listener.
Um leitor sugeriu que ativar o recurso DirectPlay do Windows os ajudou a eliminar o erro e corrigi-lo.
6. Use a Restauração do Sistema
- Pressione a Wintecla para abrir o menu Iniciar .
- Digite criar um ponto de restauração e abra-o.
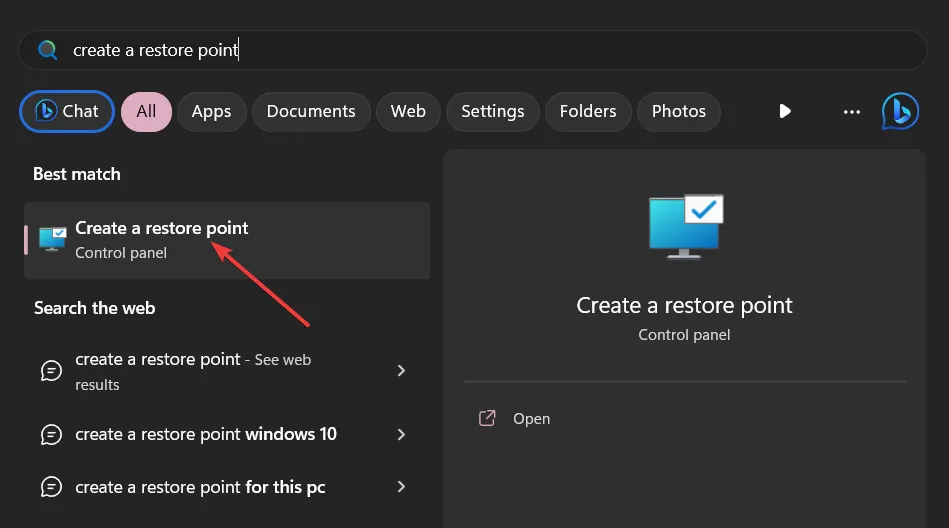
- Selecione Restauração do sistema .
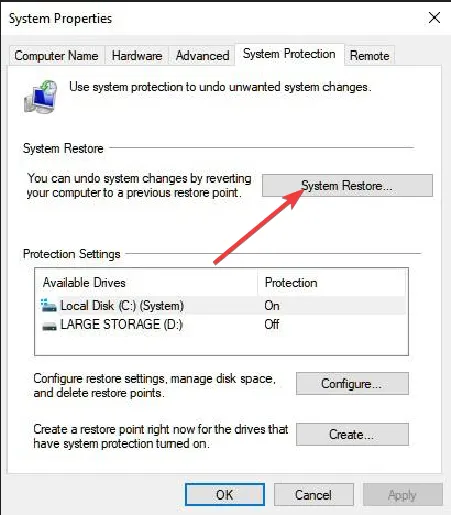
- Clique em Avançar .
- Escolha o ponto de restauração.
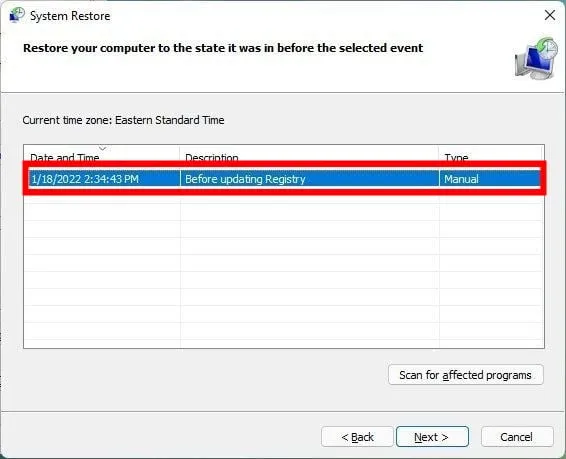
- Selecione Avançar e clique em Concluir.
Sinta-se à vontade para deixar um comentário abaixo e nos informar qual solução ajudou você a corrigir o erro do Cloud Files Diagnostic Event Listener.



Deixe um comentário