Falha na implantação de Add-AppxPackage com HRESULT 0x80073CFF
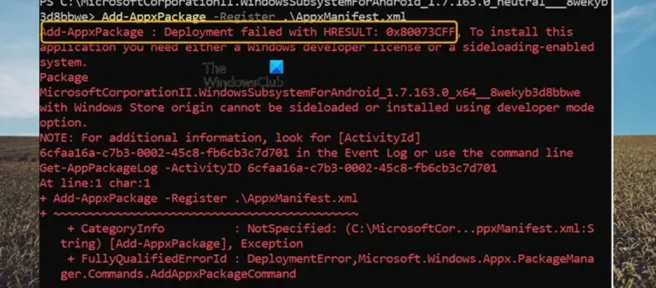
Se você receber um erro informando que a implantação Add-AppxPackage falhou com HRESULT 0x80073CFF ao tentar instalar/atualizar um aplicativo da Microsoft Store usando o cmdlet Add-AppxPackage PowerShell em uma máquina Windows 11 ou Windows 10 , esta postagem destina-se a ajudar você com as soluções mais adequadas.
O nome simbólico e a descrição deste erro da Microsoft Store estão abaixo.
ERROR_INSTALL_POLICY_FAILURE
Para instalar este aplicativo, você precisa de uma licença de desenvolvedor ou um sistema que suporte carregamento lateral.
Depuração: você pode receber este erro se o pacote não atender a um dos seguintes requisitos: O aplicativo é implantado usando F5 no Visual Studio em um computador com uma licença de desenvolvedor da Windows Store
. O pacote é assinado com uma assinatura da Microsoft e implantado como parte do Windows ou da Windows Store. O pacote é assinado com uma assinatura confiável e instalado em um computador com uma licença de desenvolvedor da Windows Store, um computador ingressado em um domínio com a política AllowAllTrustedApps habilitada ou um computador com uma licença Windows Sideloading com a política AllowAllTrustedApps habilitada.
Ao encontrar um erro no seu dispositivo, você receberá a seguinte mensagem de erro.
Add-AppxPackage: Falha na implantação com HRESULT: 0x80073CFF. Este aplicativo requer uma licença de desenvolvedor do Windows ou um sistema com capacidade de sideload para instalar. O pacote <NameOfApp> da Windows Store não pode ser baixado ou instalado no modo de desenvolvedor. NOTA. Para obter mais informações, procure [ActivityId] 4d02cd87-927a-0006-31cf-024d7a92d101 no log de eventos ou use a linha de comando Get-AppxLog -ActivityID 4d02cd87-927a-0006-31cf-024d7a92d101 At line:1 char:1
Falha na implantação de Add-AppxPackage com HRESULT 0x80073CFF
Se você encontrar um erro de implantação Add-AppxPackage com HRESULT 0x80073CFF ao tentar instalar/atualizar um aplicativo da Microsoft Store usando o cmdlet Add-AppxPackage PowerShell em uma máquina Windows 11/10, você pode aplicar nossas correções recomendadas abaixo para corrigir o erro questão. problema.
- Lista de verificação inicial
- Ative o modo de desenvolvedor para ativar aplicativos de sideload.
- Criar uma nova conta de usuário
- Defina a Diretiva de Grupo para permitir que todos os aplicativos confiáveis sejam instalados.
- Execute uma restauração do sistema
- Redefinir o PC ou Reparar no Local Windows 11/10
Vejamos a descrição do processo em relação a cada uma das soluções listadas.
1] Lista de verificação inicial
Antes de prosseguir com as soluções abaixo, você pode concluir cada uma das tarefas a seguir e, após cada tarefa, verificar se consegue instalar o aplicativo sem problemas usando o cmdlet Add-AppxPackage PowerShell.
- Instale o aplicativo de maneiras alternativas . Supondo que não haja nenhum motivo específico pelo qual você precise instalar um aplicativo disponível na Microsoft Store usando o cmdlet Add-AppxPackage PowerShell, você também pode obter ou implantar o aplicativo diretamente do aplicativo da Microsoft Store em seu dispositivo Windows 11/10. Como alternativa, você pode usar o utilitário de linha de comando Winget para baixar/instalar aplicativos em seu dispositivo da Microsoft Store.
- Atualize o Windows . Em alguns casos, os problemas realmente surgem devido a um bug, e é comum que fornecedores ou desenvolvedores de software lancem atualizações para seus softwares. Essas atualizações contêm correções para bugs relatados pelos usuários. Portanto, é recomendável que você sempre certifique-se de que o Windows esteja atualizado para a compilação/versão mais recente conforme necessário para se livrar de bugs já conhecidos que possam estar presentes no sistema operacional. Isso também garante que você esteja usando a versão mais recente do PowerShell. Depois de instalar a atualização mais recente do Windows, verifique se o problema ainda persiste.
- Edite o arquivo AppxManifest . Você deve fazer isso depois de atualizar o Windows para a versão mais recente. Dentro da pasta do aplicativo especificada, você precisa editar a linha “TargetDeviceFamily” do AppxManifest da seguinte forma e certifique-se de substituir o espaço reservado do WinBuild pelo seu número de compilação atual do Windows. Depois disso, execute o comando Add-AppxPackage.
<TargetDeviceFamily Name="Windows.Desktop"MinVersion="10.0.WinBuild"MaxVersionTested="10.0.WinBuild"/>
- Execute o Solucionador de problemas de aplicativos da Windows Store . Os solucionadores de problemas integrados são projetados para ajudar os usuários de PC a corrigir automaticamente alguns dos problemas comuns que podem encontrar em seus dispositivos Windows. Nesse caso específico, será útil executar o Solucionador de problemas de aplicativos da Windows Store. Essa é uma boa ideia e recomendamos executar o Solucionador de problemas de aplicativos da Microsoft Store.
2] Ative o modo de desenvolvedor para habilitar aplicativos de sideload.
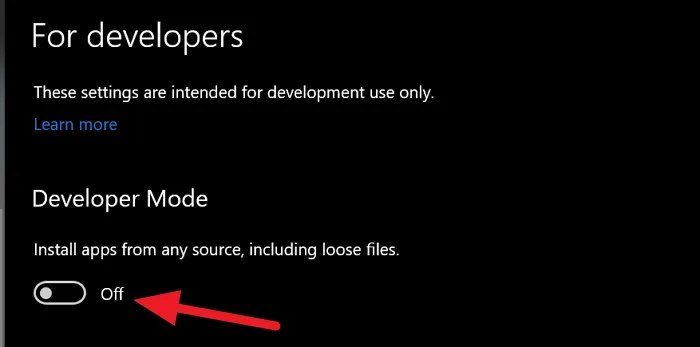
Conforme já declarado na mensagem de erro, a implantação de Add-AppxPackage falhou com HRESULT 0x80073CFF porque o dispositivo no qual o aplicativo está instalado não foi registrado com uma licença de desenvolvedor do Windows para aplicativos de sideload. Nesse caso, para corrigir esse problema, você pode habilitar o modo de desenvolvedor para habilitar aplicativos de sideload em seu dispositivo Windows 11/10 seguindo estas etapas.
- Abra um terminal do Windows como administrador.
- No console do PowerShell, digite ou copie e cole o seguinte comando e pressione Enter:
Show-WindowsDeveloperLicenseRegistration
- Na página Opções do desenvolvedor que é aberta no aplicativo Configurações, alterne a alternância para Ativado. para o modo de desenvolvedor “.
- Clique em Sim no prompt.
- Saia do aplicativo Configurações.
Agora você pode tentar baixar o aplicativo novamente. Mas lembre-se de que essa ação não é ideal para continuar ou como solução alternativa, pois afrouxa as restrições de links simbólicos e algumas outras coisas. Portanto, como medida de precaução, você pode desativar o modo de desenvolvedor assim que o aplicativo for instalado no seu dispositivo.
3] Crie uma nova conta de usuário
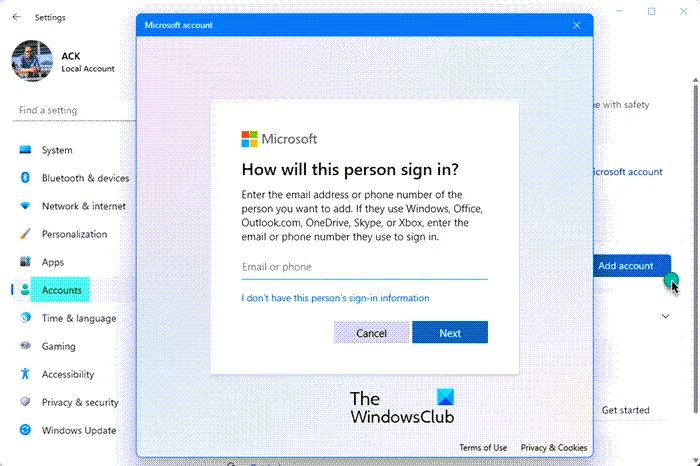
Outras coisas sendo iguais, em alguns casos, problemas como o que você está enfrentando atualmente podem ocorrer em uma conta de usuário específica, especialmente se a conta/perfil estiver corrompido. Nesse caso, você pode criar uma nova conta de usuário e ver se consegue instalar o aplicativo com êxito a partir dessa conta de usuário. Se tudo estiver funcionando corretamente na nova conta, mas a conta antiga tiver outros problemas, você poderá transferir seus arquivos/dados para o novo perfil de usuário e excluir a conta/perfil antigo.
4] Configure a Diretiva de Grupo para permitir a instalação de todos os aplicativos confiáveis.
Se você estiver enfrentando esse problema em um ambiente corporativo, poderá configurar o Console de Gerenciamento de Diretiva de Grupo em seu dispositivo local para permitir a instalação de todos os aplicativos confiáveis. Para concluir esta tarefa, siga estas etapas:
- Abra o Console de Gerenciamento de Diretiva de Grupo.
- Vá para o seguinte caminho:
Computer Configuration > Policies > Administrative Templates > Windows Components > App Package Deployment
- Nesse local no painel direito, clique duas vezes na política Permitir que todos os aplicativos confiáveis instalem para editar suas propriedades.
- Na janela de propriedades da política que é aberta, selecione o botão de opção Ativado .
- Clique em Aplicar > OK para salvar suas alterações.
Nota . Antes que um pacote de aplicativo possa se tornar um pacote de aplicativo confiável, o certificado (raiz) usado para assinar o pacote de aplicativo deve ser confiável. Portanto, para configurar a Diretiva de Grupo para importar corretamente o certificado raiz para todos os computadores, siga estas etapas:
- Abra o Console de Gerenciamento de Diretiva de Grupo.
- Vá para o seguinte caminho:
Computer Configuration > Policies > Windows Settings > Security Settings > Public Key Policies
- Nesse local, no painel direito, clique com o botão direito do mouse em Autoridades de certificação raiz confiáveis .
- Selecione Importar .
- No Assistente de importação de certificados que é aberto , faça o seguinte:
- Na página de boas- vindas , clique em Avançar .
- Na página Arquivo para Importar , navegue até o certificado e clique em Avançar .
- Na página Armazenamento de Certificados , clique em Avançar .
- Na página Conclusão , clique em Concluir .
- Saia do GPMC quando terminar.
5] Execute uma restauração do sistema
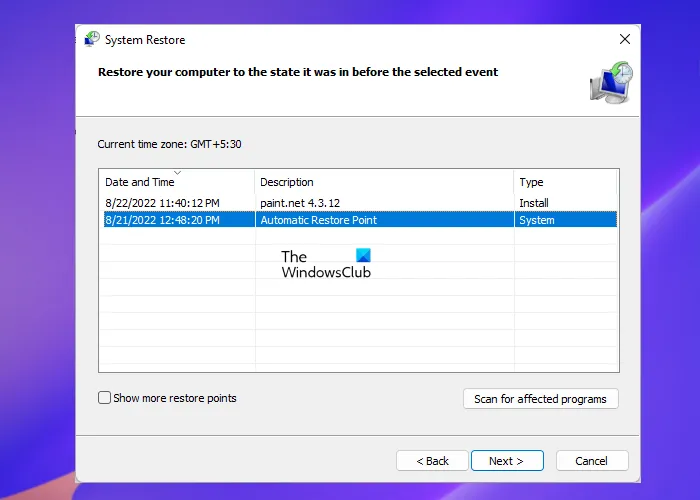
Alguns usuários afetados relataram que anteriormente podiam implantar aplicativos em seus dispositivos Windows 11/10 executando o cmdlet Add-AppxPackage PowerShell. Nesse caso, além de uma atualização recente do Windows, seu sistema pode ter passado por algumas alterações que você pode não estar ciente. Portanto, para corrigir esse problema, se esse cenário se aplicar a você, você pode desinstalar qualquer atualização de sistema instalada recentemente seguindo as instruções deste guia. Caso contrário, como você não sabe quais alterações podem ter interrompido essa funcionalidade do PowerShell, você pode seguir as etapas deste guia para executar uma restauração do sistema para retornar seu sistema a um ponto anterior no tempo em que você sabia que não havia um problema. você está enfrentando atualmente.
6] Reinicie o PC ou restaure o Windows 11/10 no lugar
Como último recurso, se nada funcionar, você pode reiniciar o computador e escolher a opção de manter seus arquivos pessoais. Se o problema persistir, você pode estar lidando com uma corrupção grave do sistema e, nesse caso, você pode executar uma atualização in-loco do Windows 11/10.
Espero que qualquer uma dessas correções funcione para você!
Como instalar o Appxbundle no Windows 11?
Para instalar um arquivo APPX ou APPBUNDLE em seu computador Windows 11, basta clicar duas vezes no arquivo no Explorador de Arquivos. Como o sistema detectará o tipo de arquivo e permitirá que você instale o aplicativo, você não deverá ter muitos problemas.
O que é Add-AppxPackage?
O cmdlet Add-AppxPackage adiciona um pacote de aplicativo assinado (.appx) à conta do usuário. O parâmetro DependencyPath pode ser usado para adicionar todos os outros pacotes para instalar um pacote de aplicativo. A opção Register é usada para instalar a partir de uma pasta em massa ao desenvolver aplicativos para a Windows Store.
Fonte: Clube do Windows



Deixe um comentário