Correção: 0x87e00196 Erro do Xbox ao baixar ou instalar jogos
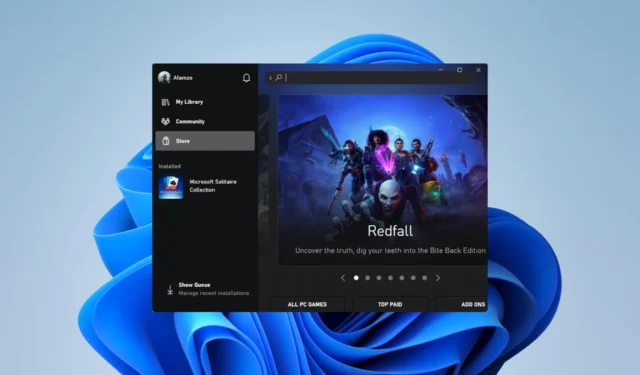
A indústria de jogos é enorme e os jogos para PC têm sido uma grande parte dela. No entanto, a experiência costuma ser prejudicada por pequenos soluços, como o erro 0x87e00196 do Xbox ao baixar ou instalar jogos .
Depois que muitos de nossos leitores reclamaram, investigamos e, neste guia, exploraremos as melhores soluções e também as possíveis causas.
Qual é o erro 0x87e00196 do Xbox?
Se você estiver usando um aplicativo Xbox no Windows e não conseguir entrar ou iniciar um jogo ou aplicativo, poderá encontrar o erro 0x87e00196. Esse código de erro geralmente é acompanhado por uma mensagem que diz Tente novamente mais tarde. Algo aconteceu do nosso lado. É acionado pelo seguinte:
- Problemas de conectividade de rede – Se a conexão de internet do usuário estiver fraca ou instável , pode haver um erro.
- Problemas de servidor – Se houver um problema com o serviço Xbox Live, como manutenção ou tempo de inatividade, pode ocorrer um erro.
- Software desatualizado – Se o dispositivo Windows do usuário tiver software desatualizado incompatível com o serviço Xbox Live, os usuários poderão enfrentar o erro.
Os usuários reclamaram do erro de instalação do Minecraft 0x87e00196 ou do erro no Forza Horizon 5 ou com o Game Pass.
Como corrijo o código 0x87e00196?
Essas 2 soluções alternativas podem ser úteis antes de mergulhar em soluções complexas:
- Altere sua conexão com a Internet – Se você estiver em uma rede lenta , considere alterar seu ISP ou tentar uma conexão com fio.
- Reinstale o aplicativo – Você pode desinstalar o aplicativo que está causando o problema e instalar uma nova cópia baixada do site oficial ou da loja da Microsoft.
Se as duas correções iniciais não funcionarem, prossiga para as soluções mais detalhadas abaixo.
1. Reinstale o pacote de serviço de jogos
- Pressione Windows+ Rpara iniciar a caixa de diálogo Executar .
- Digite cmd e clique em Ctrl + Shift + Enter.
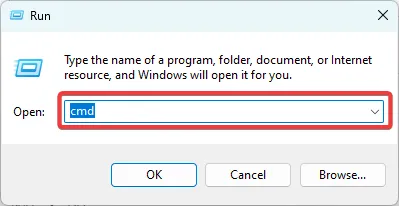
- Digite o script abaixo no prompt de comando e clique em Enter.
Get-AppxPackage gamingservices -allusers | remove-appxpackage -allusers
- Quando tiver sido executado, tente novamente o processo que acionou o erro e veja se ele foi corrigido.
2. Redefina a Microsoft Store
- Pressione Windows+ Ipara abrir o aplicativo Configurações .
- No painel esquerdo, clique em Aplicativos e selecione Aplicativos instalados à direita.

- Role para baixo até Microsoft Store , clique nos 3 pontos e selecione Opções avançadas.

- Role para baixo e clique no botão Reparar .
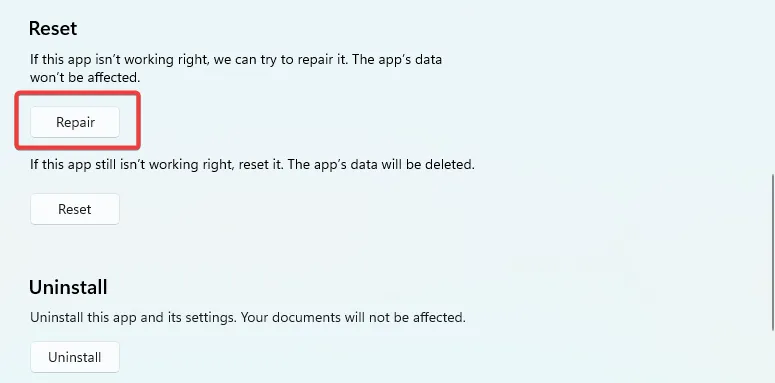
- Agora clique no botão Redefinir .
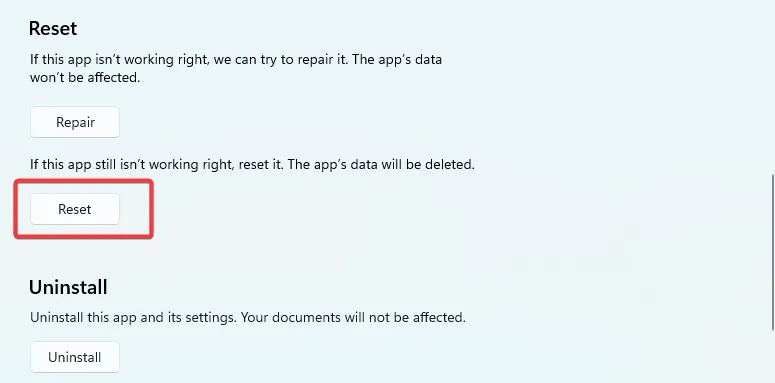
- Por fim, quando o processo estiver concluído, verifique se o erro 0x87e00196 foi corrigido.
3. Inicie os serviços de jogos
- Pressione Windows+ Rpara iniciar a caixa de diálogo Executar .
- Digite Services.msc e clique em Enter.

- Clique duas vezes em Serviços de jogos . Se não estiver em execução, clique no botão Iniciar.
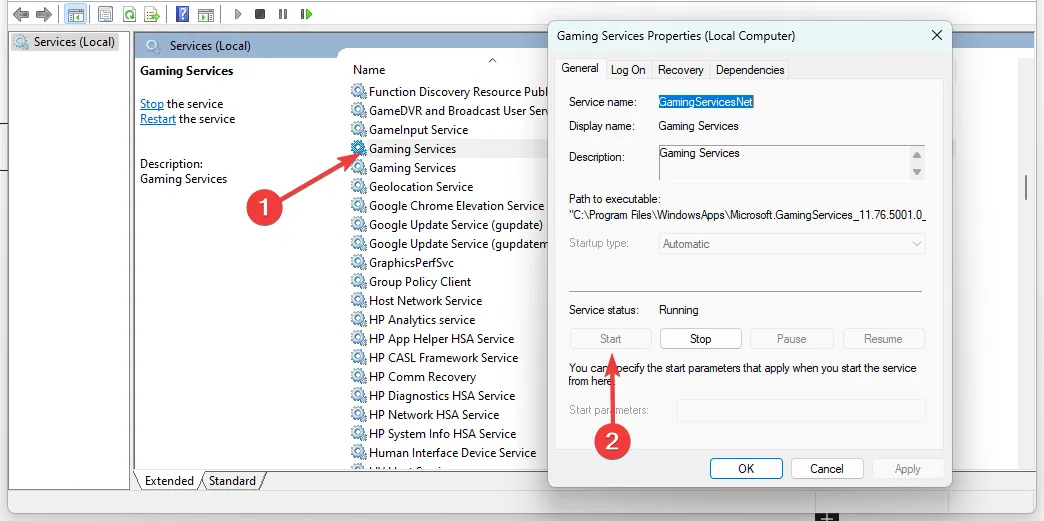
- Repita a etapa para a segunda opção de Serviços de jogos , reinicie o aplicativo que acionou o erro 0x87e00196 e veja se foi resolvido.
4. Atualizar permissões para serviços de jogos
- Pressione Windows+ Ipara abrir o aplicativo Configurações .
- No painel esquerdo, clique em Aplicativos e selecione Aplicativos instalados à direita.

- Role para baixo até Serviços de jogos , clique nos 3 pontos e selecione Opções avançadas.
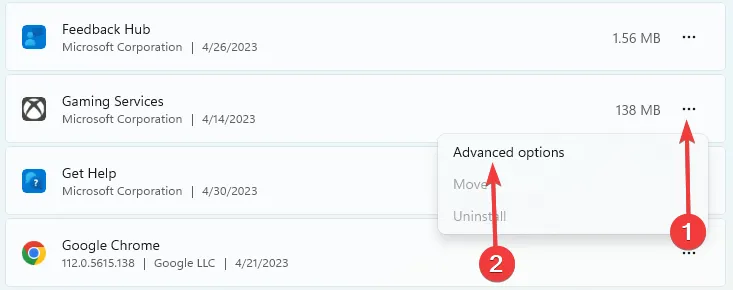
- Altere a opção Permissões de aplicativos em segundo plano para Sempre .
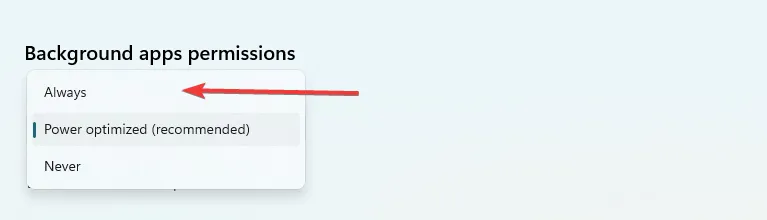
Qualquer uma das soluções acima deve funcionar bem o suficiente para corrigir o erro 0x87e00196 do Xbox ao baixar ou instalar jogos.
Recomendamos que você comece com qualquer solução mais aplicável à sua situação. E, por último, deixe-nos saber na seção de comentários o que você achou mais eficaz.



Deixe um comentário